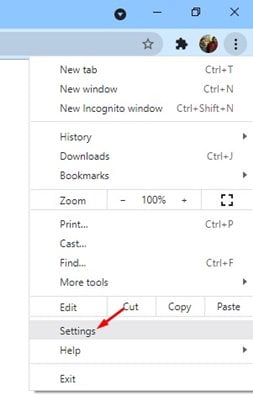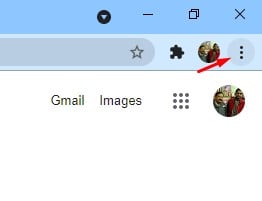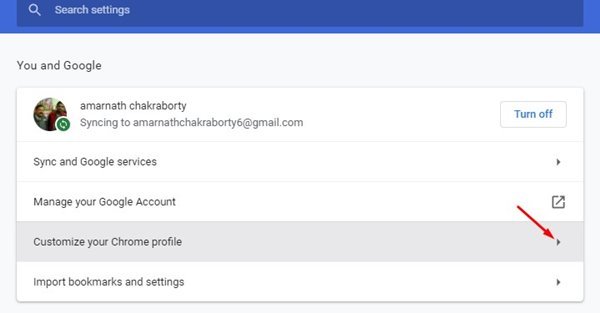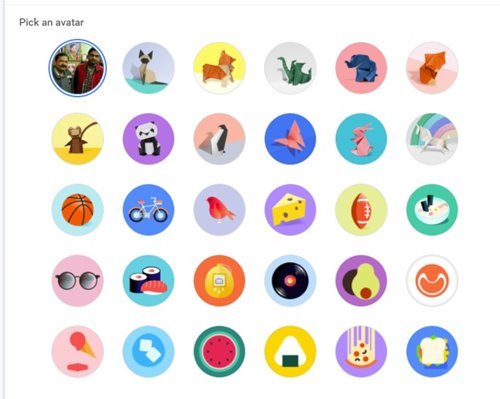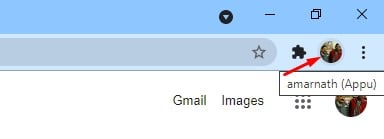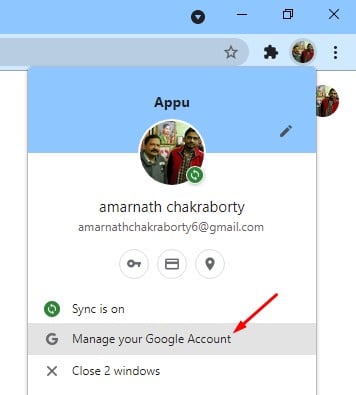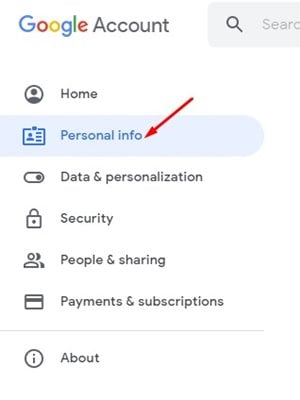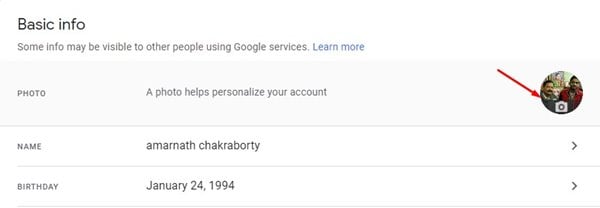Jei kurį laiką naudojate „Google Chrome“ darbalaukiui, galbūt žinote, kad žiniatinklio naršyklė automatiškai įjungia jūsų profilio nuotrauką. Profilio nuotrauka, kurią naudojote „Google“ paskyroje, bus automatiškai nustatyta į „Google Chrome“.
Nors tai yra puiki funkcija, kartais norime, kad „Google Chrome“ būtų kitokia profilio nuotrauka. Taigi, jei ieškote būdų, kaip pakeisti profilio nuotrauką Google Chrome žiniatinklio naršyklėje, patekote į tinkamą tinklalapį.
2 būdai pakeisti profilio nuotrauką „Google Chrome“ naršyklėje
Šiame straipsnyje mes pasidalinsime dviem geriausiais būdais pakeisti profilio nuotrauką „Google Chrome“ žiniatinklio naršyklėje. Abu metodus buvo labai lengva laikytis. Tiesiog atlikite toliau nurodytus įprastus veiksmus. Patikrinkime.
1. Pakeiskite savo profilio nuotrauką „Google Chrome“.
Šiuo metodu naudosime Google Chrome nustatymus, kad pakeistume profilio nuotrauką. „Chrome“ siūlo pseudoportretų sąrašą, kurį galite nustatyti kaip profilio nuotrauką. Štai kaip juo naudotis.
žingsnis Pirmas. Kompiuteryje paleiskite „Google Chrome“ žiniatinklio naršyklę. Po to paspauskite Trys taškai Kaip parodyta paveikslėlyje žemiau.
Antras žingsnis. Parinkčių sąraše spustelėkite „ Nustatymai ".
Trečias žingsnis. Nustatymų puslapyje bakstelėkite parinktį „Tinkinkite „Chrome“ profilį“ .
4 žingsnis. Kitame puslapyje galėsite pakeisti „Chrome“ profilis, tema ir pseudoportretas . Pasirinkite savo pasirinktą avatarą.
Tai yra! Aš baigiau. Pasirinktas pseudoportretas iškart atsispindės „Chrome“. Jei ne, iš naujo paleiskite žiniatinklio naršyklę.
2. Nustatykite tinkintą profilio nuotrauką „Google Chrome“.
Jei norite „Google Chrome“ nustatyti tinkintą profilio nuotrauką, turite vadovautis šiuo metodu. Šiuo metodu pakeisime Google paskyros profilio nuotrauką; Tas pats atsispindės ir jūsų „Chrome“ profilyje. Štai ką jūs turite padaryti.
Pirmas žingsnis: Atidarykite „Google Chrome“ darbalaukyje ir spustelėkite savo profilio nuotrauką.
Antras žingsnis. Iššokančiajame lange spustelėkite parinktį Tvarkykite savo Google paskyrą .
Trečias žingsnis. Kitame puslapyje spustelėkite parinktį "Asmeninė informacija" .
4 žingsnis. Pagrindinėje informacijoje bakstelėkite profilio nuotrauką, kaip parodyta ekrano kopijoje. Po to daryk įkelti nuotrauką kurį norite nustatyti kaip profilio nuotrauką.
Kai atnaujinsite, nauja profilio nuotrauka taip pat atsispindės jūsų „Chrome“ profilyje. Tai yra! Aš baigiau. Taip galite nustatyti tinkintas profilio nuotraukas savo „Google Chrome“ profilyje.
Taigi, šis vadovas yra apie tai, kaip pakeisti darbalaukio profilio nuotrauką. Tikimės, kad šis straipsnis jums padėjo! Prašome pasidalinti ir su draugais. Jei turite kokių nors abejonių dėl to, praneškite mums toliau pateiktame komentarų laukelyje.