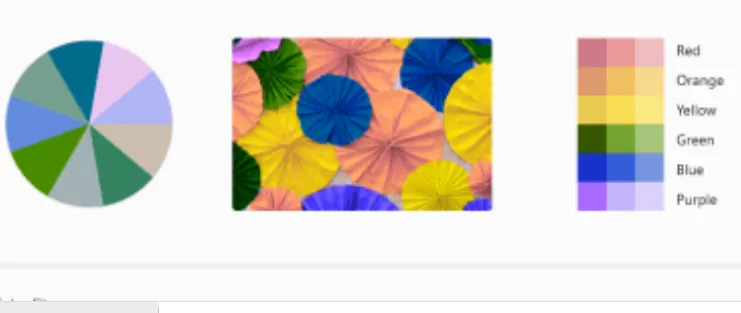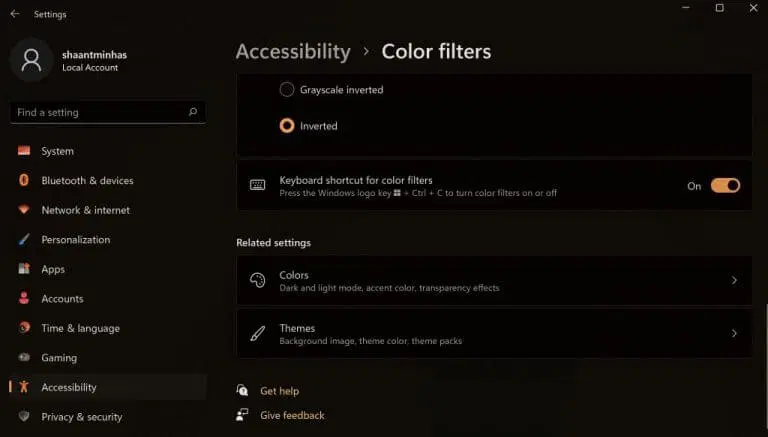Galite naudoti spalvų filtrus sistemoje „Windows“ ir lengvai atlikti savo darbą. Štai kaip:
- Spustelėkite „Windows“ klavišas + Paleidžiu nustatymų programą.
- Spustelėkite Pasiekiamumo parinktis > Spalvų filtrai .
- Perjungti privatų raktą su spalvų filtrais .
- Pasirinkite konkrečią spalvų schemą, kurią norite pasirinkti.
Ar jums pabodo nuobodžios kompiuterio sąsajos spalvos? Ne bėda. naudojant Operacinėje sistemoje galimas spalvų filtras Windows tavo Galite paįvairinti dalykus širdies plakimu.
Šiame straipsnyje apžvelgiame įvairius būdus, kaip galite naudoti spalvų filtrą savo kompiuteryje ir padaryti Windows patirtį turtingesnę ir ryškesnę. Taigi pradėkime.
Kaip naudoti spalvų filtrą sistemoje „Windows 10“.
Norėdami pakeisti ekrano spalvų paletę naudodami spalvų filtrą sistemoje „Windows 10“, atlikite šiuos veiksmus:
- Eikite į paieškos juostą pradžios meniu , įveskite „settings“ ir pasirinkite geriausią atitiktį.
- Meniu Nustatymai pasirinkite Lengva prieiga > Spalvų filtrai .
- Po to perjunkite jungiklį į ON Spalvų filtrai .
- Pasirinkite spalvų filtrą iš sąrašo ir pasirinkite filtrą, kurį nuo šiol norite nustatyti.
Štai viskas. Spalvų filtro nustatymai bus įjungti jūsų kompiuteryje.
Kaip naudoti spalvų filtrą sistemoje „Windows 11“.
Galite nustatyti spalvų filtrą „Windows 11“ per Pritaikymo neįgaliesiems nustatymai jūsų kompiuteryje . Štai kaip.
- Eikite į nustatymų meniu paspausdami „Windows“ klavišas + I piktogramą. Arba bakstelėkite paieškos juostą pradžios meniu , įveskite „Nustatymai“ ir pasirinkite Atitikti.
- Meniu Nustatymai bakstelėkite Prieinamumo parinktis . Iš ten pasirinkite spalvų filtrai .
- nustatymuose Spalvų filtrai , perjunkite į perjungimo jungiklį Spalvų filtrai . Tada spustelėkite jo skirtuką ir galėsite pasirinkti iš kelių filtrų parinkčių.
- Pažymėkite bet kuriuos radijo laukelius, kad pasirinktumėte norimą naudoti failą, o filtras bus pritaikytas iškart.
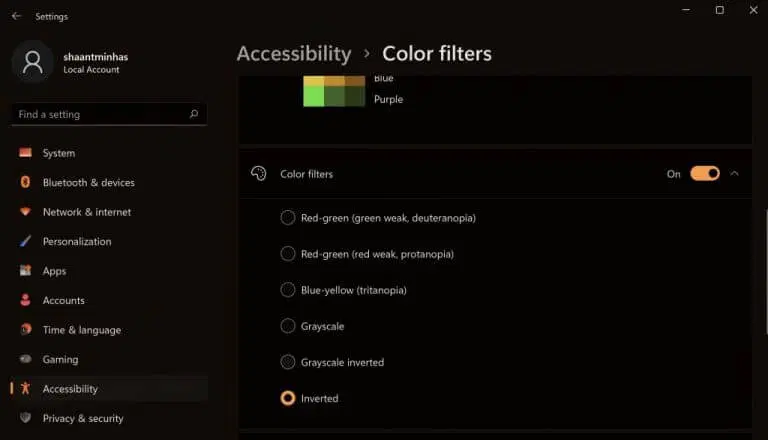
Kaip matote iš viršaus, perjungiau į skirtuką Spalvų filtrai ir pasirinkau Schema apversta Iš skirtingų man galimų spalvų schemų variantų. Be to, taip pat galite įjungti spartųjį klavišą, kad galėtumėte valdyti spalvų filtrus. Atlikite tai perjungdami Spalvų filtrų spartųjį klavišą.
Įgalinkite spalvų filtrą sistemoje „Windows 11“.
Įjungę spalvų filtrus galite lengvai pakeisti kompiuterio spalvų nustatymus, todėl nustatymai bus supaprastinti ir funkcionalesni.