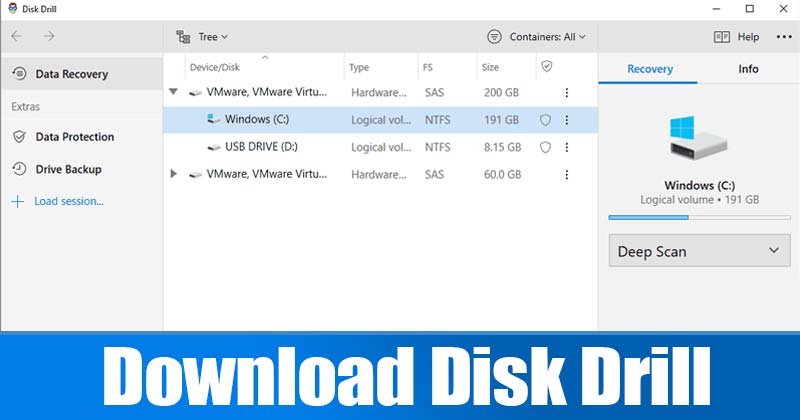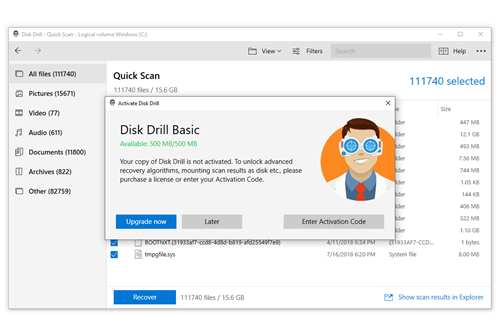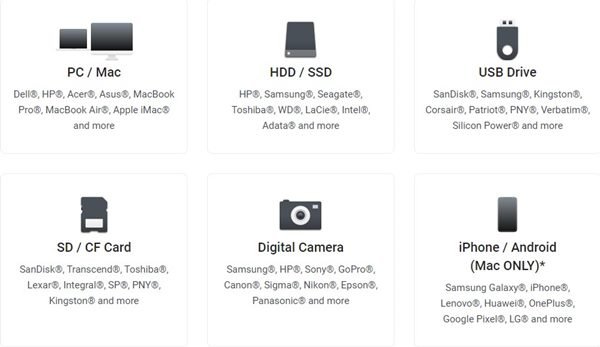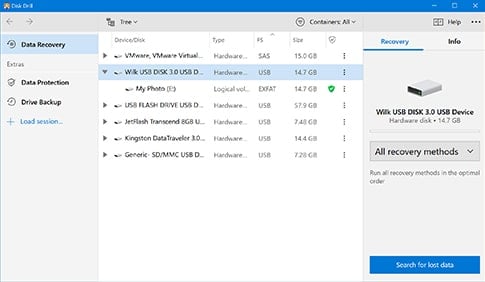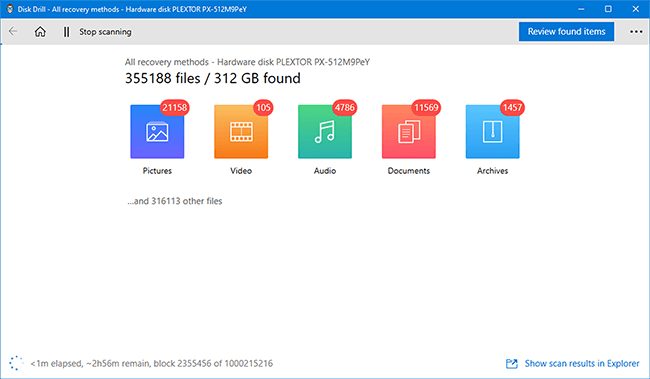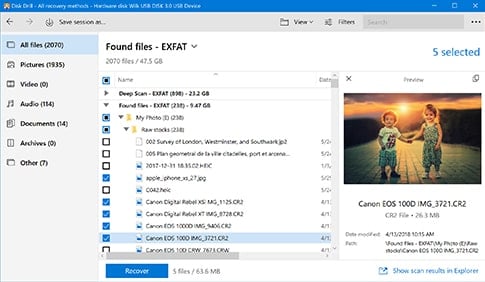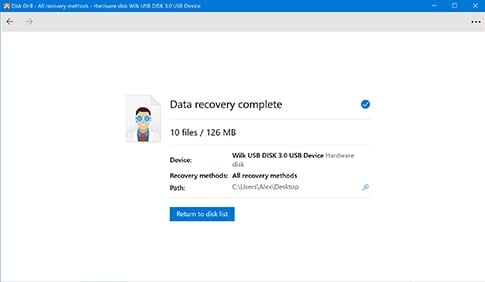Atsisiųskite „Disk Drill“ duomenų atkūrimo programą!
Nesvarbu, ar naudojate HDD, ar SDD; Galite prarasti savo duomenis. Prisipažinkime, kartais mes netyčia ištriname failus iš savo kompiuterio ir vėliau dėl to gailimės. Nors „Windows 10“ turi šiukšliadėžės parinktį, kartais mes ją išvalome paskubomis.
Atkurti ištrintus failus sistemoje „Windows 10“ nėra lengva; Norėdami atkurti ištrintus failus, netgi gali tekti naudoti trečiosios šalies duomenų atkūrimo programinę įrangą.
Taigi, jei ką tik praradote svarbiausius failus kompiuteryje, šis įrašas gali jums padėti. Šiame straipsnyje aptarsime vieną Geriausia duomenų atkūrimo programinė įranga „Windows 10“, kitaip žinoma kaip „Disk Drill“
Kas yra Disk Drill?
Na, „Disk Drill“ yra puiki programa Duomenų atkūrimas galimas „Windows“ ir „Mac“. . Naudodami „Disk Drill“ galite atkurti visus ištrintus failus sistemoje „Windows“ ir „Mac“.
Jis gali lengvai atkurti ištrintus vaizdo ir garso įrašus. Ne tik tai, bet ir atkūrimo įrankis gali Atkurkite biuro dokumentus, pranešimus ir kt .
Įdiegta „Disk Drill“ gali nuskaityti ir atkurti ištrintus failus iš išorinių diskų, tokių kaip nešiojamasis standusis diskas, USB diskai ir kt.
Disk Drill funkcijos
Dabar, kai esate susipažinę su Disk Drill, galbūt norėsite sužinoti jo ypatybes. Žemiau pabrėžėme kai kurias geriausias „Disk Drill“ funkcijas. Patikrinkime.
Laisvas
Nors „Disk Drill“ yra puiki programa, ji taip pat turi nemokamą planą. Nemokama versija gali atkurti beveik visų tipų failus. Tačiau problema yra ta, kad nemokamas duomenų atkūrimas yra tik 500 MB.
duomenų atkūrimas
Kaip minėta aukščiau, „Disk Drill“ gali atkurti duomenis iš įvairių įrenginių. Naudodami šią duomenų atkūrimo programinę įrangą galite atkurti duomenis iš beveik bet kokio saugojimo įrenginio, pvz., išorinio standžiojo disko, USB diskų ir kt.
Atkurti visų tipų failus
Naudodami Disk Drill galite lengvai atkurti ištrintus vaizdo įrašus, garso įrašus, nuotraukas, dokumentus, archyvus ir kitų tipų failus. Jis netgi gali atkurti ištrintus pranešimus iš momentinių pranešimų programų.
Patogi sąsaja
„Disk Drill“ vartotojo sąsaja yra dar vienas pliusas. Palyginti su kita kompiuterio duomenų atkūrimo programine įranga, „Disk Drill“ yra daug lengviau naudoti. Tai taip pat labai veiksminga atkuriant ištrintus failų tipus.
Filtrai greitesnei paieškai
Jei norite atkurti konkrečius failų tipus, galite naudoti filtrus. „Disk Drill“ galite nustatyti filtrus, kad nuskaitytų tik vaizdo failus. Arba galite nustatyti filtrus, kad nuskaitytų failus, kurių dydis, formatas ir kt.
Disko atkūrimas
spėk? Disk Drill taip pat pakankamai gali atkurti failus iš suformatuoto standžiojo disko. Jis bando atkurti visus duomenis, likusius diskuose ir suformatuotame diske. Tačiau ši funkcija neveikia kiekvieną kartą.
Taigi, tai yra keletas geriausių „Disk Drill“ savybių. Jame yra daugiau funkcijų, kurias galite ištirti naudodami programinę įrangą.
Atsisiųskite „Disk Drill“, skirtą kompiuteriui „Windows 10“.
Dabar, kai esate visiškai susipažinę su Disk Drill, galbūt norėsite įdiegti programą savo kompiuteryje. Atminkite, kad „Disk Drill“ yra puiki programa, tačiau ji siūlo nemokamą planą.
Taigi, jei nenorite naudoti „Disk Drill Premium“, galite naudoti nemokamą versiją. „Disk Drill Free Edition“ apriboja duomenų atkūrimą Tik 500 MB .
Žemiau pasidalinome naujausia „Disk Drill 4“, skirto „Windows 10“ ir MAC, atsisiuntimo nuoroda. Eikime į atsisiuntimo nuorodas.
Kaip įdiegti ir naudoti „Disk Drill“ kompiuteryje?
Na, Disk Drill yra labai paprasta naudoti. Norėdami įdiegti ir naudoti „Disk Drill“ kompiuteryje, turite atlikti keletą paprastų toliau pateiktų veiksmų.
1 žingsnis. Pirmiausia į savo kompiuterį atsisiųskite Disk Drill. Jį galite atsisiųsti naudodami aukščiau bendrintas atsisiuntimo nuorodas.
2 žingsnis. Baigę dukart spustelėkite diegimo failą Ir vykdykite ekrane pateikiamas instrukcijas Norėdami užbaigti diegimo procesą.
3 žingsnis. dabar Paleiskite „Disk Drill“ savo kompiuteryje ir pasirinkite diską, kurį norite nuskaityti.
4 žingsnis. dabar , Palaukite, kol „Disk Drill“ nuskaitys jūsų sistemą Ieškoma atkuriamų failų.
5 žingsnis. Kai tai bus padaryta, Pasirinkite failus kad nori atsigauti.
6 žingsnis. Tiesiog pasirinkite norimus atkurti failus ir spustelėkite mygtuką " Atsigavimas ".
Tai yra! Aš baigiau. Taip galite naudoti „Disk Drill“ kompiuteryje.
Taigi, šis vadovas yra apie tai, kaip atsisiųsti ir įdiegti „Disk Drill“ kompiuteryje. Tikimės, kad šis straipsnis jums padėjo! Prašome pasidalinti ir su draugais. Jei turite kokių nors abejonių dėl to, praneškite mums toliau pateiktame komentarų laukelyje.