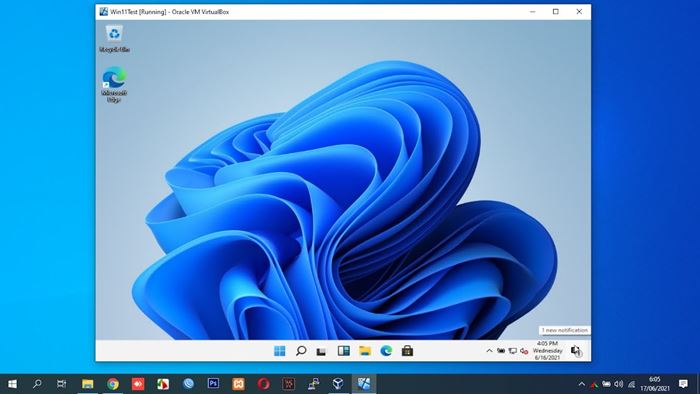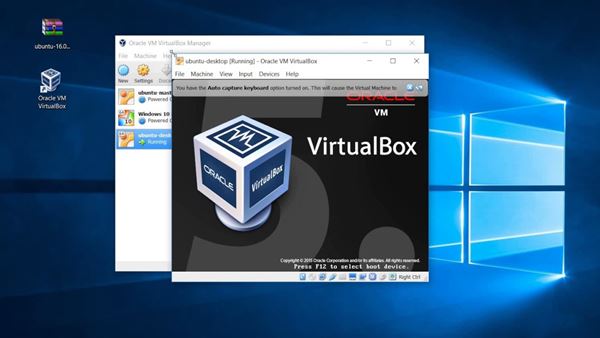„Microsoft“ neseniai pristatė savo naują darbalaukio operacinę sistemą – „Windows 11“. Negana to, „Microsoft“ jau išleido pirmąją ir antrąją „Windows 11 for Insiders“ peržiūrą.
Kadangi naujoji operacinė sistema vis dar testuojama, visada naudinga ją paleisti virtualioje mašinoje. Per daugelį metų virtualios mašinos buvo puikus būdas išbandyti naujas operacines sistemas, patikrinti nežinomų programų autentiškumą ir naudoti alternatyvią operacinę sistemą.
Net jei jūsų kompiuteryje veikia „Windows 10“, „Linux“ paleidimui galite naudoti virtualią mašiną. Tokiu būdu tame pačiame kompiuteryje naudosite „Windows 10“ ir „Linux“.
Šiame straipsnyje aptarsime vieną geriausių virtualių mašinų programinės įrangos, skirtos „Windows 10“, žinomą kaip „VirtualBox“. Taigi, panagrinėkime viską apie „VirtualBox“.
Kas yra „VirtualBox“?
„VirtualBox“ yra programinė įranga, leidžianti paleisti virtualias mašinas savo fizinėse mašinose. Įdiegę „VirtualBox“ savo kompiuteryje, būsite pasirengę sukurti tiek virtualių kompiuterių egzempliorių, kiek norite.
Pavyzdžiui, jei norite paleisti „Linux“ savo „Windows 10“ kompiuteryje, galite naudoti „VirtualBox“, kad įkeltumėte „Linux“ į savo kompiuterį pagal numatytuosius nustatymus. Taigi, paprastais žodžiais Tai programa, padedanti paleisti vieną operacinę sistemą kitoje operacinėje sistemoje .
Tačiau norint naudoti „VirtualBox“, jūsų kompiuteryje turi būti bent 8 GB RAM. Be to, kadangi jis leidžia vienu metu paleisti dvi operacines sistemas, jūsų kompiuteris turi atitikti visus techninės įrangos reikalavimus, kad vienu metu veiktų dvi operacinės sistemos. Priešingu atveju „VirtualBox“ gali būti naudojamas nežinomoms programoms virtualioje ekosistemoje išbandyti.
„VirtualBox“ sistemos reikalavimai
„VirtualBox“ paleidimo sistemos reikalavimai priklauso Operacinėje sistemoje, kurią šiuo metu naudojate, ir operacinėje sistemoje, kurią naudosite pagal numatytuosius nustatymus .
Pavyzdžiui, jei naudojate „Windows XP“ ir norite paleisti „Windows 11“ virtualioje mašinoje, turite turėti bent 6 GB RAM (2 GB Windows XP + 4 GB Windows 11).
Be to, jūsų kompiuteryje turi būti procesorius su virtualizacijos technologija. Daugumoje šiuolaikinių procesorių dabar yra virtualizacijos technologija. Tačiau gali reikėti jį įjungti iš BIOS nustatymų.
„VirtualBox“ funkcijos
Naudodami „VirtualBox“ galite paleisti „Mac“ ir „Linux“ tame pačiame kompiuteryje. Be to, kadangi pagal numatytuosius nustatymus jis veikia kitoje OS, galite jį naudoti ir naujoms OS išbandyti.
Dažnai rekomenduojama virtualioje mašinoje įdiegti peržiūros, beta versijos ir kt. Tokiu būdu jums nereikės jaudintis dėl sistemos stabilumo problemų ar duomenų praradimo.
Palyginti su kita virtualizacijos programine įranga, „VirtualBox“ paprasta naudoti . Nors „VirtualBox“ skirtas techniką išmanantiems vartotojams, jei trūksta patirties, galite peržiūrėti „Oracle“ pateiktą vadovą.
Kitas puikus „VirtualBox“ dalykas yra tai Palaiko daugybę operacinių sistemų, įskaitant „MacOS“, „Oracle Solaris Hosts“, „Linux“ ir kt. . Ne tik tai, bet ir suteikia vartotojams galimybę kurti kelių platformų arba sugrupuotus serverius.
Atsisiųskite naujausią „VirtualBox for PC“ versiją
Dabar, kai gerai susipažinote su „VirtualBox“, galbūt jus domina atsisiųsti ir įdiegti programą savo kompiuteryje. Kadangi „VirtualBox“ yra nemokama programinė įranga, kurią sukūrė „Oracle Corporation“, galite ją nemokamai atsisiųsti iš „Oracle“ svetainės.
Tačiau jei norite naudoti „VirtualBox“ kelis kartus, geriau atsisiųsti „VirtualBox Offline Installer“. Diegimo programų neprisijungus pranašumas yra tas, kad jas galima naudoti kelis kartus, nereikia aktyvaus interneto ryšio.
Taigi, jei norite išbandyti „VirtualBox“ savo kompiuteryje, atsisiuntimus galite atsisiųsti iš toliau esančio skyriaus. Žemiau pasidalinome naujausia „VirtualBox“, skirta asmeniniam kompiuteriui, versija.
- Atsisiųskite „VirtualBox“, skirtą „Windows“ (diegimo programa neprisijungus)
- Atsisiųskite „VirtualBox“, skirtą „MacOS“ (diegimo programa neprisijungus)
Kaip įdiegti ir naudoti „VirtualBox“ kompiuteryje?
Na, diegimo procesas yra labai paprastas. Pirmiausia turite atsisiųsti „VirtualBox“ diegimo failą, bendrintą aukščiau. Atsisiuntę, Paleiskite diegimo failą ir vykdykite ekrane pateikiamas instrukcijas, kad užbaigtumėte diegimą .
Įdiegę paleiskite „VirtualBox“ ir galėsite juo naudotis. „VirtualBox“ nustatymas yra sudėtinga užduotis; Pirmiausia reikia Įgalinkite numatytąjį kompiuterio režimą naudodami BIOS . Įjungus reikia atidaryti „Virtualbox“, pasirinkti RAM kiekį, sukurti virtualų standųjį diską ir atnaujinti operacinę sistemą.
Taigi, šis vadovas skirtas atsisiųsti naujausią „VirtualBox“ versiją kompiuteriui. Tikimės, kad šis straipsnis jums padėjo! Prašome pasidalinti ir su draugais. Jei turite kokių nors abejonių dėl to, praneškite mums toliau pateiktame komentarų laukelyje.