Šiuo metu yra šimtai momentinių pranešimų programų, skirtų „Android“. Tačiau atrodo, kad „WhatsApp“ yra geriausias iš jų. „WhatsApp“ geras dalykas yra tai, kad ji leidžia keistis pranešimais ir failais tiesiai iš kompiuterio.
Turite susieti savo WhatsApp paskyrą su darbalaukio klientu arba žiniatinklio versija, kad galėtumėte pasiekti pranešimus dideliame ekrane. Taigi, šiame straipsnyje kalbėsime apie „WhatsApp Desktop“ klientą, skirtą „Windows 10“ ir „Mac OS“.
WhatsApp darbalaukio klientas
Tiems, kurie nežino, „WhatsApp“ turi darbalaukio klientą, skirtą „Windows“ ir „MacOS“. Anksčiau stalinio kompiuterio klientui trūko svarbių funkcijų, tokių kaip balso ir vaizdo skambučiai. Tačiau naujausioje „WhatsApp for Windows“ versijoje yra visos skambinimo funkcijos.
Be garso ir vaizdo skambučių, galite valdyti WhatsApp pranešimus naudodami darbalaukio programą. Galite gauti tekstus arba atsakyti į juos tiesiai iš darbalaukio ekrano. Svarbiausia, kad darbalaukio „WhatsApp“ klientas yra nemokamas.
WhatsApp Desktop Client funkcijos
Dabar, kai esate susipažinę su „WhatsApp“ darbalaukio programa, atėjo laikas patikrinti kai kurias naudingas jos funkcijas. Žemiau pateikiame keletą geriausių „Windows“ skirtų „WhatsApp“ funkcijų. Patikrinkime.
- keistis žinutėmis
Norėdami siųsti ir gauti pranešimus, galite naudoti „WhatsApp“ darbalaukio klientą. Ne tik tai, bet ir darbalaukio klientas veikia fone ir įspėja apie naujus pranešimus.
- Failų bendrinimas
Kaip ir tekstiniais pranešimais, netgi galite keistis failais naudodami „WhatsApp“ darbalaukio klientą. Nesvarbu, kokio tipo failą norite siųsti; WhatsApp palaiko beveik visus žinomus failų tipus.
- Balso ir vaizdo skambučiai
Naujausia „WhatsApp for Windows“ versija taip pat palaiko garso ir vaizdo skambučius. „WhatsApp“ darbalaukio klientas dabar siūlo nuo galo iki galo šifravimo skambučius kitiems vartotojams. Tačiau norint skambinti, gali prireikti internetinės kameros ir ausinių su mikrofonu.
- Redaguoti WhatsApp nustatymus
Jums nereikia pasirinkti savo išmaniojo telefono, kad galėtumėte keisti kai kuriuos WhatsApp nustatymus. „WhatsApp“ paskyros pakeitimus galite atlikti tiesiai iš darbalaukio. Be to, galite naudoti „WhatsApp“ darbalaukio klientą, kad atliktumėte kai kuriuos pakeitimus, pvz., paslėptumėte skaitymo pranešimus, įgalintumėte pranešimų dingimą ir kt.
- Kurti/tvarkyti grupes
„WhatsApp“ darbalaukio klientas taip pat leidžia kurti arba valdyti esamas grupes. Galite sukurti tiek grupių, kiek norite, pridėti narių, nustatyti paslėptus pranešimus ir kt. Ne tik tai, bet ir grupės nustatymus galite keisti naudodami WhatsApp for Windows.
Taigi, tai yra keletas puikių „WhatsApp for PC“ funkcijų. Pereikime prie atsisiuntimo skyriaus.
Atsisiųskite „WhatsApp“ kompiuteriui neprisijungę
Dabar, kai esate gerai susipažinę su WhatsApp ir jos funkcijomis, laikas gauti atsisiuntimo nuorodas. Kadangi „WhatsApp“ yra nemokama, ją galima atsisiųsti tiesiai iš oficialios „WhatsApp“ svetainės.
Tačiau jei norite įdiegti „WhatsApp“ keliuose įrenginiuose, geriau naudoti neprisijungus pasiekiamus diegimo failus. „WhatsApp Offline Installer“ pranašumas yra tas, kad jį galima naudoti kelis kartus. Jums nereikia kiekvieną kartą atsisiųsti WhatsApp iš interneto.
Kitas „WhatsApp Offline“ diegimo programos pranašumas yra tai, kad norint užbaigti diegimą, nereikia aktyvaus interneto ryšio. Žemiau pasidalinome veikiančiomis atsisiuntimo nuorodomis, skirtomis „WhatsApp for PC Offline Installers“.
- Atsisiųskite „WhatsApp Offline Installer“ (10 bitų „Windows 32“)
- Atsisiųskite „WhatsApp Offline Installer“ (10 bitų „Windows 64“)
- „WhatsApp Offline Installer“, skirta „MacOS“.
Kaip įdiegti „WhatsApp“ kompiuteriui neprisijungus?
Na, montavimo dalis yra labai paprasta. Žemiau pasidalinome nuosekliu „WhatsApp Offline Installer“, skirto „Windows 10“, naudojimo vadovu. Pažiūrėkime.
1 žingsnis. Pirmiausia dukart spustelėkite „WhatsApp Offline Installer“ failą.
2 žingsnis. Įdiegę atidarykite „WhatsApp“ programą savo kompiuteryje. Dabar jūsų bus paprašyta nuskaityti QR kodą per mobiliąją programą.
Trečias žingsnis : „Android“ įrenginyje atidarykite „WhatsApp“ ir eikite į Meniu > Nustatymai > „WhatsApp Web“. Dabar nuskaitykite kompiuterio ekrane rodomą QR kodą.
4 žingsnis. Nuskaitę galėsite naudotis „WhatsApp“ iš savo kompiuterio.
Tai yra! Aš baigiau. Taip galite atsisiųsti ir įdiegti „Whatsapp for PC“ neprisijungus diegimo programą.
Jei norite įdiegti „WhatsApp“ kituose įrenginiuose, diegimo failams perkelti naudokite nešiojamąjį medijos įrenginį. Kai jau esate kelyje, atlikite tuos pačius aukščiau nurodytus veiksmus, kad įdiegtumėte WhatsApp kitame kompiuteryje.
Kiti būdai paleisti „WhatsApp“ kompiuteryje
Jei dėl kokių nors priežasčių negalite naudoti „WhatsApp“ darbalaukio kliento pranešimams pasiekti, galite naudoti „WhatsApp Web“. Kaip ir darbalaukio programėlėje, žiniatinklio „WhatsApp“ versija taip pat leidžia keistis tekstiniais pranešimais ir atlikti balso / vaizdo skambučius.
Taigi, šis straipsnis yra apie „WhatsApp“, skirtą kompiuteriui, įdiegtą neprisijungus. Tikimės, kad šis straipsnis jums padėjo! Prašome pasidalinti ir su draugais. Jei turite kokių nors abejonių dėl to, praneškite mums toliau pateiktame komentarų laukelyje.


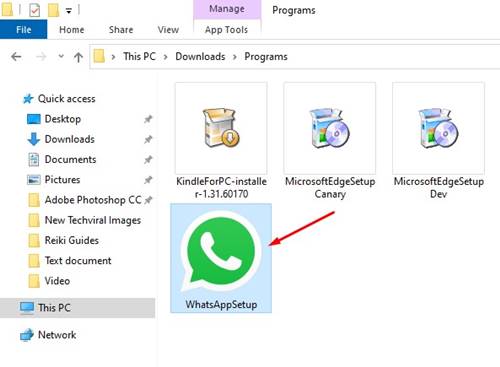
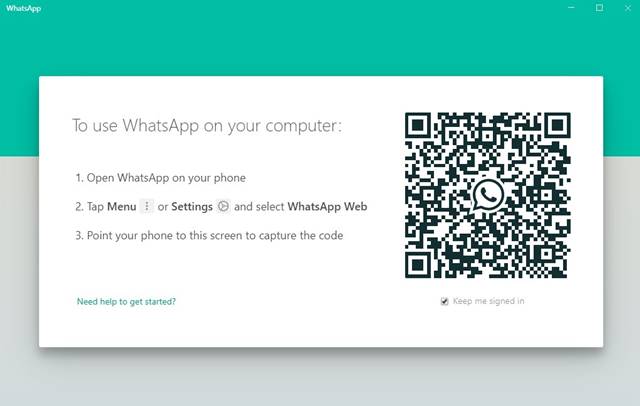
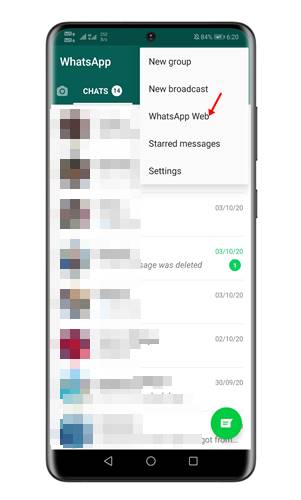
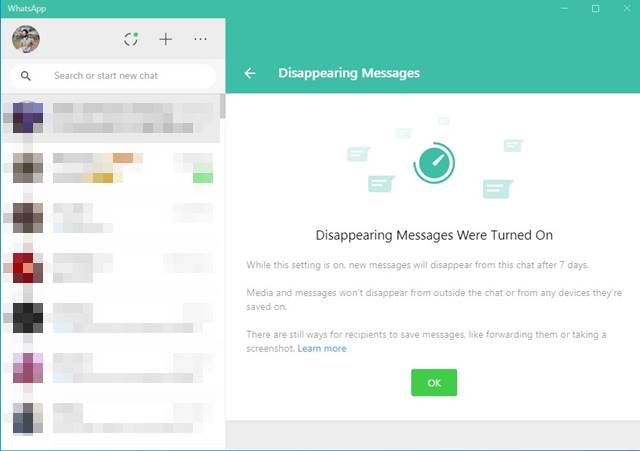









Tai geriausia