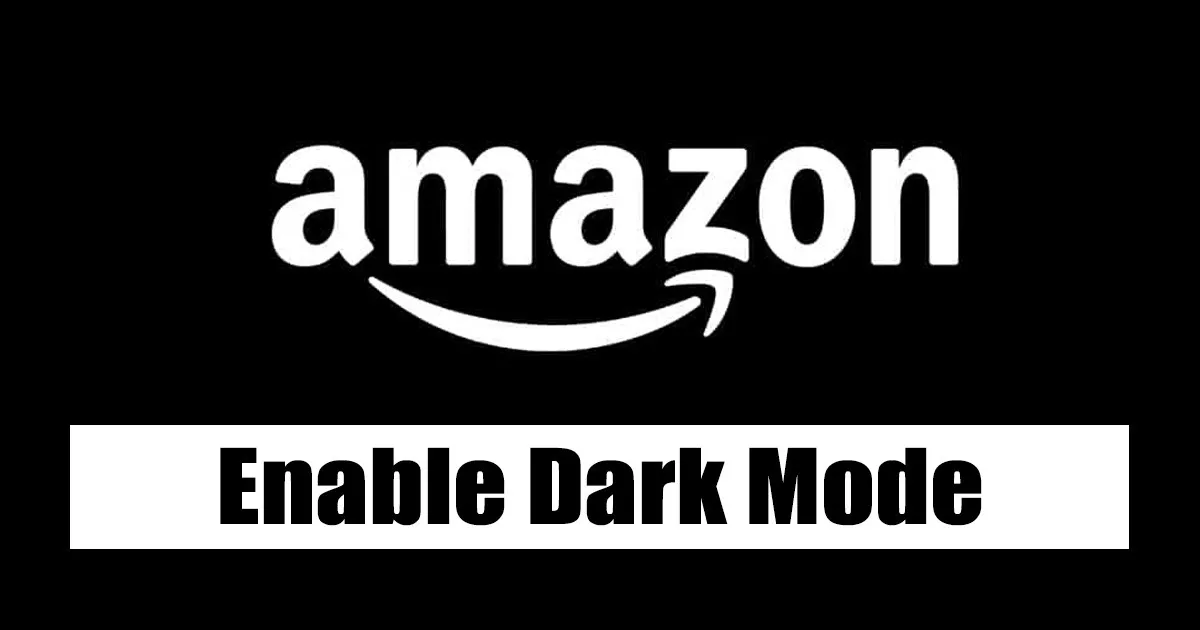„Amazon Dark Mode“ įjungimas yra funkcija, leidžianti naudotojams pakeisti vartotojo sąsajos foną iš ryškiai baltos spalvos į tamsesnę, o tai sumažina regėjimo įtampą ir suteikia akims patogesnę patirtį esant prastam apšvietimui.
„Amazon Dark Mode“ galima lengvai įjungti per vartotojo asmeninės paskyros nustatymus. Šiuos nustatymus galite pasiekti spustelėję savo paskyrą, tada spustelėję „Keisti ekrano nustatymus“ ir išskleidžiamajame meniu pasirinkę „Tamsus režimas“.
Tamsaus režimo įjungimo „Amazon“ pranašumai apima mažesnį blizgesį, sumažintą akių įtampą ir padeda taupyti mobiliųjų įrenginių energiją. Be to, tamsus režimas gali pagerinti naktinį matymą ir padėti geriau miegoti, nes ryškių ekranų skleidžiama mėlyna šviesa gali trukdyti miegui.
Kai reikia priprasti prie „Amazon“, daugelis vartotojų žino, kad joje nėra tamsaus režimo parinkties. „Amazon“ neteikia šios funkcijos žiniatinklio ar mobiliųjų programų versijose.
Kadangi tamsusis režimas tampa vis svarbesnis ir populiaresnis, daugelis vartotojų nori jį naudoti norėdami sumažinti akių įtampą, pagerinti teksto skaitymą ir taupyti akumuliatorių. Nors kai kurie vartotojai ne visada įtraukia tamsųjį režimą į savo sistemas ir programas.
Įgalinkite tamsųjį režimą „Amazon“ svetainėje ir programoje
Kadangi „Amazon“ dar nepateikė oficialaus tamsaus režimo savo programai ir svetainei, turite pasikliauti sprendimais, kad įgalintumėte šią funkciją. Štai kaip įjungti tamsųjį režimą „Amazon“:
1) Įjunkite „Amazon Dark Mode“ savo „Chrome“ naršyklėje
Jei darbalaukyje naudojate „Amazon“ žiniatinklio versiją ir norite įjungti tamsųjį režimą, turite atlikti toliau nurodytus veiksmus, kad tai įvyktų „Chrome“ žiniatinklio naršyklėje:
Atidarykite „Google Chrome“ naršyklę ir įdiekite plėtinį Tamsusis skaitytojas. Jį galima rasti „Chrome“ internetinėje parduotuvėje.
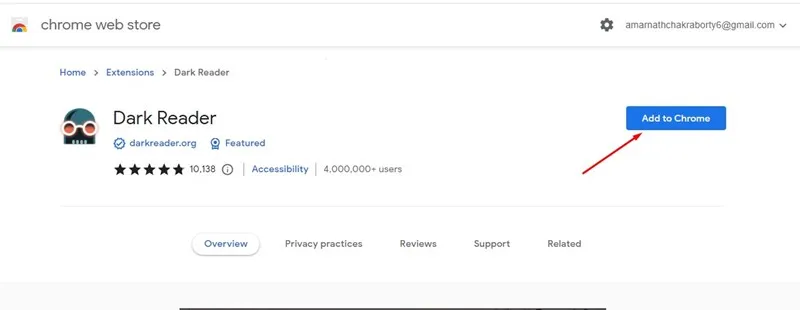
Įdiegę visus atidarytus skirtukus automatiškai apdoros „Dark Reader“.
Norėdami įjungti tamsųjį režimą, bakstelėkite „Dark Reader“ plėtinio piktogramą ir įjunkite. Tada išskleidžiamajame meniu pasirinkite „Tamsiai“.
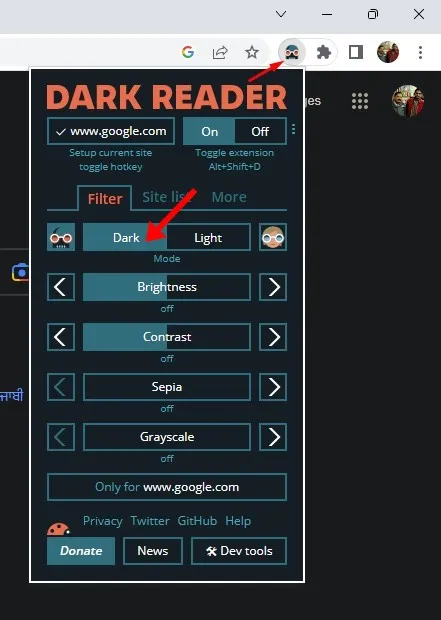
4. Atlikę pakeitimus, apsilankykite svetainėje Amazon.com . Rasite tamsią sąsają.
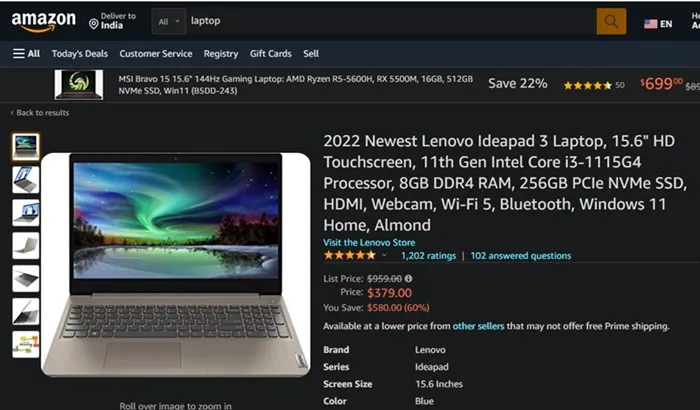
Dėl to aš galėjau įjungti tamsųjį režimą „Amazon“, naudodamas „Dark Reader“ plėtinį „Google Chrome“.
Taip pat galite planuoti tamsaus režimo įjungimą „Google Chrome“. Jei jums tai patinka, skaitykite mūsų išsamų vadovą - Kaip suplanuoti tamsųjį režimą „Google Chrome“.
2) „Firefox“ naršyklėje įjunkite „Amazon Dark Mode“.
Jei naršydami „Amazon“ naudojate „Firefox“ naršyklę ir norite įjungti tamsųjį režimą, turite atlikti šiuos veiksmus:
- Kompiuteryje atidarykite „Firefox“ naršyklę.
- Atidarę naršyklę, viršutiniame dešiniajame kampe spustelėkite nustatymų krumpliaračio piktogramą.
- Pasirodžiusiame meniu pasirinkite Tvarkyti papildomus nustatymus.
- „Firefox“ nustatymuose eikite į „Plėtiniai ir temos“.
- Dabar dalyje Išsaugotos temos raskite Tamsios temos ir spustelėkite mygtuką Įgalinti.
- Tai įgalins tamsiąją temą „Firefox“. Baigę turėtumėte atidaryti Amazon.com.
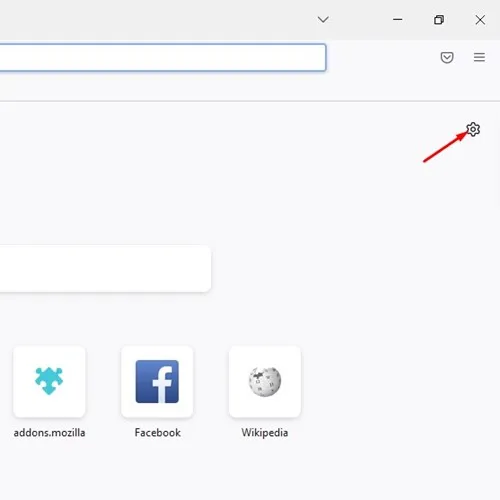
- Pasirodžiusiame meniu pasirinkite Tvarkyti papildomus nustatymus.
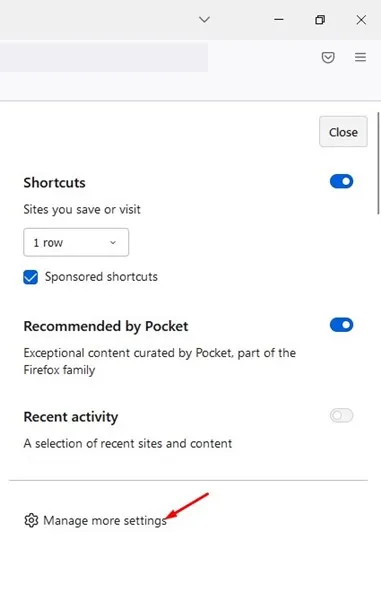
- „Firefox“ nustatymuose eikite į „Plėtiniai ir temos“.
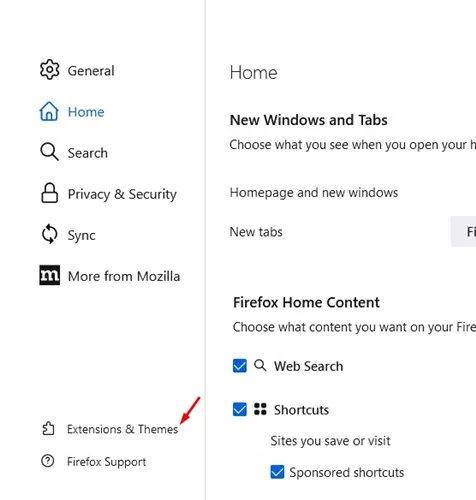
- Dabar dalyje Išsaugotos temos raskite Tamsios temos ir spustelėkite mygtuką Įgalinti.
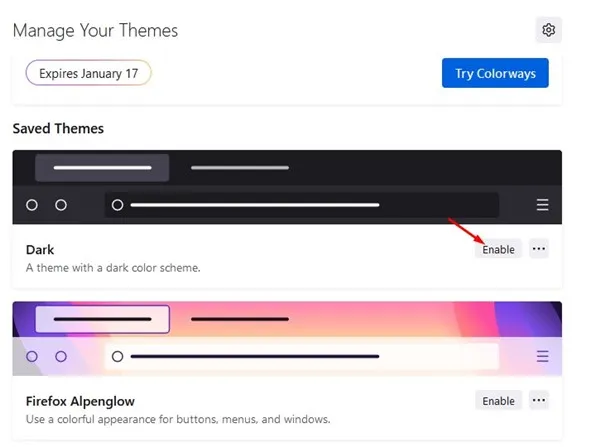
- Tai įgalins tamsiąją temą „Firefox“. Baigę turėtumėte atidaryti Amazon.com.
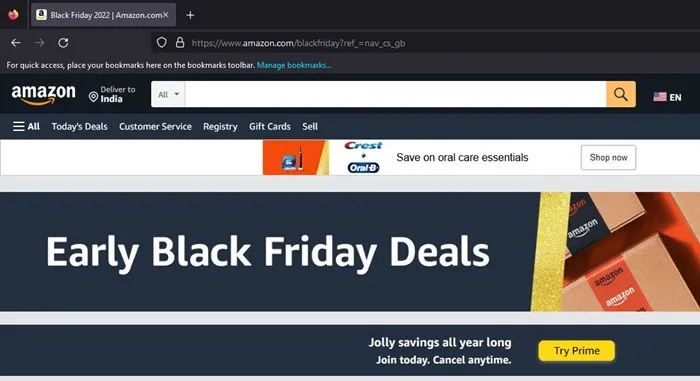
Tai štai! Taip galite įjungti „Amazon Dark Mode“ „Firefox“ be jokių priedų.
3) Įjunkite „Amazon Dark Mode“ „Android“.
Jei „Android“ įrenginyje įjungėte vietinį tamsųjį režimą, gali kilti problemų, kai matote tamsią „Amazon“ programos sąsają. Tačiau galite naudoti šį sprendimą, kad įjungtumėte tamsųjį režimą „Amazon“ programoje:
- „Android“ įrenginyje atidarykite programų stalčių ir bakstelėkite Nustatymai.
- Nustatymuose slinkite žemyn ir bakstelėkite Apie įrenginį. Tada ekrane Apie įrenginį kelis kartus bakstelėkite Sukūrimo numerį, kad atidarytumėte kūrėjo parinktis.
- Dabar atidarykite kūrėjo parinktis ir slinkite žemyn iki Peržiūrėti aparatūros pagreitį.
- Įjunkite parinktį „Apeiti tamsiąją jėgą“.
- Dabar grįžkite į „Android“ pagrindinį ekraną ir ilgai paspauskite „Amazon“ programos piktogramą. Tada pasirinkite „Programos informacija“.
- Programos informacijos ekrane pasirinkite Force Stop.
- Baigę dar kartą atidarykite „Amazon“ programą ir dabar pamatysite tamsią programos sąsają.
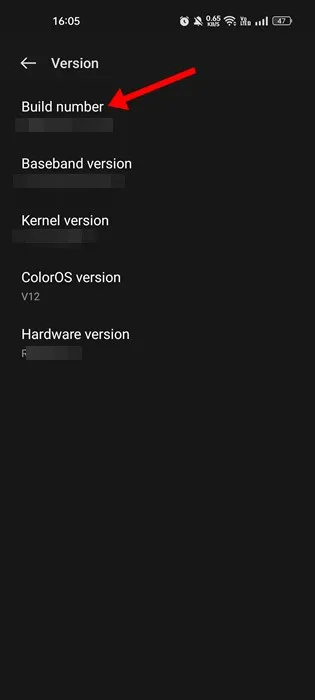
- Dabar atidarykite kūrėjo parinktis ir slinkite žemyn iki Peržiūrėti aparatūros pagreitį.
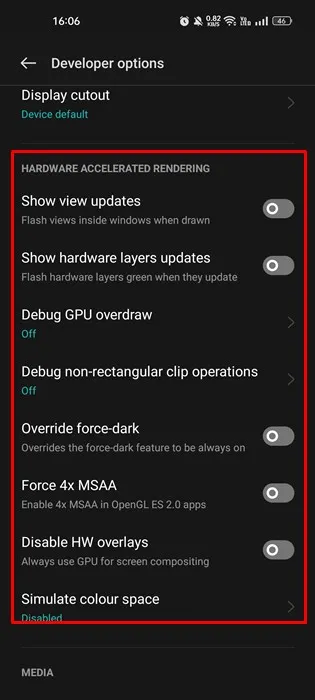
- Įjunkite parinktįPeržengti tamsos galią".
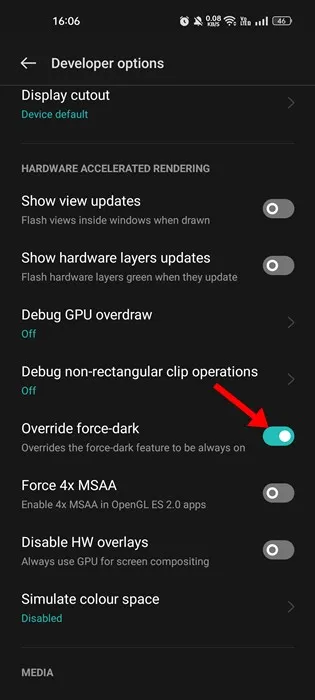
- Dabar grįžkite į „Android“ pagrindinį ekraną ir ilgai paspauskite „Amazon“ programos piktogramą. Tada pasirinkite „Programos informacija“.
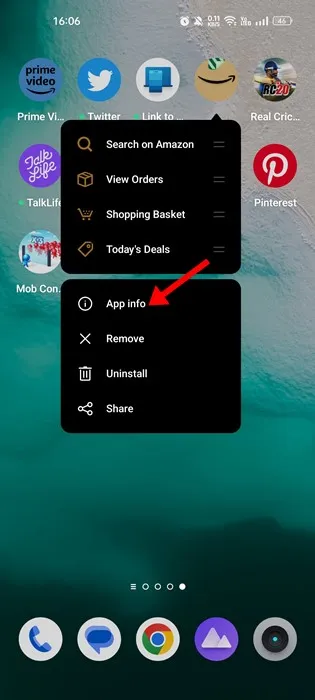
- Programos informacijos ekrane pasirinkite Force Stop.
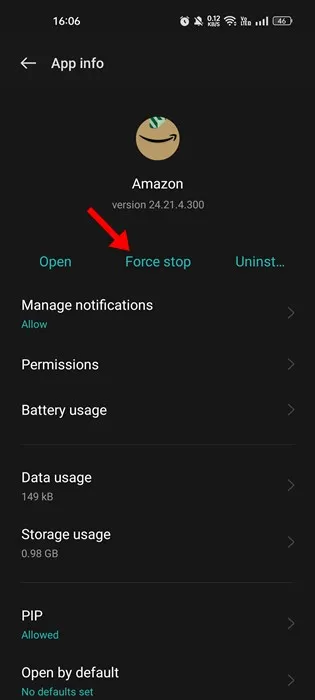
- Baigę dar kartą atidarykite „Amazon“ programą ir dabar pamatysite tamsią programos sąsają.
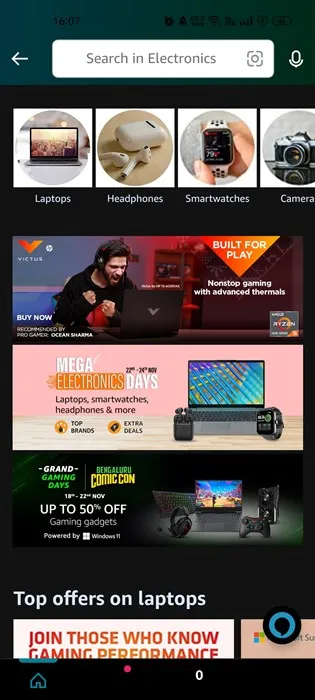
Taip galite įjungti tamsųjį režimą „Amazon“ programoje „Android“ išmaniajame telefone.
4) Įjungti „Amazon“ tamsusis režimas iPhone
Norėdami įjungti tamsųjį režimą „Amazon“ programoje „iOS“, turite naudoti programą „Išjungti šviesą“, kuri veikia kaip „Safari“ žiniatinklio naršyklės plėtinys. Ši programa sulieja viską fone.
Galite naudoti šią programą norėdami įjungti tamsųjį režimą žiniatinklio „Amazon“ versijoje. Norėdami naudoti šią programą, atlikite šiuos veiksmus:
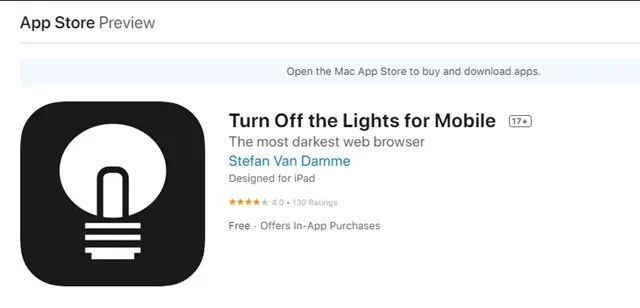
- Atsisiųskite „Išjunkite šviesą“ iš „App Store“.
- Įdiegę atidarykite „Safari“ naršyklę „iOS“ įrenginyje ir eikite į Amazon.com.
- Atidarykite programą Išjungti šviesą ir bakstelėkite mygtuką Įjungti.
- Dabar programa pritemdys viską fone, leisdama naršyti „Amazon“ tamsiuoju režimu.
- Norėdami išjungti tamsųjį režimą, dar kartą atidarykite programą Išjungti šviesą ir bakstelėkite mygtuką Išjungti.
- Naudodami šią programą dabar galite įjungti tamsųjį režimą „Amazon“ programoje „iOS“.
Tai štai! Taip galite naudoti programą „Išjungti šviesą“, kad įjungtumėte „Amazon Dark Mode“ režimą „iPhone“.
Taip, galite naudoti funkciją Išjunkite šviesą kitose svetainėse. Programėlė sukurta veikti su daugeliu svetainių ir žiniatinklio programų, ne tik su „Amazon“. Ir kai programa yra įdiegta jūsų naršyklėje, galite ją naudoti norėdami įjungti tamsųjį režimą bet kurioje lankomoje svetainėje.
Norėdami naudoti programą „Lights Out“ kitose svetainėse, tiesiog atidarykite naršyklę ir eikite į svetainę, kurioje norite ją naudoti. Tada naršyklės įrankių juostoje spustelėkite mygtuką Išjungti šviesą, kad įjungtumėte tamsųjį režimą. Taip pat galite tinkinti programos nustatymus, kad reguliuotumėte tamsaus režimo intensyvumą, pakeistumėte fono spalvą ir kt.
Turėtumėte žinoti, kad nors programėlę „Lights Out“ galima naudoti daugumoje svetainių, kai kuriose iš jų ji gali neveikti idealiai, nes kai kuriose svetainėse yra unikalių dizaino elementų, kurie gali trikdyti programos funkcionalumą. Tačiau programa „Lights Out“ turėtų sklandžiai veikti daugumoje svetainių.
Šis vadovas yra apie tai, kaip įjungti tamsųjį režimą „Amazon“ svetainėje ir programoje. Mes pasidalinome visais įmanomais būdais, kaip įjungti tamsųjį režimą šioje populiarioje apsipirkimo svetainėje. Jei jums reikia daugiau pagalbos įgalinant tamsųjį režimą „Amazon“, praneškite mums toliau pateiktuose komentaruose. Mes mielai suteiksime jums reikalingą pagalbą.