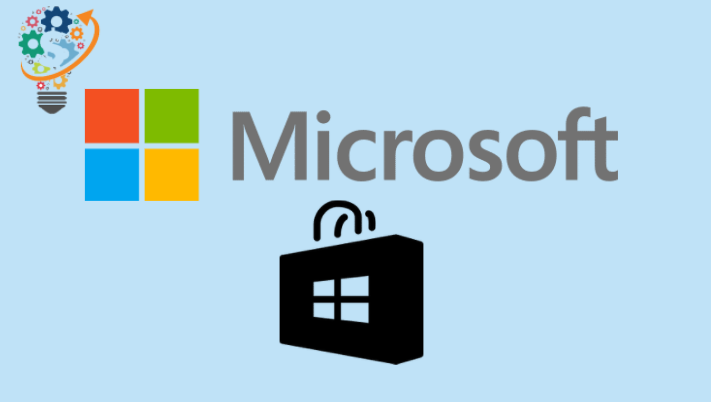„Microsoft“ pristatė versiją windows 10 langai Prieš kelis mėnesius ir nuo jo atvykimo; Daugelis vartotojų skundžiasi dėl to, kad negali atsisiųsti programų iš „Microsoft Store“ savo kompiuteryje. Tiesą sakant, prieš porą dienų vienas iš mūsų komandos narių susidūrė su ta pačia problema.
Pasigilinę pastebėjome, kad tai ne pirmas kartas, kai „Windows 10“ vartotojai susidūrė su šia problema. Kaip buvo pasakyta forume „Microsoft“ Microsoft, tai yra standartinė problema tiems, kurie naudoja 1803 versiją.
Taigi, jums gali kilti klausimas: ką daryti, kad to atsikratyčiau? Gerai nesijaudink. Yra daug būdų, kaip išspręsti šią problemą, tačiau mes išvardijome tik geriausius, kurie greitai atliks savo darbą.
Tačiau prieš bandydami bet kurį iš toliau nurodytų būdų įsitikinkite Kompiuteryje teisingai nustatykite datą ir laiką (Kadangi gali būti nurodyta neteisinga data ir laikas būti taip pat jūsų problemos priežastis). Kadangi kiekviena „Windows“ versija turi šiek tiek skirtingą požiūrį
Jei data ir laikas yra teisingi, išbandykite šiuos būdus.
Atsijunkite ir prisijunkite prie „Microsoft Store“.
Tai geriausias būdas išspręsti šią problemą ir tai padėjo mums (kaip ir daugumai vartotojų). Štai kaip tai galite padaryti:
- Atviras „Microsoft“ parduotuvė .
- Spustelėkite Profilio nuotrauka savo paskyrą viršutiniame dešiniajame kampe, tada pasirinkite paskyrą.
- Atsidarys iššokantis langas, spustelėkite nuorodą Atsijungti .
- Kartą Registracija Išeiti, Kelkis Registruotis Prieiga vėl į savo sąskaitą.
Dabar pabandykite atsisiųsti bet kurią programą iš parduotuvės, jei jums pasiseks, atsisiuntimas prasidės iš karto. Jei ne, atlikite kitus toliau išvardytus pataisymus:
Atkurti „Microsoft Store“ talpyklą
- Uždarykite programą arba programą "Microsoft" parduotuvė Jei jis jau atidarytas.
- Spustelėkite Ctrl + R Klaviatūra įveskite wrset atkūrimo laukelyje ir paspauskite Įeikite.
- Dabar atidarykite „Microsoft Store“. "Microsoft" parduotuvė Dar kartą pabandykite atsisiųsti programą.
Paleiskite „Windows“ trikčių šalinimo įrankį
- Kompiuteryje paspauskite Windows mygtuką Atidaryti Meniu Pradėti arba spustelėkite pradžios meniu, Ir tipo Nustatymai > nustatymai
Pašalinkite ir ištaisykite triktis . - Slinkite žemyn į Trikčių šalinimo nustatymų puslapio apačią, pamatysite parinktį „Windows Store“ programos , pasirinkite jį.
- Spustelėkite Paleiskite trikčių šalinimo įrankį .
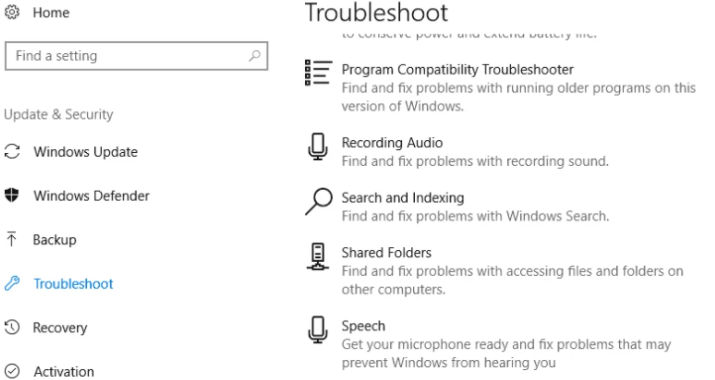
Jei problema išlieka net paleidus trikčių šalinimo įrankį, pabandykite iš naujo užregistruoti visas parduotuvės programas.
Iš naujo užregistruokite visas parduotuvės programas
- Dešiniuoju pelės mygtuku spustelėkite Windows Pradėti » ir pasirinkite „Windows Powershell“ (administratorius) .
- „Powershell“ išduokite šią komandą:
-
Get-AppXPackage -AllUsers | Foreach {Add-AppxPackage -DisableDevelopmentMode -Registruokite "$ ($ _. InstallLocation) AppXManifest.xml"}
-
- Spustelėkite Įveskite ir re įdarbinimas tavo kompiuteris.
Jei esate vartotojas „Windows“ „Windows 8“ Taip pat turėtumėte patikrinti, ar tarpinio serverio nustatymas yra įjungtas arba išjungtas. Kadangi, kaip sakė „Microsoft Agent“, „Windows 8“ programos negali prisijungti prie interneto ir tinkamai veikti, jei įjungtas tarpinio serverio nustatymas. Taigi, būtinai jį išjunkite.
- Spustelėkite „Windows“ klavišas + R Klaviatūra įveskite inetcpl.cpl paleisties laukelyje ir paspauskite enter.
- Spustelėkite skirtuką Jungtys , tada palieskite LAN nustatymai .
- Panaikinkite žymės langelio žymėjimą Naudokite tarpinį serverį savo LAN ir spustelėkite Gerai .
Tai viskas, ką žinome apie tai, kaip išspręsti „Microsoft Store“ problemą, kai neatsisiunčiamos programos. Tikiuosi, kad šiame įraše pateikti pataisymai bus naudingi.