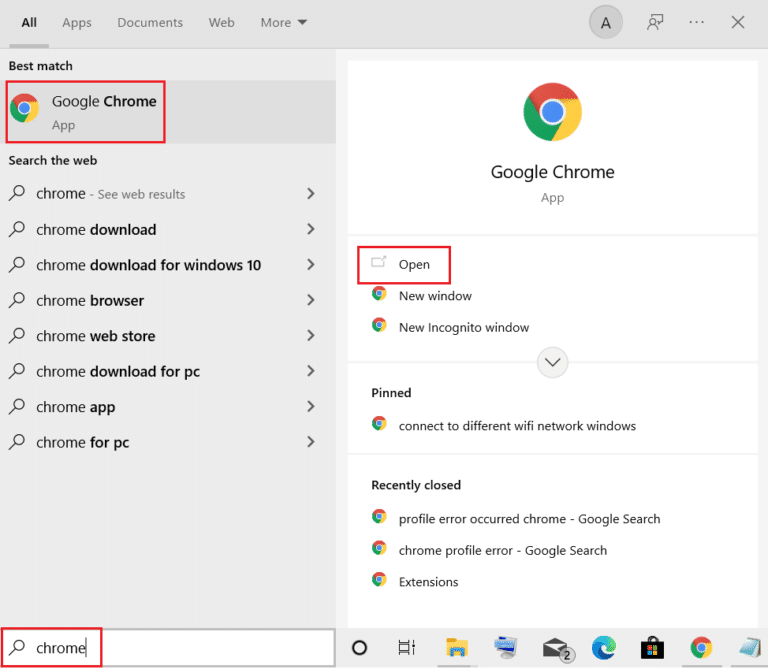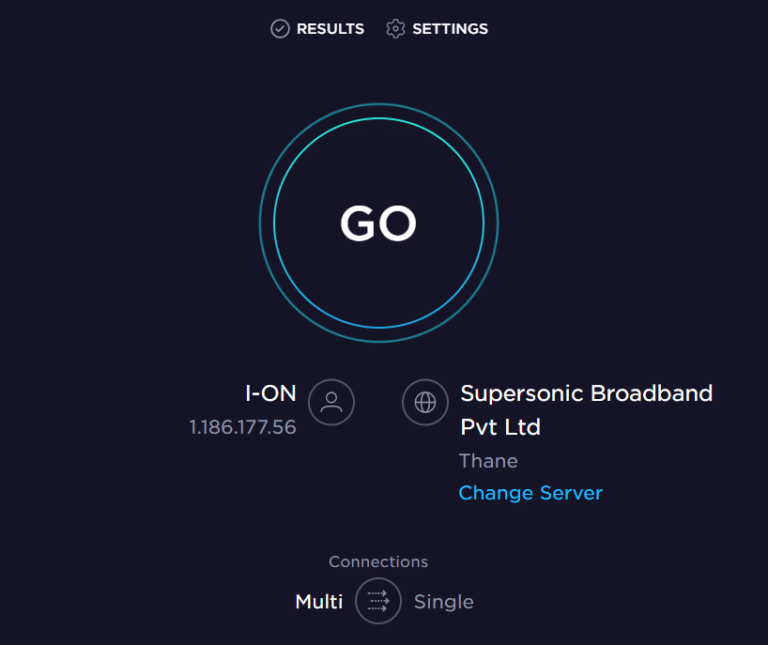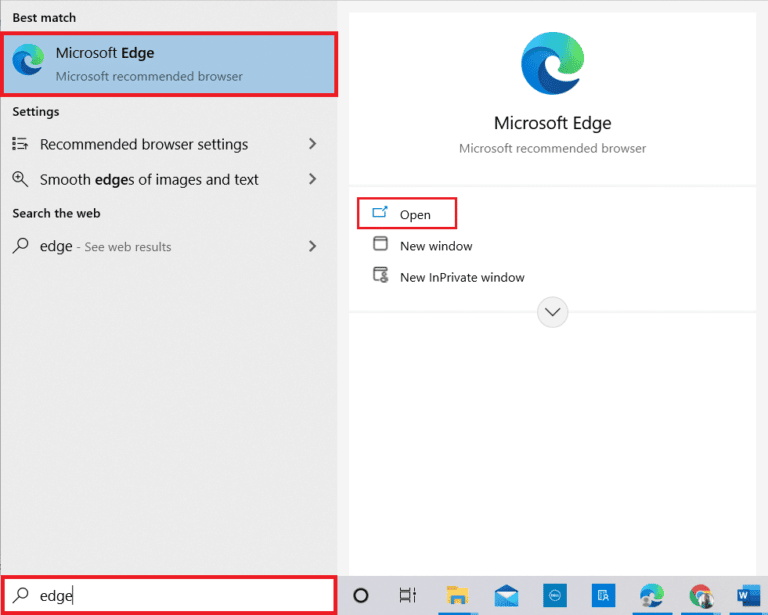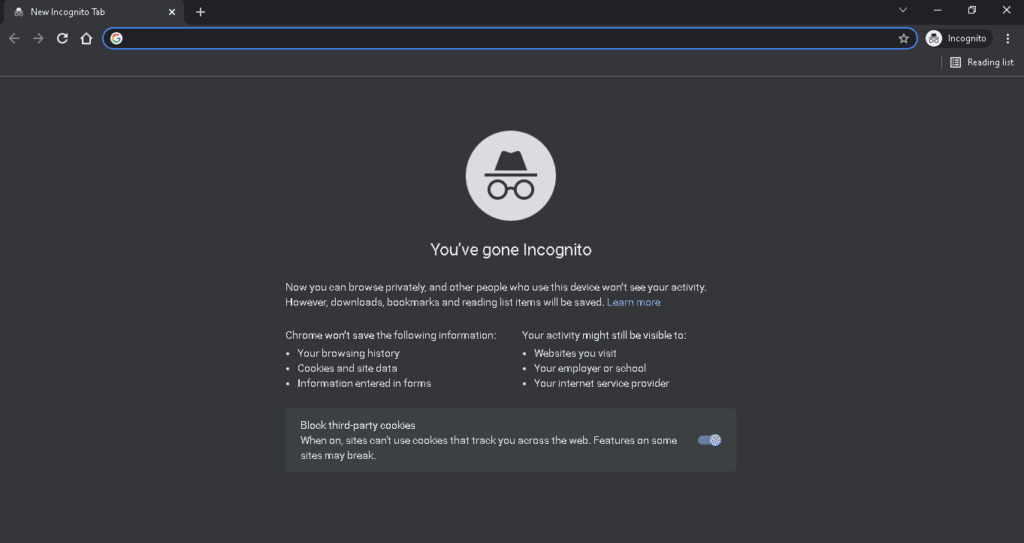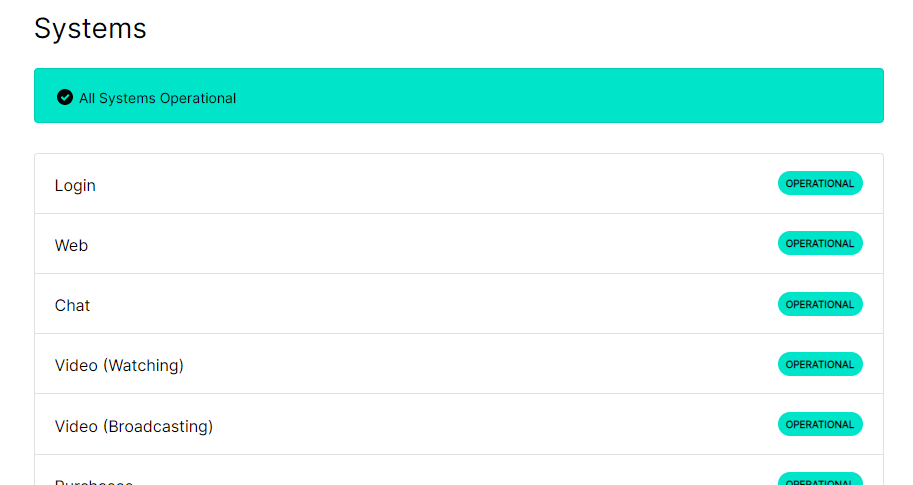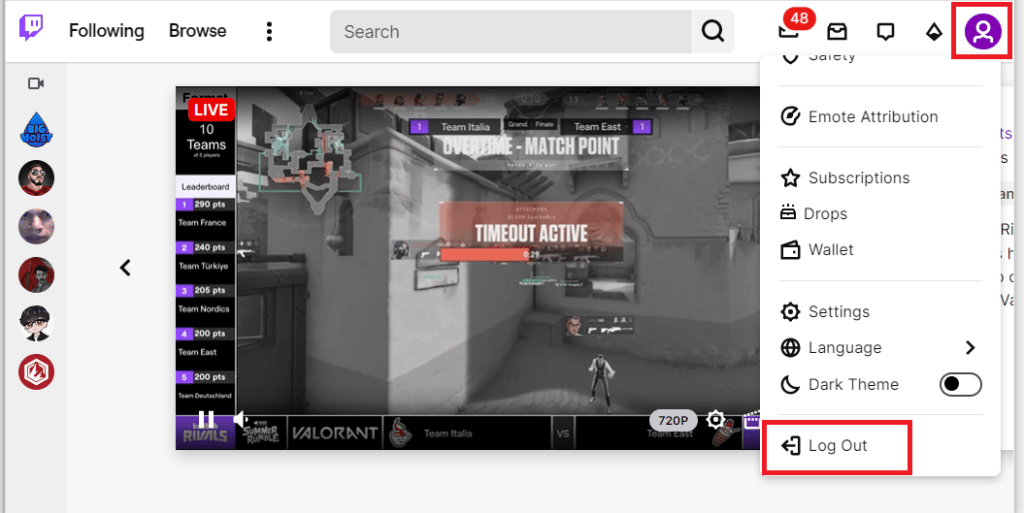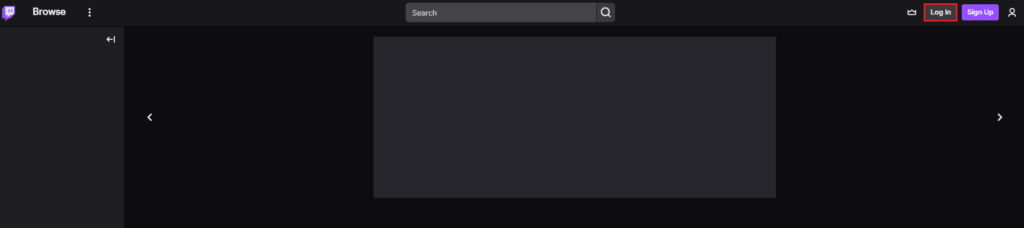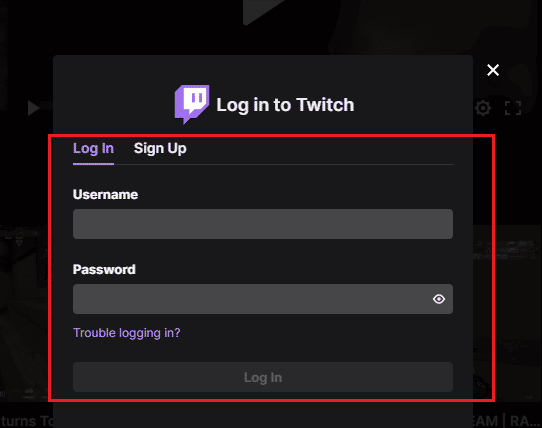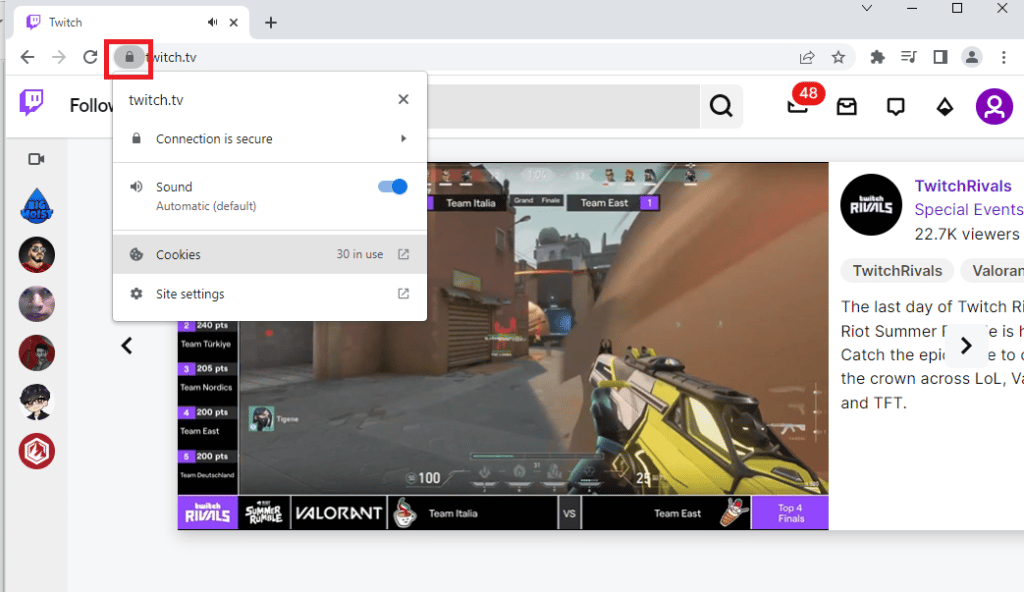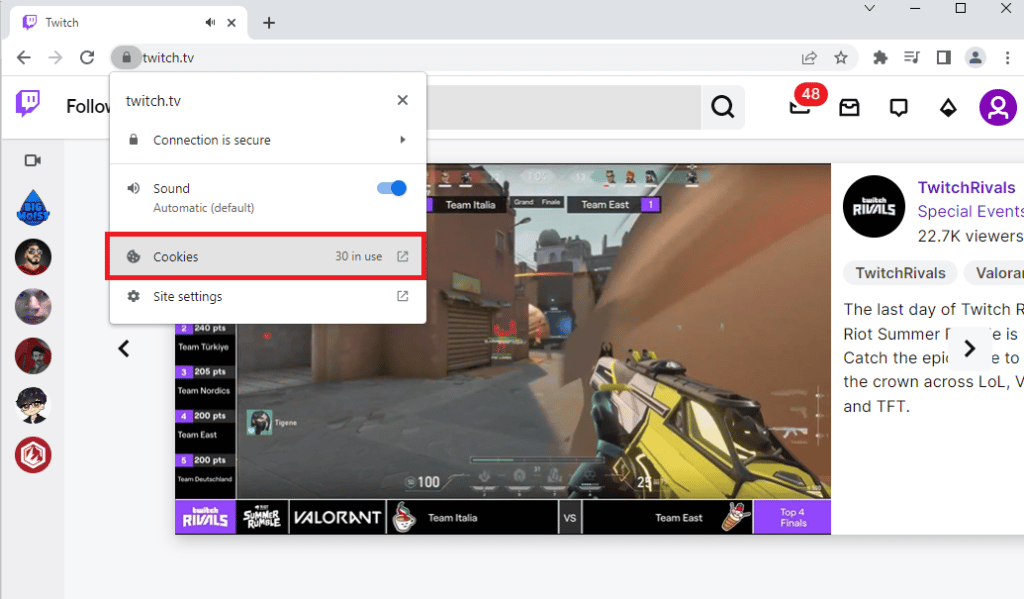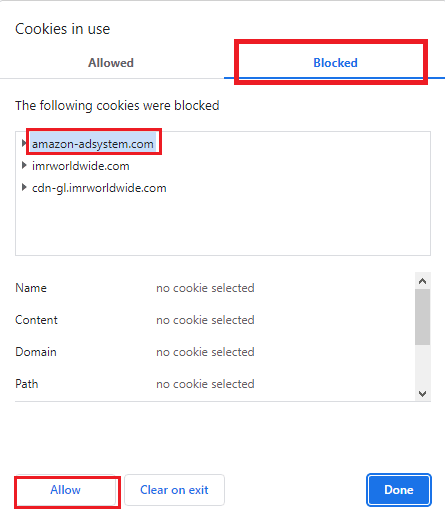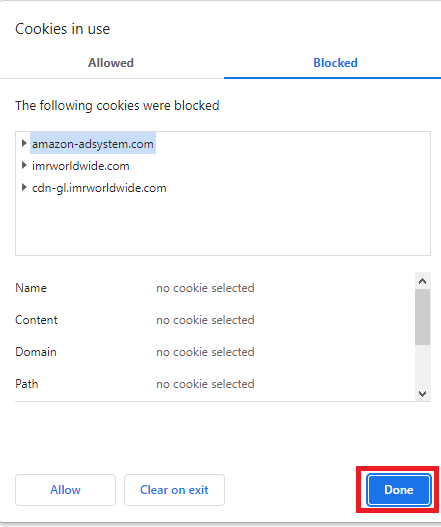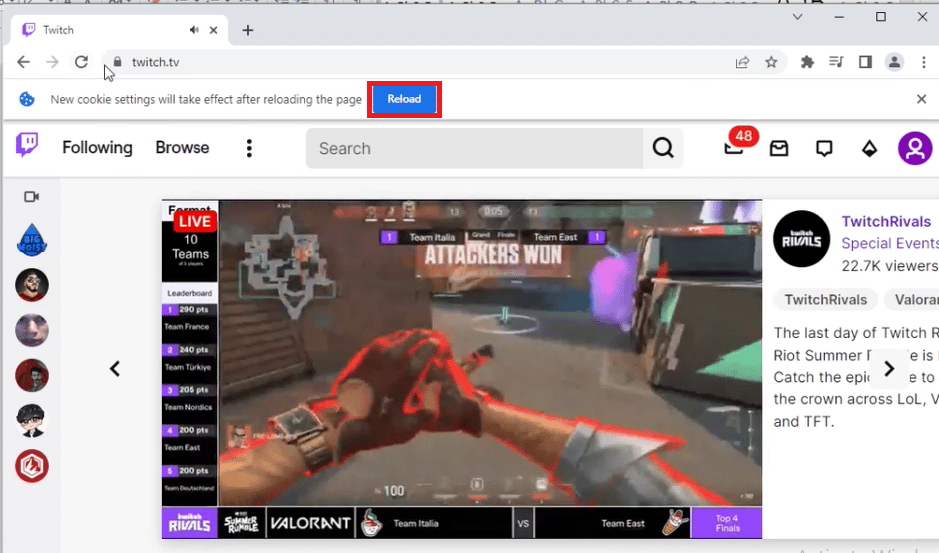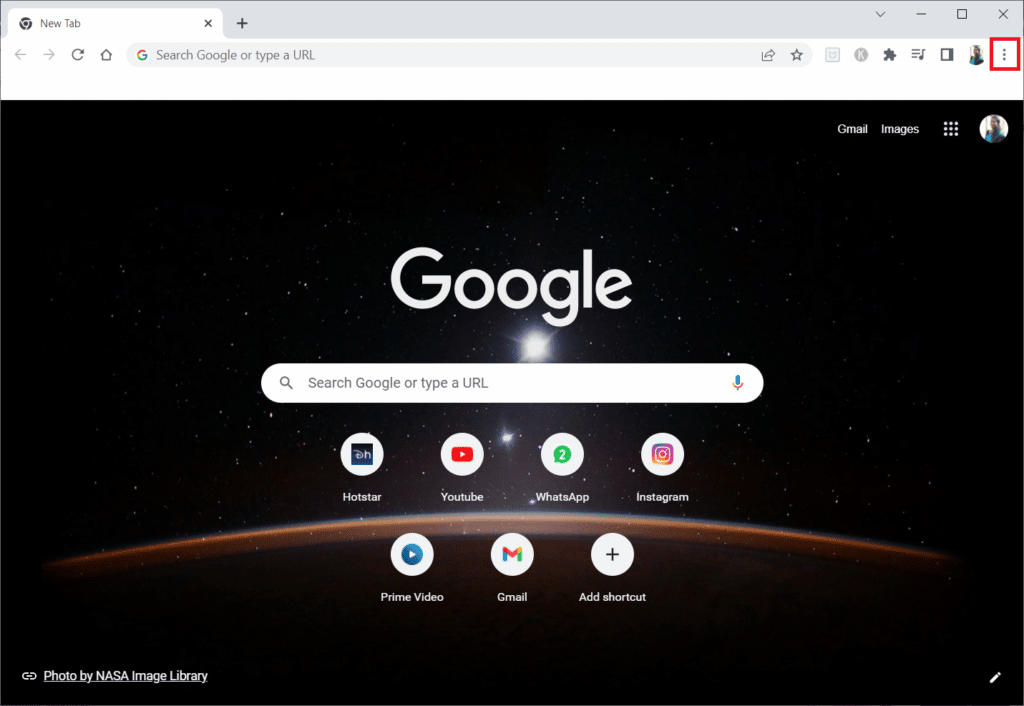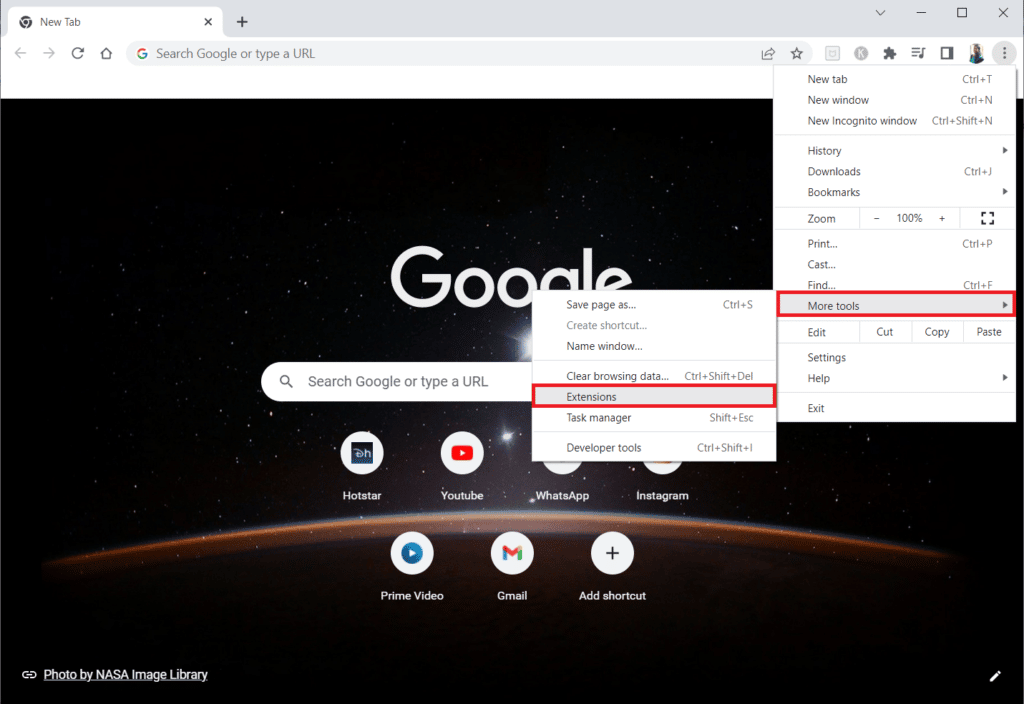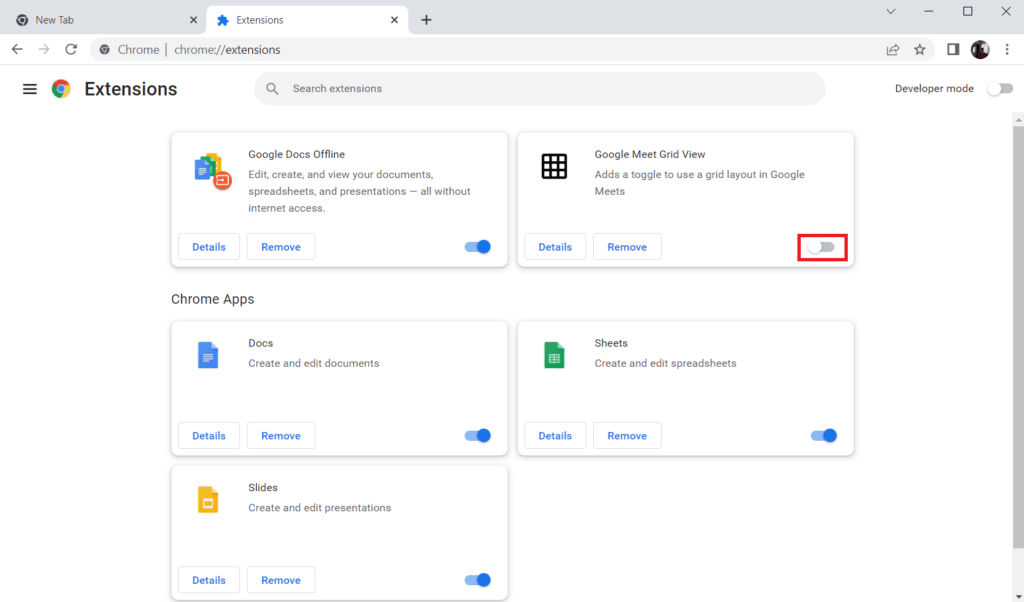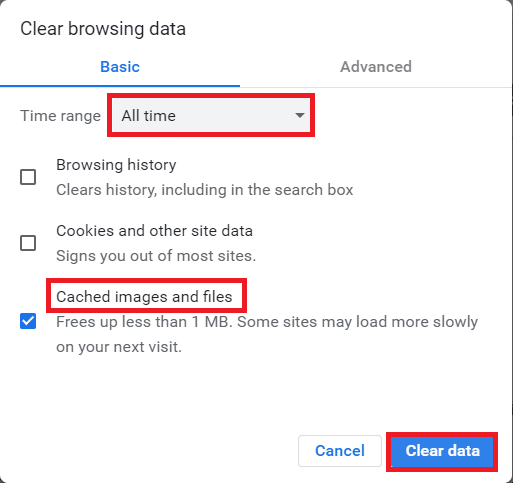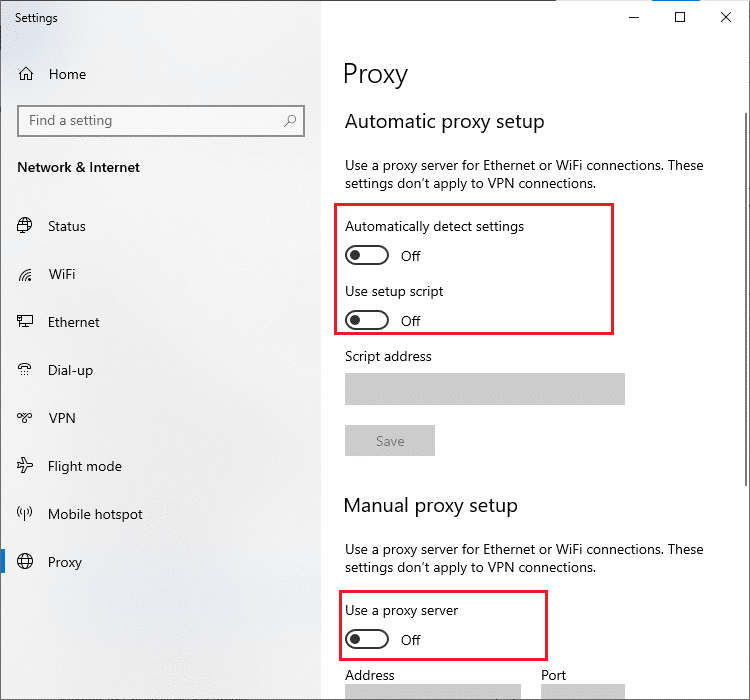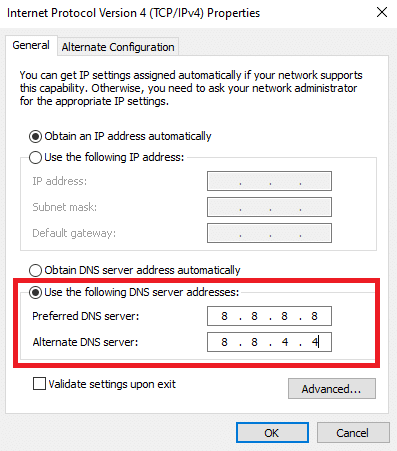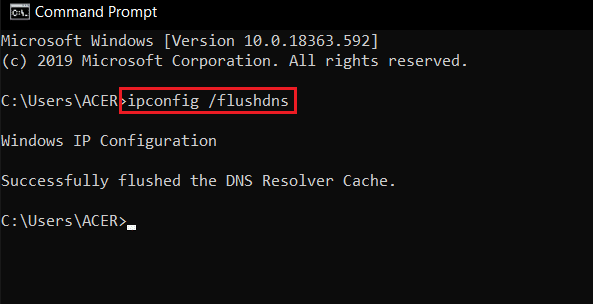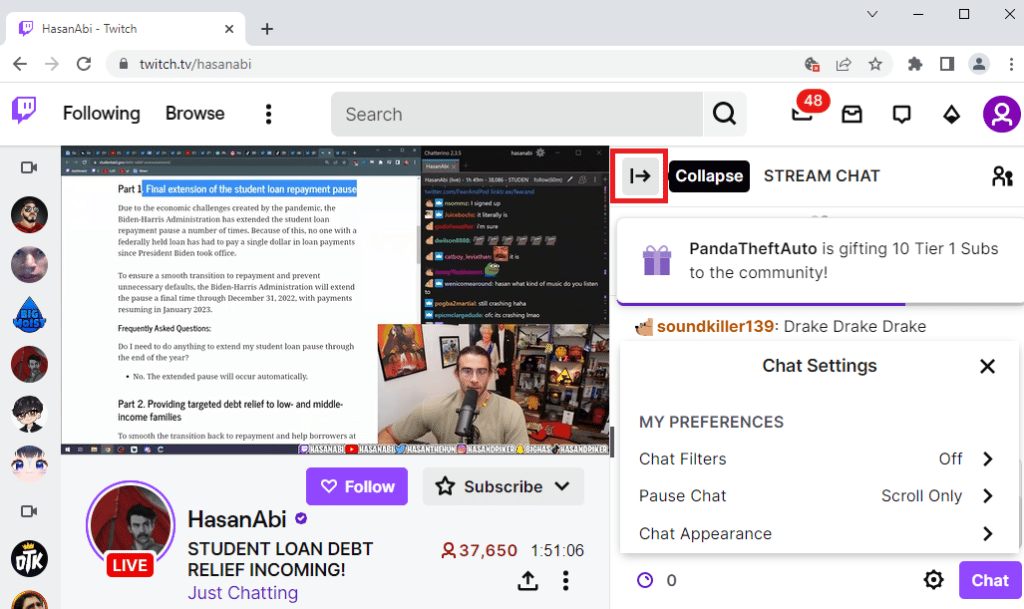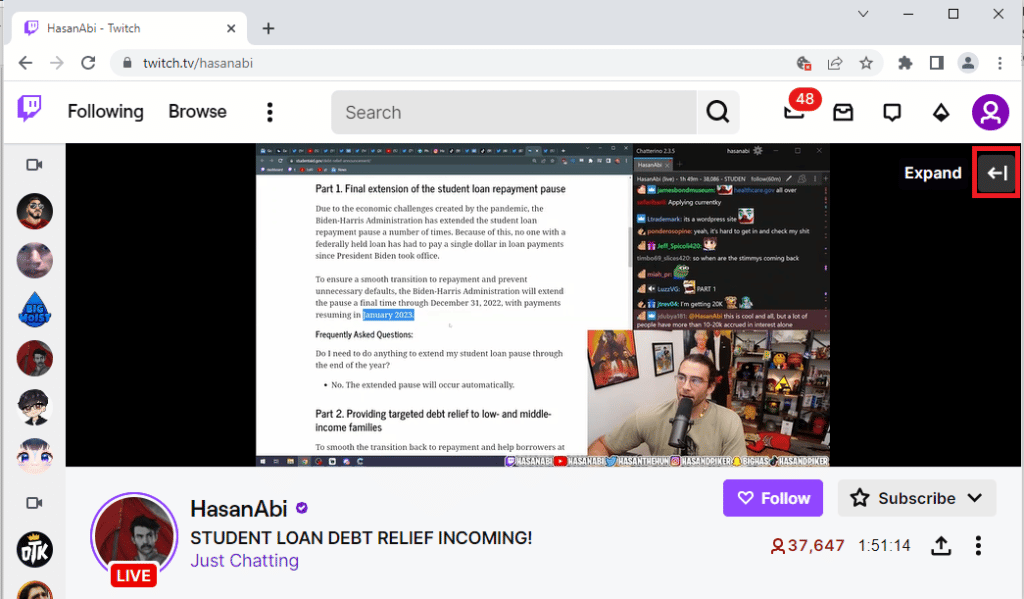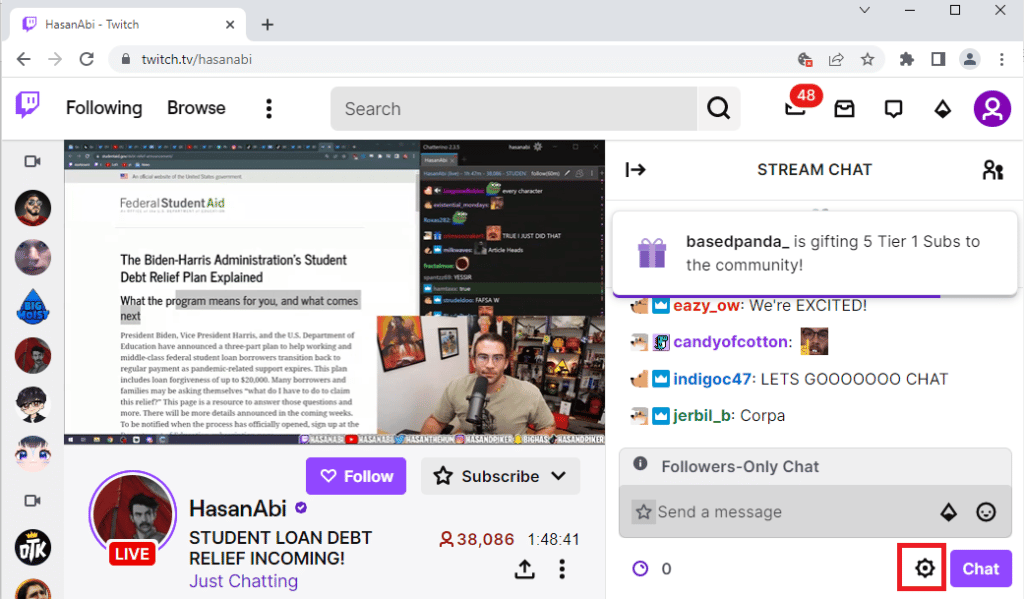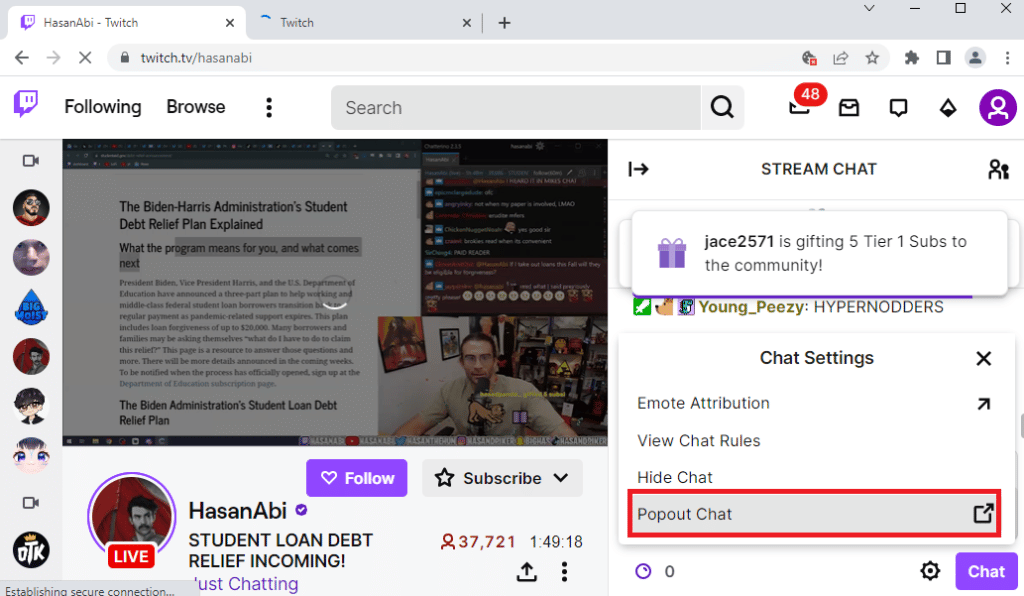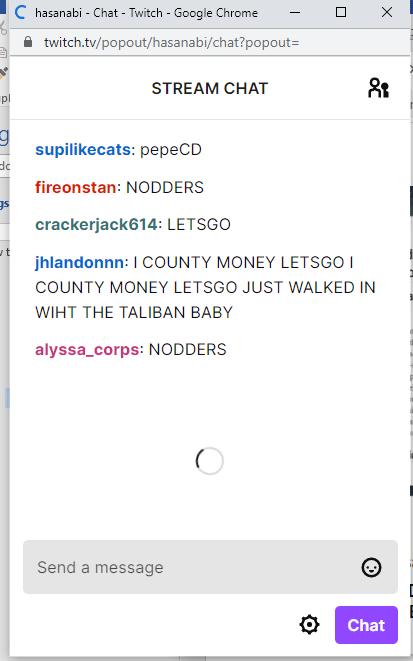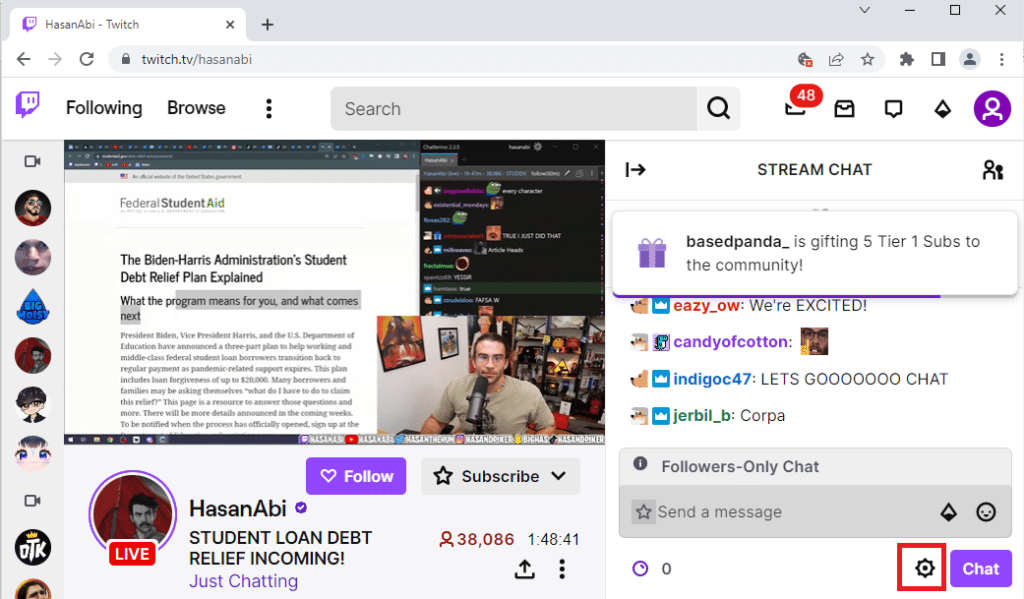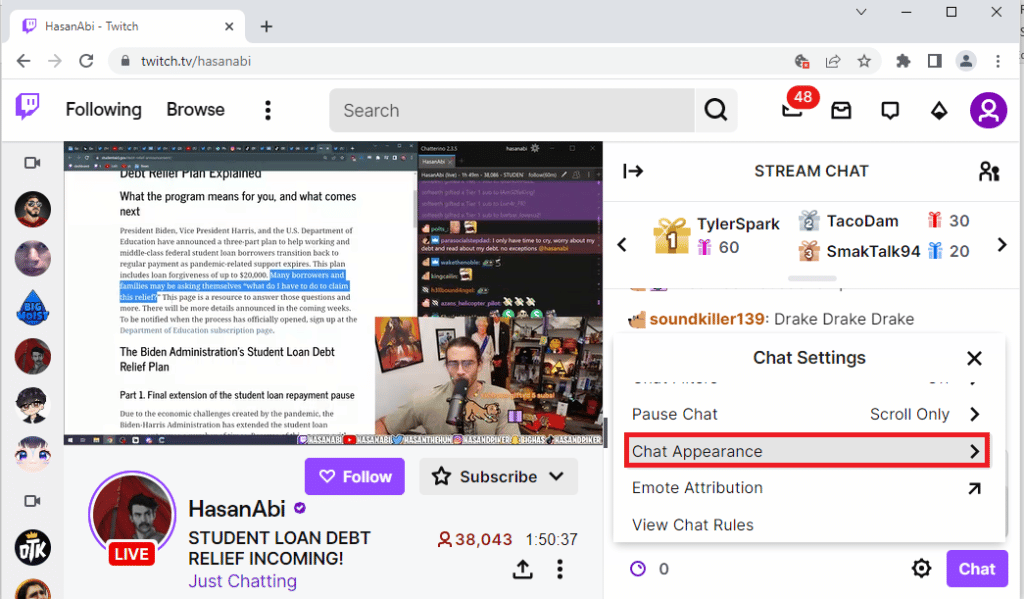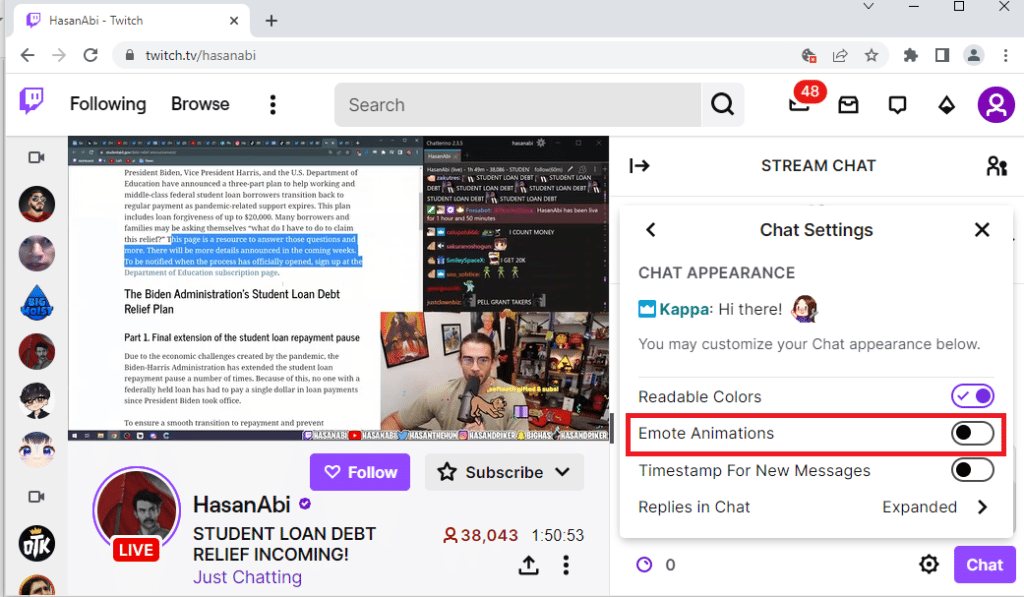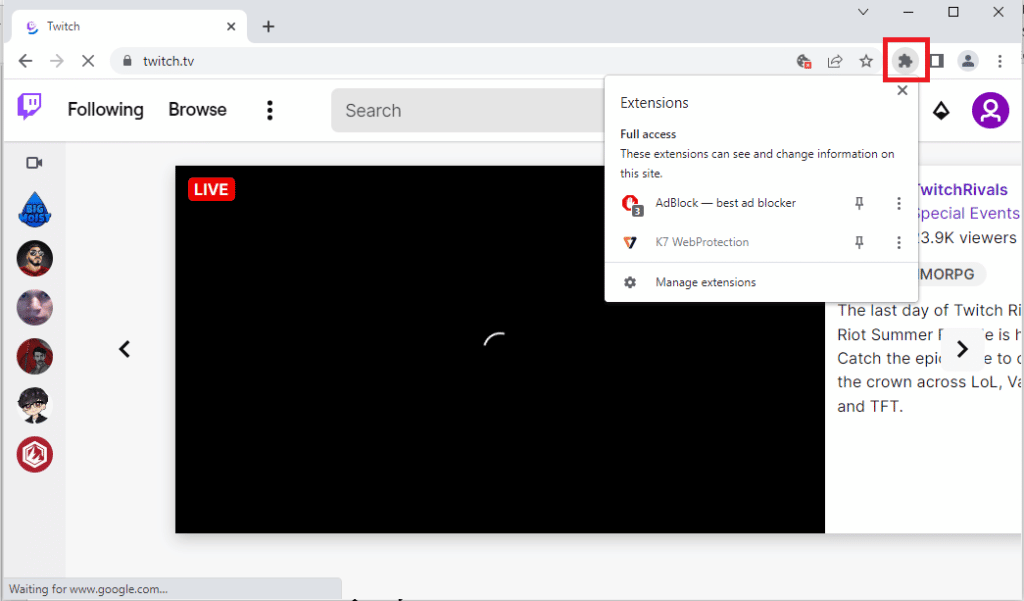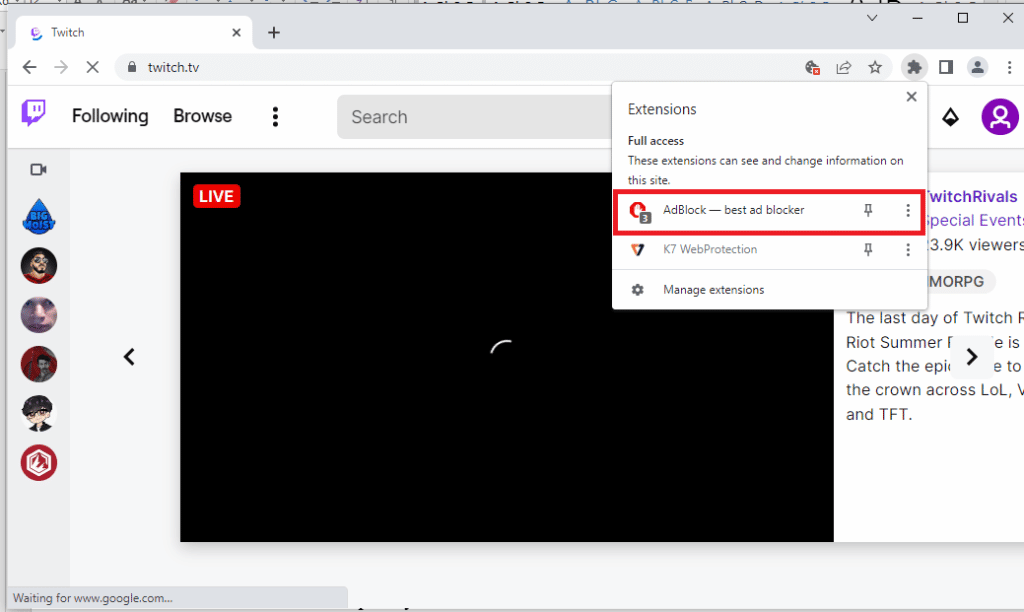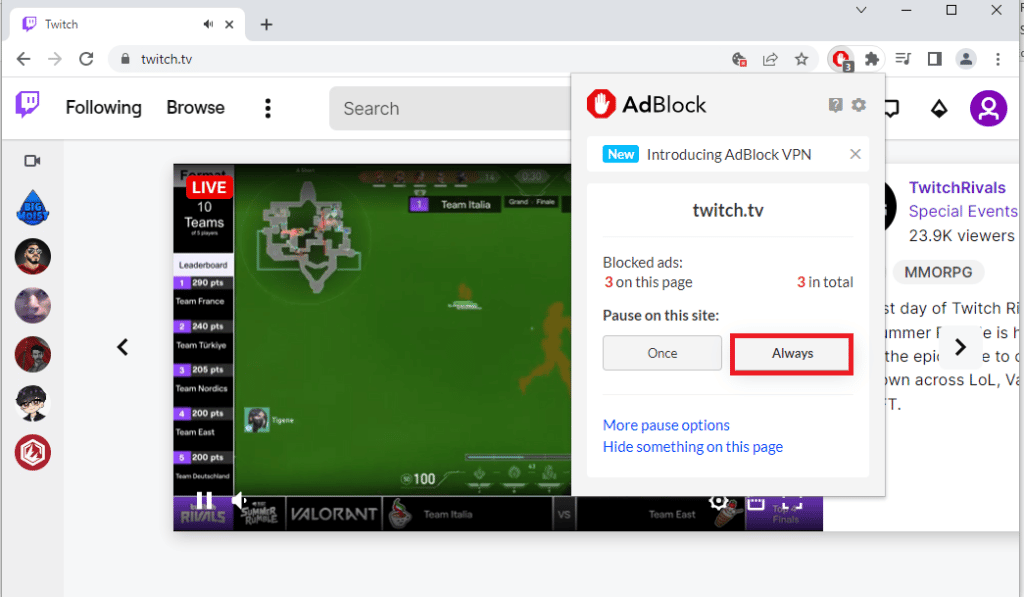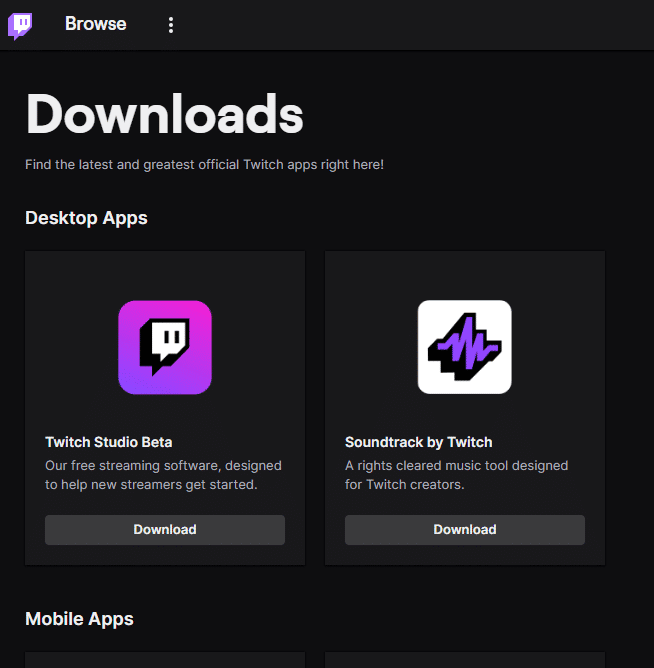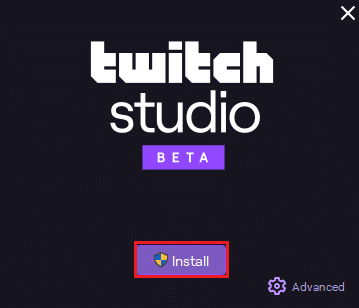Pataisyti Twitch Nepavyko prisijungti prie pokalbių.
Iškart po „Twitch“ svetainės paleidimo ji ir toliau pritraukė daug vartotojų ir sekėjų dėl žiniasklaidos turinio įvairovės bendruomenėje. Viena iš funkcijų, prisidėjusių prie didžiulės svetainės sėkmės, yra pokalbių funkcija. Tačiau ką daryti, jei transliuojant mėgstamą kanalą atsiranda klaida, nurodanti, kad „Twitch“ pokalbis neveikia? „Twitch“ pokalbis gali neveikti ir negalėsite naudotis pokalbių funkcijomis, kad galėtumėte kalbėtis su savo sekėjais ar draugais kanale. Jei gerai žinote šios problemos priežastį, galite lengvai išspręsti „Twitch“, negalinčio prisijungti prie pokalbio, problemą. Taip gali nutikti dėl laikinų srautinio perdavimo naršyklės arba srautinio perdavimo įrenginio trikdžių. Šiame straipsnyje aprašomi būdai, kaip išspręsti „Twitch“ pokalbių problemą „Windows“ kompiuteryje.
Kaip pataisyti „Twitch“ negali prisijungti prie pokalbio
Priežastys, kodėl „Stream Chat“ gali neveikti „Twitch“, aprašytos toliau šiame skyriuje.
- Interneto ryšio problemos Jūsų „Windows“ kompiuterio interneto ryšio greitis gali būti prastas, kad būtų palaikoma „Twitch“ svetainė.
- Su naršykle susijusios problemos Gali kilti problemų dėl jūsų naudojamos žiniatinklio naršyklės, pvz., žiniatinklio plėtinių ar talpyklos. Šie įrankiai ir paslaugos gali nutraukti IRC kanalą.
- Proxy ir VPN problema – VPN ir tarpinio serverio paslauga jūsų kompiuteryje gali laikyti „Twitch“ svetainę grėsme ir jūs negalėsite naudotis svetaine,
- Klaida vykdant tekstą Puslapis – puslapio tekstas reikalingas norint gauti „Twitch“ svetainės IRC seansą. Jei vykdant svetainės puslapio scenarijų įvyko klaida, galite susidurti su šia klaida.
Šiame skyriuje sužinosite apie kai kuriuos įprastus trikčių šalinimo metodus, kurie padės ištaisyti neveikiantį „Twitch“ pokalbį. Vykdykite juos ta pačia tvarka, kad pasiektumėte puikių rezultatų.
XNUMX būdas: pagrindiniai trikčių šalinimo metodai
Norėdami ištaisyti klaidą pokalbyje „Twitch“ platformoje, galite pabandyti atlikti pagrindinius trikčių šalinimo metodus, išvardytus čia.
1 a. Atnaujinkite tinklalapį
Kaip pirmąjį būdą išspręsti „Twitch“ negali prisijungti prie pokalbio problemą, galite atnaujinti tinklalapį, kuriame atidarėte „Twitch“ svetainę. Norėdami tai padaryti, galite spustelėti piktogramą Įkelti iš naujo viršutiniame dešiniajame tinklalapio kampe arba paspausdami Ctrl + R Tuo pačiu metu iš naujo įkelti puslapį.
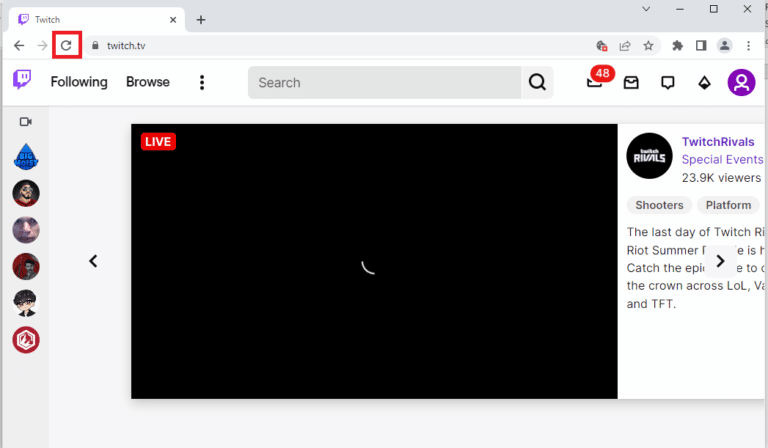
1 b. Patikrinkite interneto ryšį
Kitas būdas yra patikrinti, ar jūsų interneto ryšio greitis yra pakankamas „Twitch“ svetainei palaikyti. Kadangi „Twitch“ turi daug žiniasklaidos turinio, turėtumėte naudoti bent jau greitą interneto ryšį 5 Mbit per sekundę .
1. Paleiskite programą "Google Chrome" Naudojant „Windows“ paieškos juostą apatiniame kairiajame kampe.
2. Atidarykite svetainę Speedtest ir spustelėkite mygtuką GO Norėdami patikrinti interneto ryšio greitį.
Jei jūsų interneto ryšio greitis yra mažesnis už minimalų reikalaujamą greitį, galite:
- Pakeiskite „Wi-Fi“ plano planą arba
- Prijunkite „Windows“ kompiuterį prie kito „Wi-Fi“ tinklo naudodami VEIKSMO CENTRAS .
1 c. Iš naujo paleiskite maršrutizatorių
Viena iš galimybių išspręsti „Twitch“ pokalbių problemą yra išspręsti „Wi-Fi“ maršrutizatoriaus trikdžius ir pašalinti interneto ryšio problemas, galite iš naujo paleisti maršrutizatorių.
1. Ieškokite Įjungimo mygtukas Maršrutizatoriaus / modemo gale.
2. Paspauskite mygtuką Kartą jį išjungti.
3. Dabar atjunkite Maršrutizatoriaus/modemo maitinimo laidas Ir palaukite, kol maitinimas visiškai išeis iš kondensatorių.
4. Tada Prisijunkite iš naujo kabelis energijos Įjunkite jį po minutės.
5. laukti kol bus atkurtas tinklo ryšys, ir bandykite prisijungti dar kartą.
1 d. Perjungti žiniatinklio naršyklę
Kitas būdas, kuriuo galite pabandyti išspręsti „Twitch“ negali prisijungti prie pokalbio klaidos, yra naudoti alternatyvią žiniatinklio naršyklę „Windows“ kompiuteryje. Galite naudoti „Windows“ paieškos juostą, kad galėtumėte naudoti bet kurią kitą žiniatinklio naršyklę, pvz., „Mozilla Firefox“ arba „Microsoft Edge“.
1E. Išbandykite inkognito režimą („Google Chrome“)
Vienas iš būdų ištaisyti neveikiančią „Twitch“ pokalbio klaidą naudojant „Google Chrome“ žiniatinklio naršyklę yra naršyklėje naudoti inkognito režimą. Tai išjungs visus žiniatinklio plėtinius, išvalys programos istoriją ir padės transliuoti „Twitch“ be trikdžių.
1F. Patikrinkite „Twitch“ serverius
Kita dažna klaidų priežastis naudojant pokalbius „Twitch“ platformoje yra serverio priežiūra. Galite peržiūrėti „Twitch“ serverių būsena numatytojoje žiniatinklio naršyklėje ir patikrinkite, ar problema kyla dėl „Twitch“ platformos.
1g. Iš naujo prisijunkite prie savo „Twitch“ paskyros
Galite pabandyti atsijungti nuo „Twitch“ paskyros ir vėl prisijungti, kad ištaisytumėte klaidą.
1. Atidarykite programą "Google Chrome" Iš „Windows“ paieškos juostos.
2. Apsilankykite svetainėje Tampyti ir spustelėkite piktogramą Profilis asmeniškai Viršutiniame dešiniajame kampe palieskite Atsijungti .
3. Iš naujo paleiskite programą "Google Chrome" Naudokite paieškos juostą ir atidarykite svetainę Tampyti žiniatinklyje.
4. Spustelėkite mygtuką Prisijungti viršutiniame dešiniajame kampe.
5. Skirtuke Prisijungti , įveskite savo Twitch paskyros kredencialus ir spustelėkite mygtuką Prisijungti .
1 val. Leisti slapukus „Twitch“.
Norėdami ištaisyti „Twitch“ negali prisijungti prie pokalbio klaidą, turite leisti slapukus „Twitch“ platformoje arba „Google Chrome“ programoje.
1. Atidarykite programą "Google Chrome" .
2. Eikite į svetainę Tampyti ir spustelėkite parinktį spyna šalia URL.
3. Spustelėkite Parinktis Slapukai kad būtų rodomas langas Naudojami slapukai.
4. Eikite į skirtuką draudžiama “, pasirinkite slapukus atskirai ir spustelėkite mygtuką „ Leisti ".
5. Spustelėkite mygtuką Jis buvo baigtas Įjungus visus slapukus.
6. Spustelėkite mygtuką Įkelti iš naujo, kad iš naujo parsisiųsti „Twitch“ svetainė atlikus pakeitimus.
1 Išjunkite naršyklės plėtinius
Galite išjungti žiniatinklio plėtinius „Google Chrome“ programoje, kad ištaisytumėte „Twitch“ pokalbių nutraukimo klaidą „Twitch“ svetainėje.
1. Įjunkite "Google Chrome" ir spustelėkite Trys vertikalūs taškai Kaip ir ankstesniame metode.
2. Spustelėkite Daugiau įrankių tada pasirinkite Plėtiniai .
3. Išjunk priedų jungiklis .ير naudojamas . Čia kaip pavyzdys yra „Google Meet Grid View“.
pastaba: Jei žiniatinklio plėtinys nereikalingas, galite jį ištrinti spustelėdami mygtuką Pašalinimas .
1J. Išvalykite naršyklės talpyklą ir slapukus
Kita galimybė ištaisyti „Twitch“ negali prisijungti prie pokalbio klaidos yra išvalyti visus talpykloje esančius duomenis ir slapukus „Google Chrome“ naršyklėje. Tai sumažins „Twitch“ tinklalapio įkėlimo delsą. Norėdami sužinoti, naudokite čia pateiktą nuorodą Kaip išvalyti talpykloje saugomus naršyklės duomenis ir slapukus .
1 k. Išjungti VPN ir tarpinius serverius
Kita galima priežastis, kodėl „Twitch“ pokalbiai neveikia „Twitch“ svetainėje, gali būti dėl VPN arba tarpinio serverio, kurį naudojate savo kompiuteryje.
1 litras pakeisti DNS nustatymą
Kartais šios klaidos priežastis gali būti jūsų „Windows“ kompiuterio DNS arba domeno vardų sistema. Galite naudoti čia pateiktą nuorodą Norėdami pakeisti DNS nustatymus kompiuteryje, kad išspręstumėte problemą.
1 m. Iš naujo nustatykite DNS talpyklą
Kitas būdas ištaisyti klaidą yra iš naujo nustatyti DNS talpyklos „Windows“ kompiuteryje numatytuosius nustatymus. Naudodami čia pateiktą nuorodą galite sužinoti, kaip tai padaryti Iš naujo nustatykite DNS talpyklą kompiuteryje.
XNUMX būdas: sutraukite ir iš naujo išskleiskite pokalbių skydelį
Kitas pagrindinis sprendimas, kaip išspręsti „Twitch“ negali prisijungti prie pokalbio problemą, yra ištaisyti klaidą pokalbio lange. Galite pabandyti sutraukti ir iš naujo išplėsti pokalbių skydelį „Twitch“ svetainėje.
1. Atidarykite svetainę Tampyti Ir transliuokite kanalą, kurį norite žiūrėti.
2. Spustelėkite mygtuką Žlugimas skydelyje SRAUTINIS POkalbis.
3. Spustelėkite mygtuką plėtra Norėdami iš naujo išplėsti pokalbių skydelį „Twitch“ svetainėje.
XNUMX būdas: naudokite iššokančiųjų pokalbių funkciją
Jei negalite naudoti kanalo pokalbių skydelio savo „Twitch“ svetainėje, galite naudoti iššokantį pokalbio langą.
1. Eikite į svetainę Tampyti Ir transliuoti bet kurį svetainės kanalą.
2. Spustelėkite Pokalbių nustatymai skydelyje Gyvas pokalbis .
3. Spustelėkite Iššokantis pokalbis rodomame sąraše.
4. Matai transliuoti pokalbį Iššokantis į kitą naršyklės langą.
XNUMX būdas: išjunkite GIF jaustukus
Kita galima „Twitch“ pokalbio nutraukimo klaidos priežastis gali būti animacija arba GIF jaustukai pokalbyje. Kadangi tai medijos turinys, kuriam reikia daugiau grafikos, pokalbis gali būti sustabdytas. Galite visiškai išjungti GIF jaustukus, kad ištaisytumėte „Twitch“ negali prisijungti prie pokalbio klaidos.
1. Atidarykite žiniatinklio naršyklę "Google Chrome" .
2. Eikite į svetainę Tampyti Ir transliuoti bet kurį kanalą.
3. Spustelėkite Parinktis Pokalbių nustatymai apatiniame dešiniajame pokalbio lango kampe.
4. Spustelėkite Pokalbio išvaizda iššokančiame meniu.
5. Perjunkite parinktį įsijausti Animacijos Norėdami išjungti GIF piktogramas.
XNUMX metodas: „Twitch“ įtrauktas į baltąjį sąrašą
Jei „Twitch“ pokalbio klaida neveikia srautiniu būdu perduodant svetainę žiniatinklio naršyklėje, galite patikrinti žiniatinklio plėtinio „AdBlock“ nustatymus. Naudojant „AdBlock“ plėtinį, „Twitch“ svetainė gali būti įtraukta į nepatvirtintų sąrašą. Šią klaidą galite ištaisyti vienu iš dviejų būdų:
XNUMX parinktis: išjunkite „AdBlock“ žiniatinklio plėtinį
Galite laikinai išjungti „AdBlock“ žiniatinklio plėtinį atlikdami žiniatinklio plėtinių išjungimo veiksmus, kaip aprašyta anksčiau.
XNUMX parinktis: įtraukite „Twitch“ į baltąjį sąrašą
Savo „Twitch“ svetainę galite įtraukti į „AdBlock“ plėtinių baltąjį sąrašą.
1. Apsilankykite svetainėje Tampyti ir spustelėkite parinktį Plėtiniai viršutinėje juostoje.
2. Spustelėkite AdBlock – geriau Skelbimų blokavimo plėtinys.
3. Spustelėkite mygtuką visada "skiltyje" Pauzė šioje svetainėje Norėdami įtraukti „Twitch“ svetainę į baltąjį sąrašą.
6 būdas: naudokite programą „Twitch“.
Jei susiduriate su „Twitch“ negalite prisijungti prie pokalbio problemos naudodamiesi svetaine, galite naudoti tam skirtą „Twitch Windows“ programą. Tai leis naudoti visas funkcijas ir galėsite lengvai ištaisyti klaidą.
1. Paleiskite programą "Google Chrome" .
2. Atidarykite oficialią programos svetainę Tampyti ir spustelėkite mygtuką parsisiųsti .
3. Dukart spustelėkite atsisiųstą failą, kad paleistumėte „Twitch“ vykdomąjį failą.
4. Spustelėkite mygtuką Diegimai ir spustelėkite mygtuką Taip Suteikti administravimo teises.
5. Spustelėkite mygtuką Sekantis Ekrane pateikiamose instrukcijose ir spustelėkite mygtuką baigiantis Paskutiniame lange.
XNUMX būdas: susisiekite su „Twitch“ palaikymo komanda
Kaip paskutinę priemonę, norėdami sužinoti, kaip išspręsti problemą, galite Susisiekite su palaikymo komanda „Twitch“ bendruomenėje . Naudokite nuorodą numatytojoje žiniatinklio naršyklėje, laukuose pateikite reikiamą informaciją ir ištaisykite jų klaidą. Per savaitę turėtumėte gauti atsakymo el. laišką, kuriame aprašomi klaidos sprendimai ir priežastys.
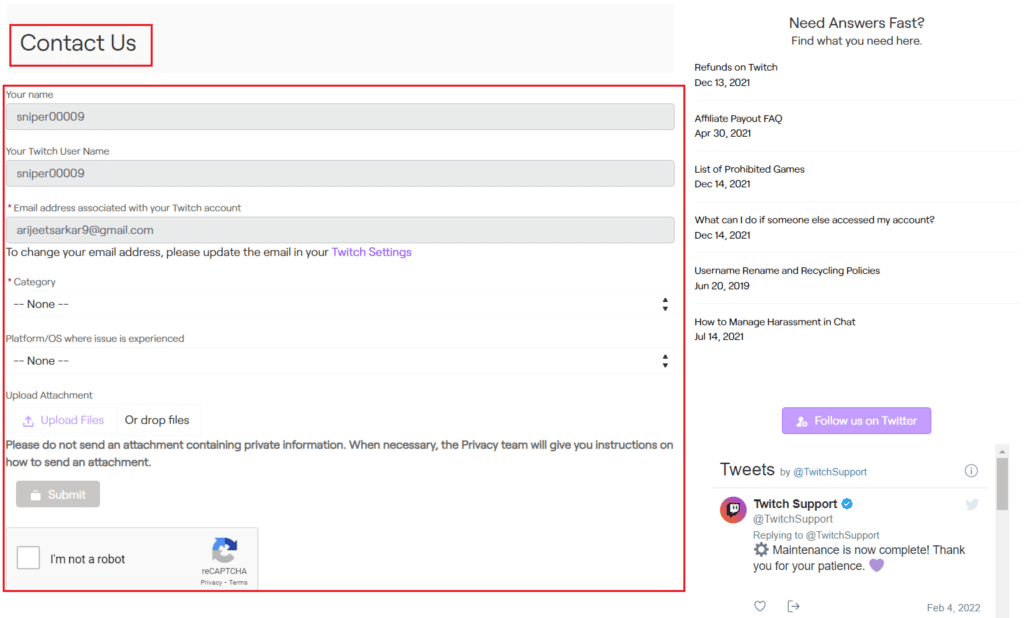
Remonto metodai aprašyti „Twitch“ nepavyksta prisijungti prie pokalbio straipsnyje. Praneškite mums, kuris iš šių metodų išsprendė „Twitch“ pokalbio problemą komentarų skiltyje. Taip pat nedvejodami rašykite savo pasiūlymus ir užklausas komentaruose.