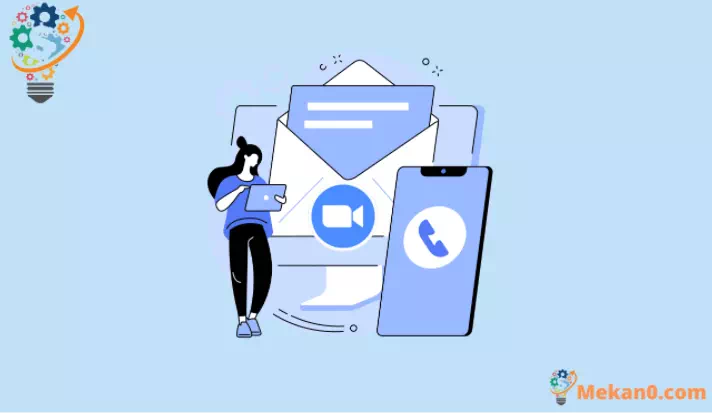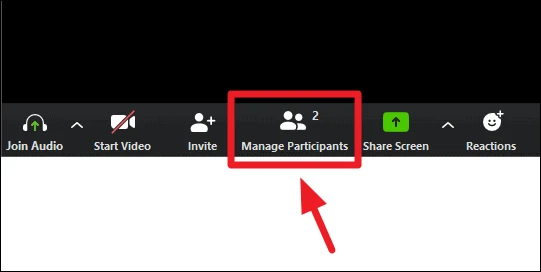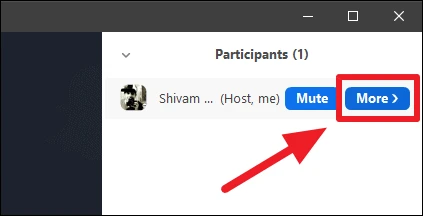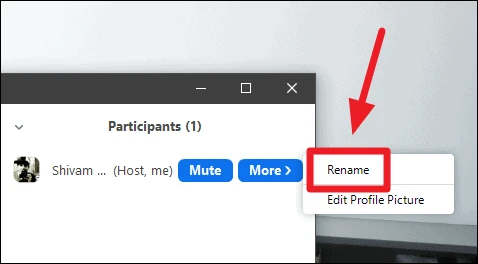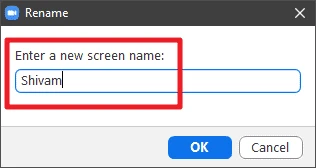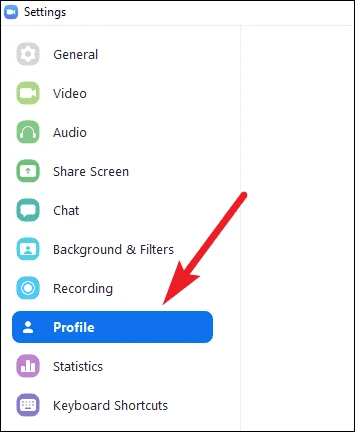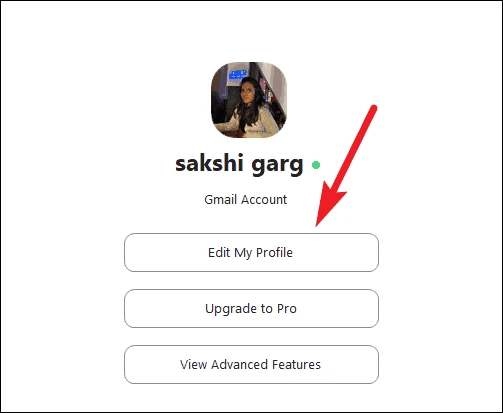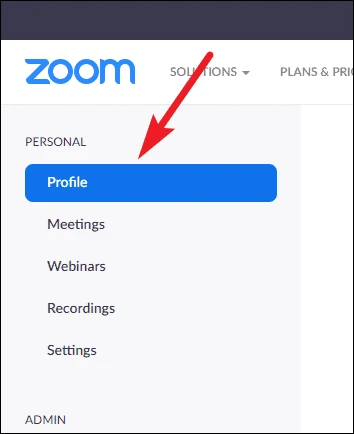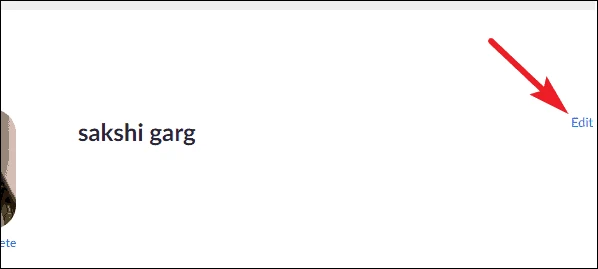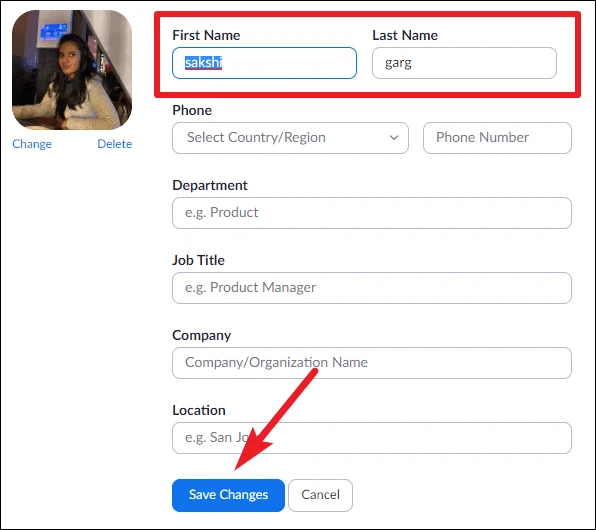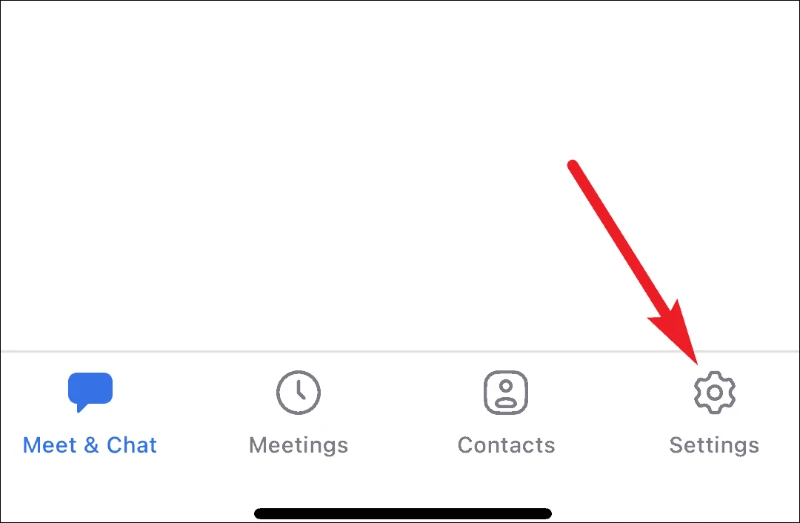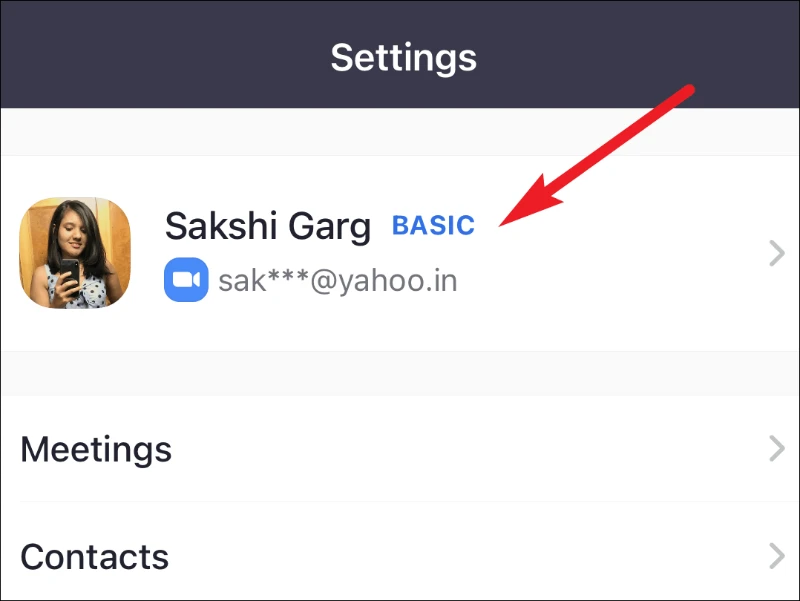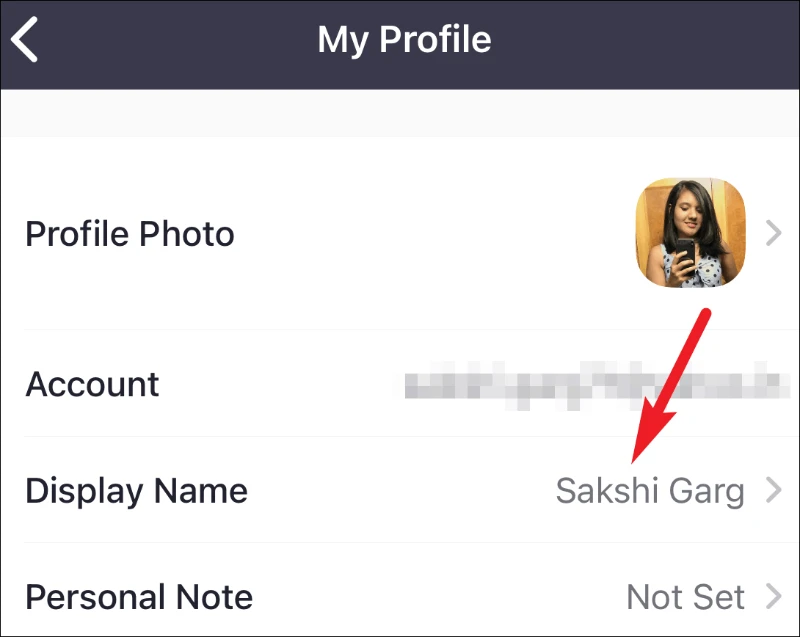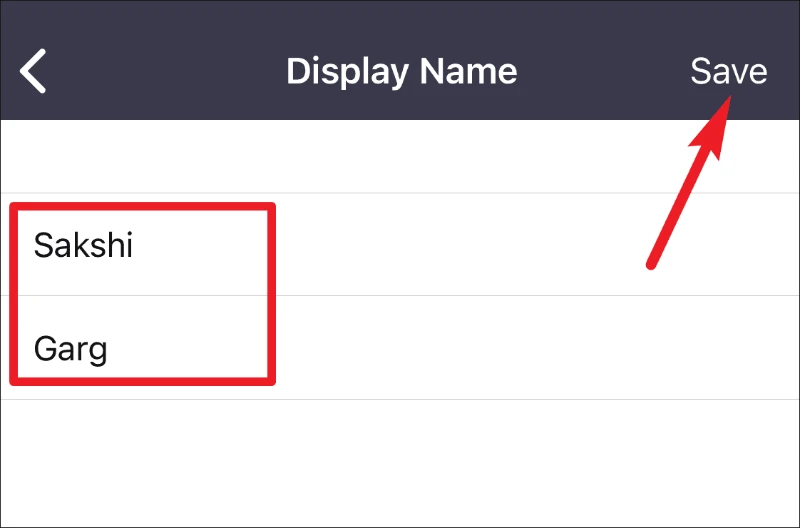Kaip pakeisti pavadinimą Zoom
„Zoom“ užvaldė vaizdo konferencijų pasaulį. Ir teisingai. Tai lengva naudoti ir nustatyti. Pradėti naudoti „Zoom“ turėtų būti daug lengviau nei bet kurią kitą programą. Galite sukurti paskyrą naudodami savo el. pašto adresą, SSO ID, „Google“ paskyrą arba „Facebook“ paskyrą, o visa jūsų informacija, pvz., vardas, pavardė, susietas el. pašto ID ir kt., bus automatiškai perkelta.
Bet ką daryti, jei nenorite prisijungti prie susitikimo savo rodomu vardu arba registruodamiesi įvedėte neteisingą vardą? Ar priartinsite prie vieno vardo? žinoma ne! Nesvarbu, ar norite pakeisti savo vardą vienam susitikimui, ar visam laikui, „Zoom“ turi abiejų sąlygų.
Kaip pakeisti pavadinimą „Zoom“ susitikime
„Zoom“ naudoja visą jūsų paskyrai priskirtą pavadinimą visuose susitikimuose, kuriuos sukuriate arba prie kurių prisijungiate. Ir nors idealu, kad su darbu susijusių susitikimų metu būtų rodomas visas jūsų vardas, galbūt norėsite naudoti savo slapyvardį, kai dalyvaujate grupės susitikime su draugais ar šeima. Arba tiesiog savo vardą, kai dalyvaujate internetiniame seminare su keliais nežinomais dalyviais.
Bet kuriuo atveju galima pakeisti savo vardą vykstančiame Zoom susitikime. Ekrano apačioje esančioje pagrindinio kompiuterio valdymo juostoje spustelėkite mygtuką Tvarkyti dalyvius.
Dalyvių skydelis bus atidarytas dešinėje susitikimo lango pusėje. Užveskite pelės žymeklį ant savo vardo prenumeratorių sąraše ir spustelėkite parinktį „Daugiau“.
Tada išskleistame meniu pasirinkite parinktį Pervardyti.
Dabar iššokančiajame lange Pervardyti nustatykite kitą pavadinimą. Galite naudoti tik savo vardą, slapyvardį arba ką nors visiškai kitokio ir sugalvoto, jei nenorite, kad žmonės jus atpažintų posėdžių salėje. Nustatę naują pavadinimą spustelėkite mygtuką Gerai.
Jūsų naujas vardas bus pritaikytas nedelsiant. Tačiau žinokite, kad tai pasikeis tik per šį „Zoom“ susitikimą. Kituose „Zoom“ susitikimuose, kuriuos rengiate arba prie kurių prisijungiate, ir toliau bus naudojamas visas jūsų vardas, priskirtas „Zoom“ paskyros nuostatose.
Pastaba: jei susitikimo rengėjas išjungė dalyviams parinktį „Pervardyti save“, susitikime negalėsite pakeisti savo vardo.
Kaip visam laikui pakeisti savo vardą naudojant Zoom
Jei kurdami paskyrą netyčia įvedėte savo vardą, jus vargina rašybos klaidos arba tiesiog norite dėl to pakeisti vardą, nesijaudinkite. Priartinimas apsaugo jūsų nugarą. Galite lengvai pakeisti savo vardą „Zoom“ visam laikui, net jei vardas buvo dalis informacijos, kuri buvo importuota iš kitos paskyros, pvz., „Google“ ar „Facebook“, kuriant paskyrą.
Darbalaukio programoje eikite į mastelio keitimo nustatymus ir nustatymų lango kairėje esančiame naršymo meniu spustelėkite „Profilis“.
Tada spustelėkite mygtuką Redaguoti mano profilį.
Bus atidarytas „Zoom“ interneto portalas. Prisijunkite prie savo Zoom paskyros, jei šiuo metu nesate prisijungę. Interneto portalą taip pat galite atidaryti tiesiogiai apsilankę adresu zoom.us , tada eikite į „Profilis“, kad pakeistumėte savo vardą.
Bus atidaryta profilio informacija. Spustelėkite šalia savo vardo esantį mygtuką Redaguoti.
Bus atidaryta jūsų profilio informacija. Įveskite naują vardą į Vardas ir Pavardė teksto laukelius ir spustelėkite Išsaugoti pakeitimus. Jūsų vardas bus visam laikui pakeistas naudojant mastelį.
Tie, kurie naudoja „Zoom“ kelyje, taip pat galite pakeisti savo vardą naudodami „Zoom“ programą mobiliesiems. Telefone atidarykite programą Zoom Meetings ir ekrano apačioje esančiose meniu parinktyse palieskite nustatymų piktogramą.
Tada bakstelėkite savo informacijos kortelę viršuje.
Dabar bakstelėkite parinktį „Rodyti pavadinimą“, kad ją atidarytumėte.
Pakeiskite pavadinimą ir spustelėkite mygtuką Išsaugoti viršutiniame dešiniajame kampe.
Dabar jūs žinote, kaip greitai arba visam laikui pakeisti savo vardą. Nesvarbu, ar norite pasikeisti vardą vienam susitikimui, kai tik linksminatės su draugais, ar nenorite, kad kiti žinotų jūsų vardą, ar visam laikui viskas paprasta. Sekite mus ir sužinokite daugiau.