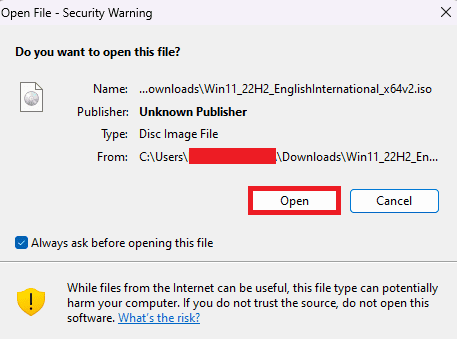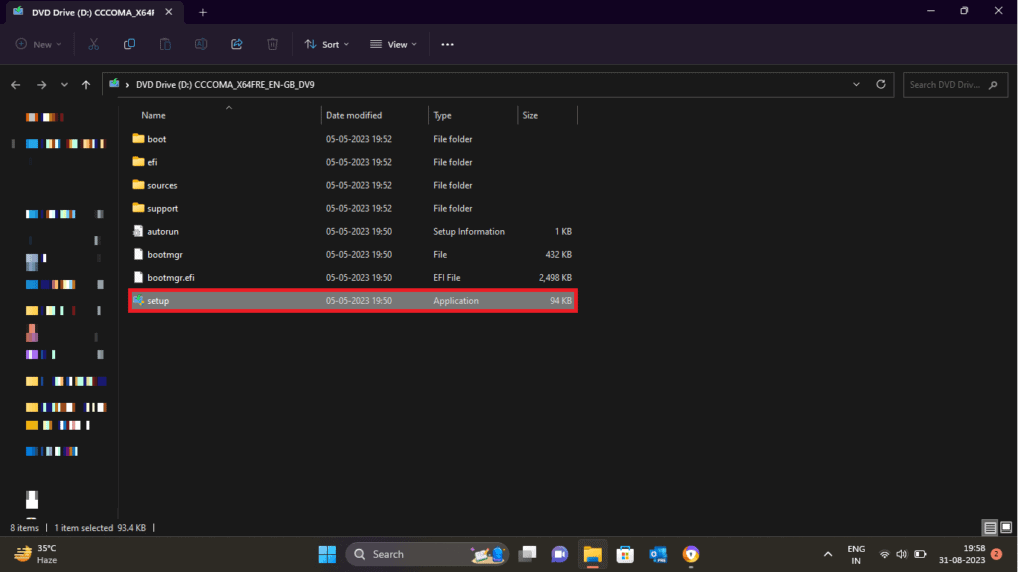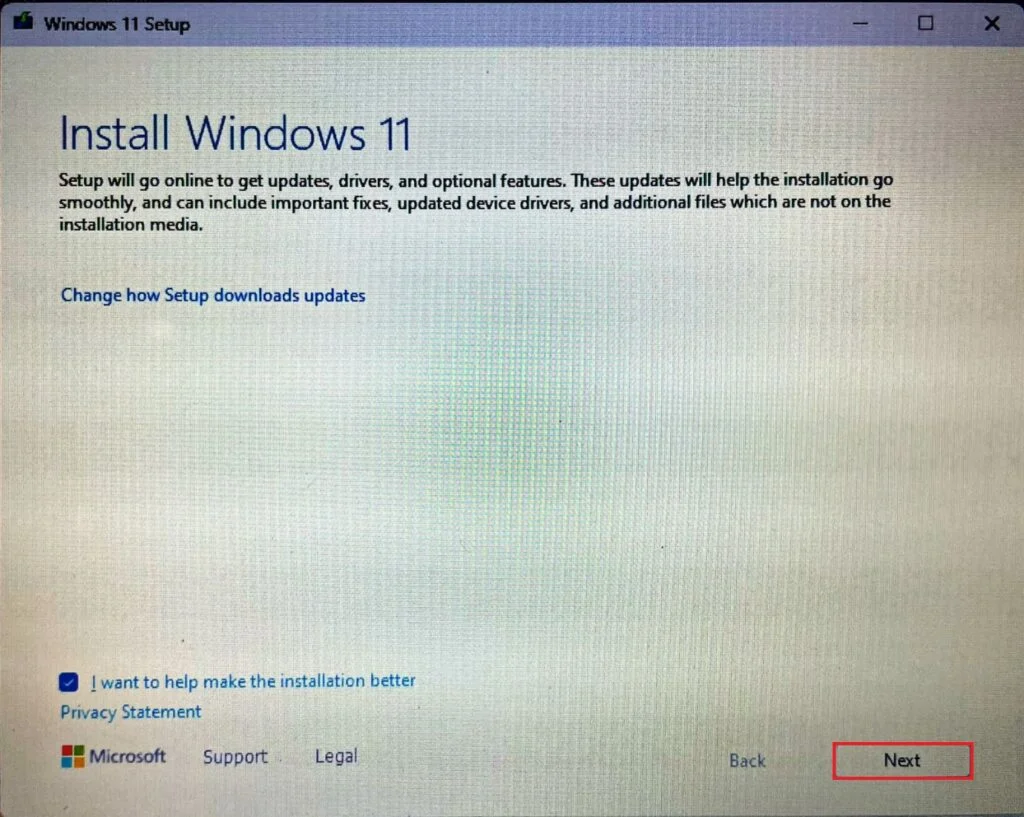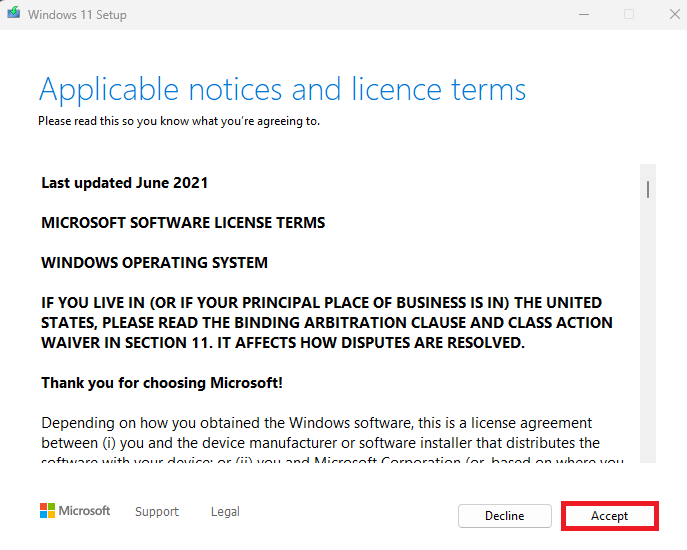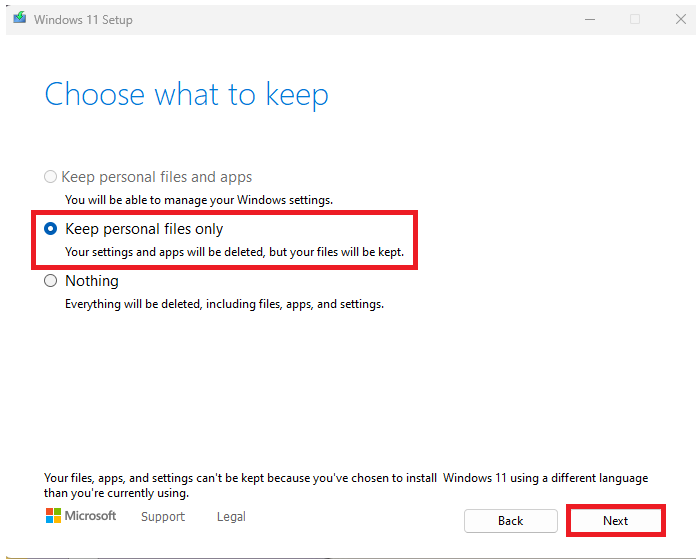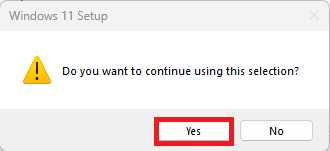Kaip išvalyti „Windows 11“ diegimą be USB disko: jei kurį laiką naudojote „Windows 11“, laikui bėgant galbūt pastebėjote, kad operacinės sistemos našumą gali paveikti keli veiksniai, pvz., laikinų failų kaupimasis, nenaudojamos programos ir pasenę naujinimai. Šiame kontekste kartais tampa būtina išvalyti „Windows 11“ diegimą, kad būtų atkurtas geresnis našumas ir padidintas sistemos greitis.
Nors daugelis žmonių sistemai iš naujo įdiegti naudoja USB diską, tai galima padaryti ir nenaudojant USB atmintinės. Šiame straipsnyje apžvelgsime veiksmingus būdus, kaip išvalyti ir iš naujo įdiegti „Windows 11“, nereikalaujant papildomos laikmenos. Supažindinsime su veiksmais, kurių reikia norint paruošti sistemą ir atlikti būtinas operacijas, kad atnaujintumėte „Windows 11“ kopiją ir pagerintumėte kompiuterio našumą. Leiskitės į šią kelionę norėdami lengvai ir patogiai patobulinti savo operacinę sistemą!
Jūsų kompiuterio sistema dažnai susiduria su daugybe problemų išjungiant, paleidžiant ir net veikiant įvairioms programoms. Daugelis technologijų ekspertų teigia, kad švarus „Windows“ diegimas gali išspręsti šias problemas. Jei ieškote patarimų šiuo klausimu, pateikiame jums naudingą vadovą, kuris išmokys atlikti švarų diegimą sistemoje „Windows 11“ be USB atmintinės. .
Kaip išvalyti „Windows 11“ diegimą
Švarus „Windows“ diegimas reiškia standžiojo disko pašalinimą ir naujos operacinės sistemos kopijos pritaikymą. Šis procesas yra naudingas sprendžiant įvairias operacinės sistemos problemas kompiuteryje ir dažnai reikalauja USB diskas Norėdami atsisiųsti naują operacinę sistemą. Tačiau, jei neturite išorinio disko, šiame vadove aptarsime, kaip išvalyti ir įdiegti „Windows 11“ kompiuterį be USB atmintinės.
pastaba: Kai atliekate švarų „Windows“ diegimą, jis gali pašalinti viską, kas yra tiksliniame diske, todėl turite imtis svarbių atsargumo priemonių, kad sumažintumėte duomenų praradimo ar kitų problemų tikimybę. Prieš atlikdami toliau nurodytus veiksmus, turite turėti atsarginę kompiuterio failų kopiją.
Norėdami saugiai įdiegti švarų „Windows 11“, galite atlikti šiuos veiksmus:
1. Atsisiųskite „Windows 11“ disko vaizdas (ISO) Iš oficialios Microsoft svetainės.
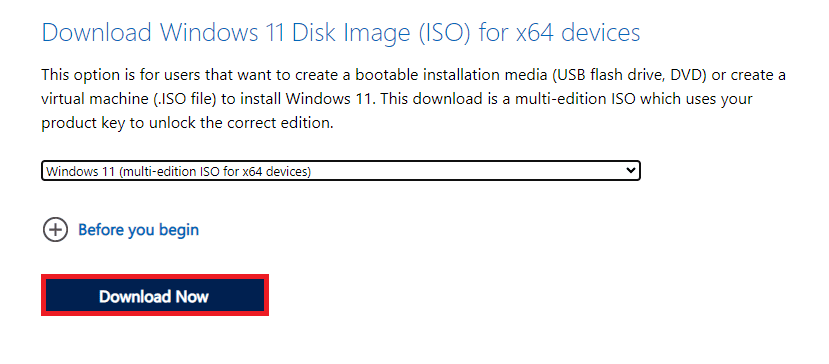
2. Paspauskite atidaryti Kai failas atsisiunčiamas.
3. Paspauskite Paruošimas Kai atidarysite failą.
4. Paspauskite Sekantis kad pradėtumėte švaraus diegimo procesą.
5. Paspauskite "Priėmimas" Norėdami sutikti su papildomų veiksmų taisyklėmis ir nuostatomis.
6. Pasirinkite Tik asmeniniai failai Norėdami išsaugoti failus kompiuteryje ir ištrinti likusias programas bei nustatymus.
pastaba: Jei reikia ištrinti viską iš įrenginio, taip pat galite pasirinkti Nėra, kad ištrintumėte viską, įskaitant visus failus, programas ir nustatymus.
7. Paspauskite Taip Norėdami tęsti nustatymą.
Apibendrinant galima pasakyti, kad švarus „Windows 11“ diegimas be USB atmintinės yra įmanomas ir efektyvus. Vykdydami šiame straipsnyje aprašytus veiksmus, galite iš naujo suaktyvinti operacinę sistemą ir pagerinti jos našumą nereikalaujant visiškai iš naujo įdiegti arba nenaudoti papildomos laikmenos. Pasinaudokite šiuo metodu, kad išlaikytumėte geriausią savo sistemą ir užtikrintumėte sklandesnę bei efektyvesnę „Windows 11“ patirtį.
Visada nepamirškite pasidaryti svarbių failų atsarginių kopijų prieš atlikdami bet kokį sistemos valymą ar modifikavimą. Ir toliau laikykitės saugos praktikos ir reguliarios sistemos priežiūros, kad jūsų kompiuteris veiktų kuo geriau. Jei jums reikia daugiau pagalbos ar patarimų, internetiniai ištekliai ir naudotojų bendruomenės visada yra prieinami, kad padėtų jums pasiekti „Windows 11“ optimizavimo tikslus.
Tikimės, kad šis straipsnis padės jums mokytis Kaip atlikti švarų „Windows 11“ diegimą. Toliau skaitykite mūsų tinklaraštį, kad gautumėte šiuos naudingus vadovus! Nedvejodami palikite savo pasiūlymus ir užklausas toliau pateiktame komentarų skyriuje.