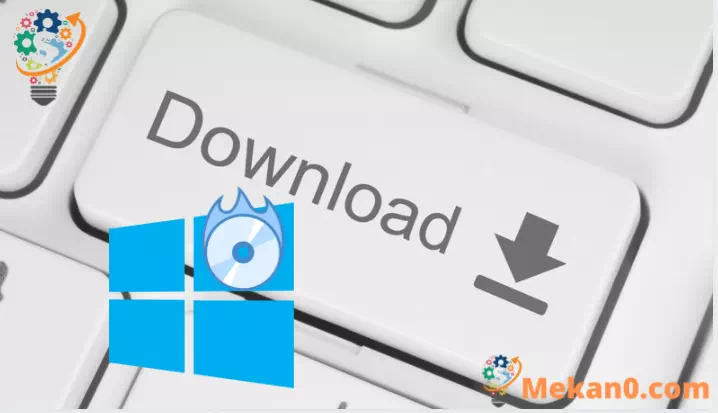„Windows 11“ ISO failo atsisiuntimo iš „Microsoft“ paaiškinimas
„Windows 11“ ISO failas dabar oficialiai pasiekiamas iš „Microsoft“. Atsisiųskite oficialią „Windows 11 ISO“ (naujausią versiją).
„Windows 11“ dabar yra vieša, o „Microsoft“ įtraukė nuorodas, skirtas tiesiogiai atsisiųsti naujausias stabilias „Windows 11“ ISO versijas.
„Microsoft“ „Windows 11“ ISO failas yra kelių versijų failas, o tai reiškia, kad vienoje diegimo programoje turėsite kelias „Windows 11“ versijas, o norėdami gauti jums priklausančią „Windows 11“ versiją, turite naudoti produkto kodą arba aktyvinimo raktą.
Be to, prieš diegdami operacinę sistemą įsitikinkite, kad jūsų kompiuteris atitinka minimalius „Windows 11“ reikalavimus, ir įgalinkite TPM 2.0 bei saugų įkrovą.
Atsisiųskite „Windows 11 ISO“ (naujausią versiją)
Vos keliais paspaudimais galite atsisiųsti „Windows 11“ ISO failą tiesiai iš „Microsoft“ svetainės.
Pirmiausia eikite į tinklalapį microsoft.com/software-download/windows11 ir slinkite žemyn, kol pamatysite skyrių „Atsisiųsti Windows 11 disko vaizdą (ISO)“. Čia spustelėkite išskleidžiamąjį meniu „Pasirinkti atsisiuntimą“.
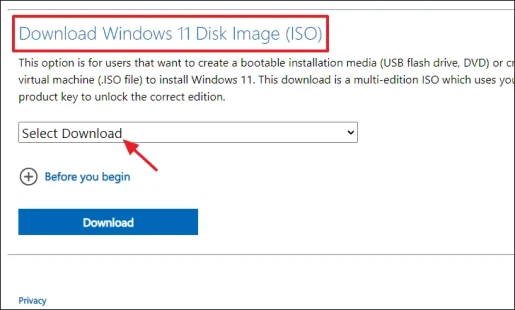
Iš išskleidžiamojo meniu galimų parinkčių pasirinkite parinktį „Windows 11“.
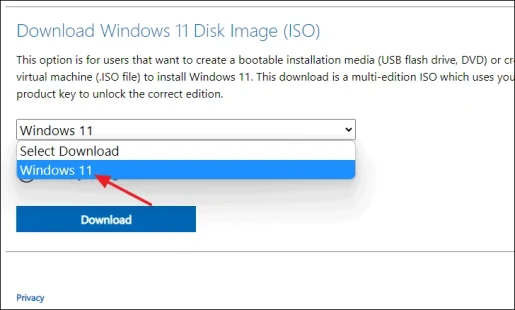
Sąraše pasirinkę „Windows 11“, išskleidžiamojo sąrašo apačioje spustelėkite mygtuką Atsisiųsti.
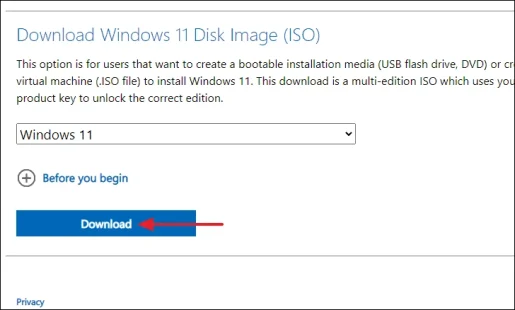
Atsiras naujas skyrius „Pasirinkite produkto kalbą“. Naudokite išskleidžiamąjį meniu ir pasirinkite pageidaujamą kalbą. Atminkite, kad tai bus numatytoji sistemos kalba.
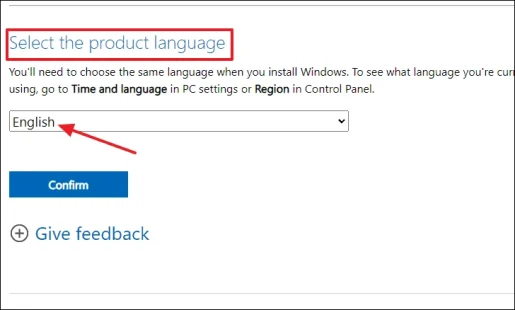
Pasirinkę kalbą, spustelėkite mygtuką Patvirtinti.
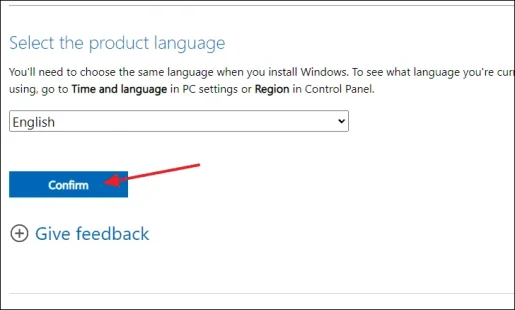
Galiausiai ekrane pasirodys tikrasis atsisiuntimo skyrius su nuoroda, skirta atsisiųsti „Windows 11 ISO“. Spustelėkite mygtuką „64 bitų atsisiuntimas“, kad pradėtumėte atsisiuntimą.
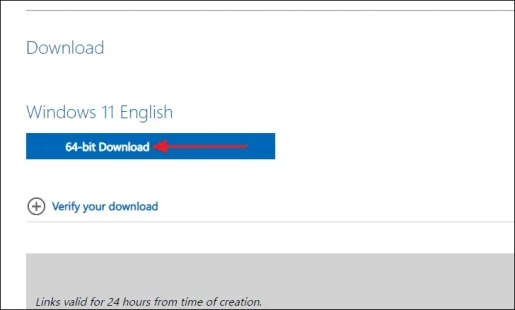
Kai atsisiuntimas bus baigtas, galite naudoti „Windows 11“ ISO failą, kad sukurtumėte įkrovos USB diską ir įdiegtumėte „Windows 11“ bet kuriame palaikomame kompiuteryje.
Jus taip pat gali sudominti: ☺
„Windows 11“ diegimo iš USB atmintinės paaiškinimas
Paaiškinkite, kaip iškirpti, kopijuoti ir įklijuoti failus sistemoje „Windows 11“.
Paaiškinkite, kaip pervardyti failus ir aplankus „Windows 11“.
Nepalaikomų „Windows 11“ procesorių sąrašas
Palaikomų procesorių, skirtų „Windows 11 Intel“ ir AMD, sąrašas