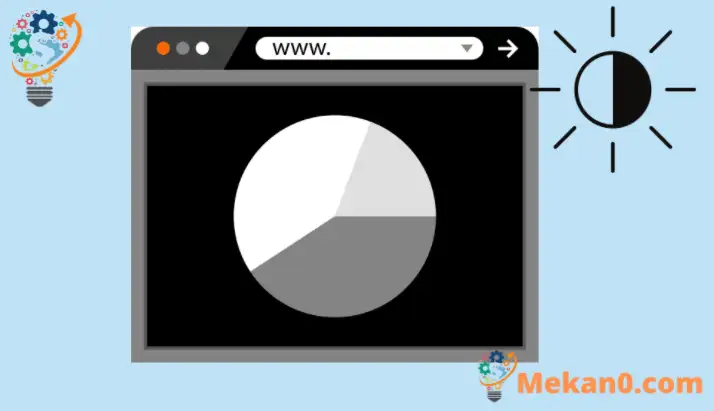Kaip įjungti „Edge Dark Mode“ režimą „Chromium“ ir „Windows 10“.
Šiame vadove parodyta, kaip įjungti ir priverstinai „Microsoft Edge“ tamsųjį režimą sistemoje „Windows 10“.
Naujoji „Edge“ naršyklė turi tamsųjį režimą, tačiau jį naudodami turėsite jį įjungti ir šiame įraše parodyta, kaip tai padaryti.
Kai įjungiate Edge tamsų režimą, jis visiškai pakeičia išvaizdą, meniu ir kitus mygtukus. Tamsiojo režimo temos pakeitimas taikomas tik „Edge“.
Norėdami baigti pakeisti Edge temą ir visas svetaines į tamsias, galite naudoti priverstinis tamsus režimas Edge demonstracinė parinktis rasta „Google Chrome“ Norėdami priversti visą svetainės turinį patamsėti.
Norėdami pradėti įjungti tamsųjį Edge režimą, atlikite toliau nurodytus veiksmus.
Įgalinkite tamsųjį režimą „Edge“ („Chromium“ pagrindu veikiančioje) naršyklėje
Norėdami įjungti tamsiąją temą naujoje „Chromium“ pagrįstoje „Microsoft Edge“ naršyklėje, spustelėkite meniu mygtuką ir pasirinkite Nustatymai.
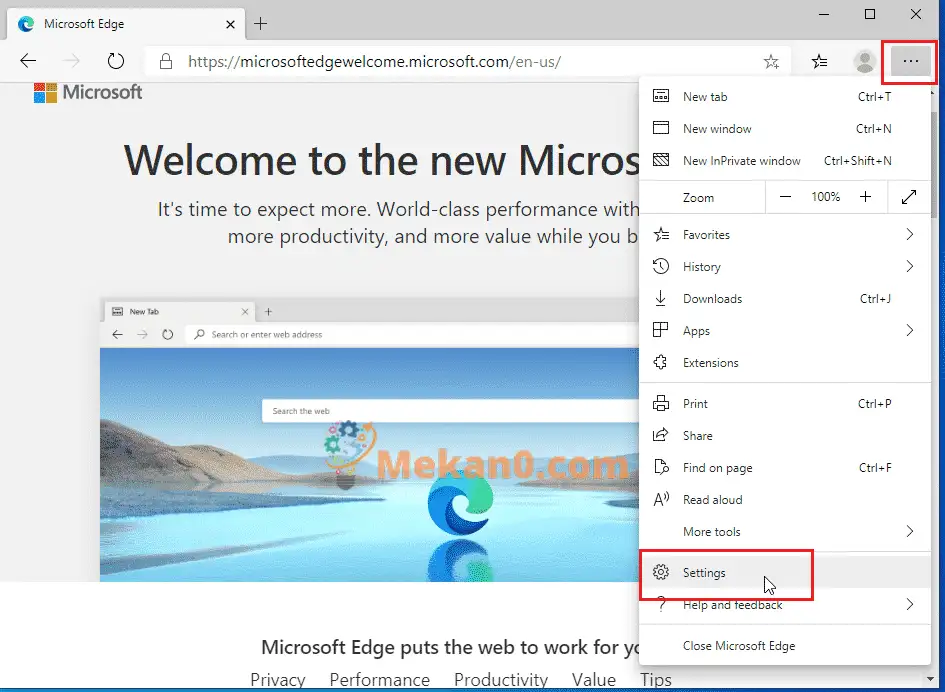
tada rinkis Išvaizda Kategorija kairėje ir slinkite iki Nustatymai jos dalis.
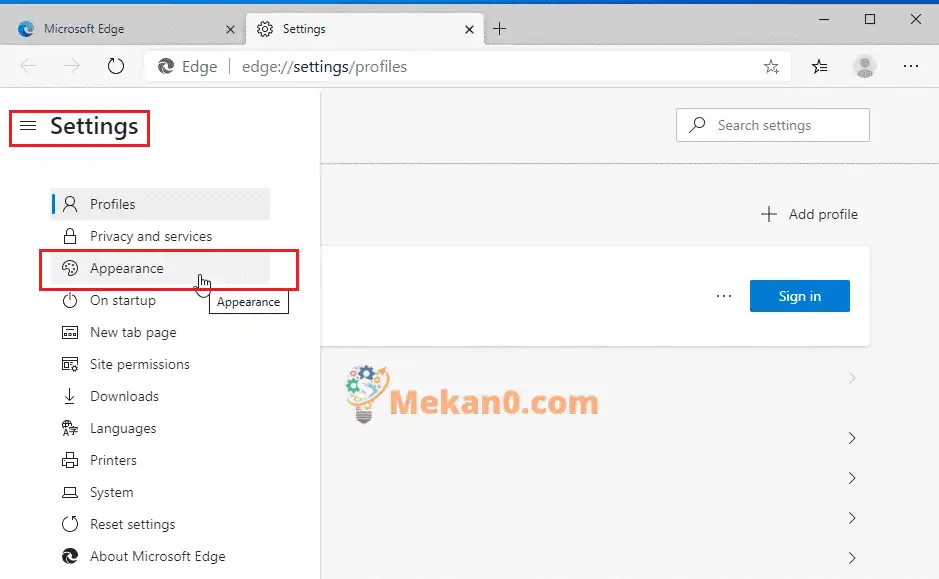
Nustatymų srityje bakstelėkite tema langelį po Tinkinti naršyklę ir pasirinkite tamsus Norėdami perjungti į tamsią spalvą.
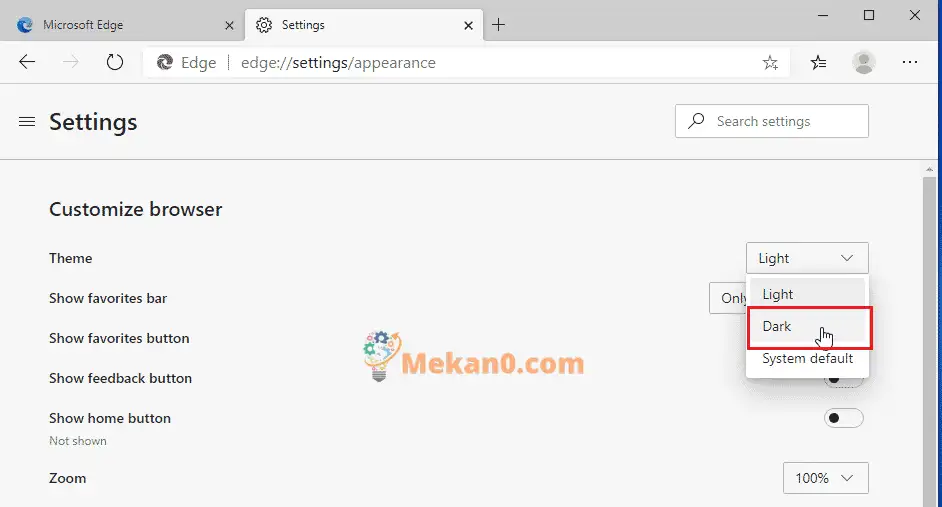
Pagal numatytuosius nustatymus „Edge“ yra nustatytas ir visada naudosite šviesią temą. Yra trys parinktys: Šviesa ، tamsu ، ir virtualią sistemą . Įjungta Numatyta sistema„Edge“ priverčia parinktį sekti pasirinktą „Windows“ temos parinktį Nustatymai Skyrius.
Priverskite visas svetaines užtemti
Kai pakeičiate naršymą į tamsų, svetainės gali pasirinkti paklusti naršyklės temos pasirinkimui, tačiau nerasite daug svetainių, kurios tai daro. Beveik visos svetainės pažeis jūsų pasirinkimą.
Kad visose svetainėse būtų rodomas tamsus turinys, „Chromium-base Edge“ pateikiamas su tuo pačiu priverstinis tamsus režimas „Google Chrome“ rasta eksperimentinė parinktis. Galite nustatyti šią parinktį „Edge“, kad visose svetainėse būtų rodomas tik tamsus turinys.
Norėdami įjungti, įveskite kraštas: // vėliavos Edge adreso juostoje ir paspauskite Enter.
Toliau ieškokite "Dark Mode" paieškos laukelyje. kai pasirodo Priverstinis tamsus režimas žiniatinklio turiniui , spustelėkite mygtuką Įjungti „Force Dark“ režimas žiniatinklio turiniui.
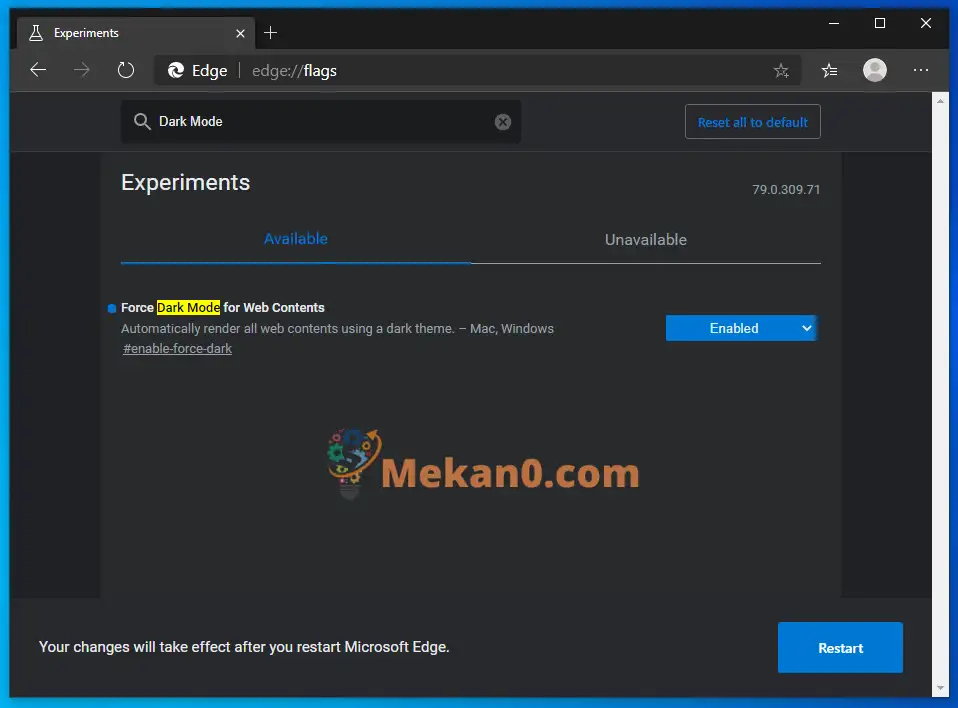
Baigę bakstelėkite Iš naujo.
Edge vėl atidarys naršyklės seansus, įskaitant visus skirtukus ir langus. Darbo neprarasite. Po to tema ir svetainės turinys turėtų būti rodomi tamsiuoju režimu.
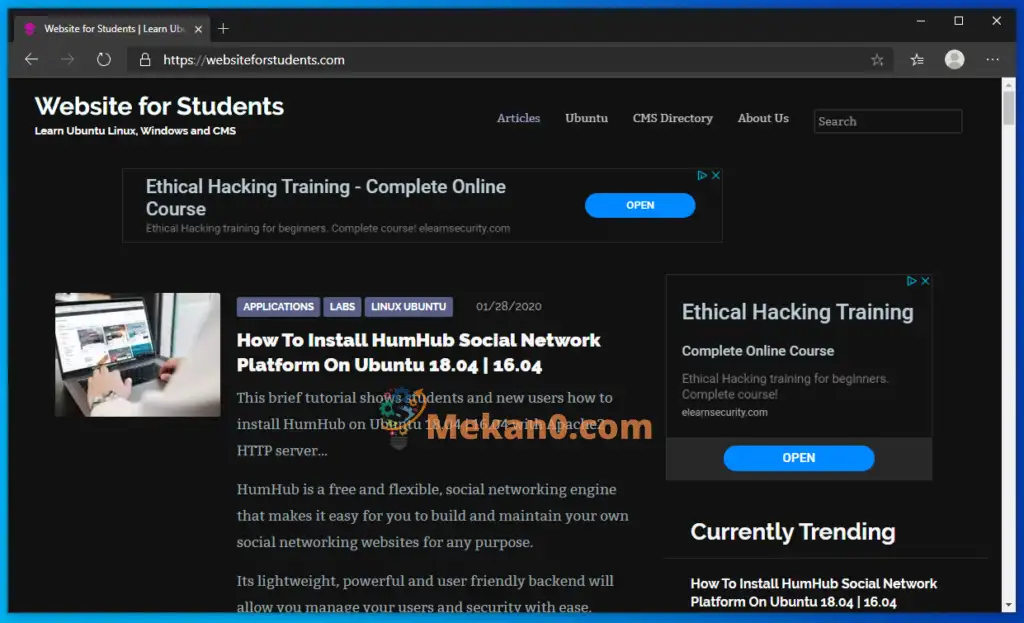
Kaip matote aukščiau, ši svetainė atvaizduojama tamsiuoju režimu, atlikus anksčiau nurodytus pakeitimus.
išvada:
Šiame įraše parodyta, kaip įjungti ir vykdyti naują „Chrome“ pagrįstą tamsųjį „Edge“ režimą, kai naudojate „Windows 10“ ir „Windows 11“ . Jei radote klaidų aukščiau, komentuokite.