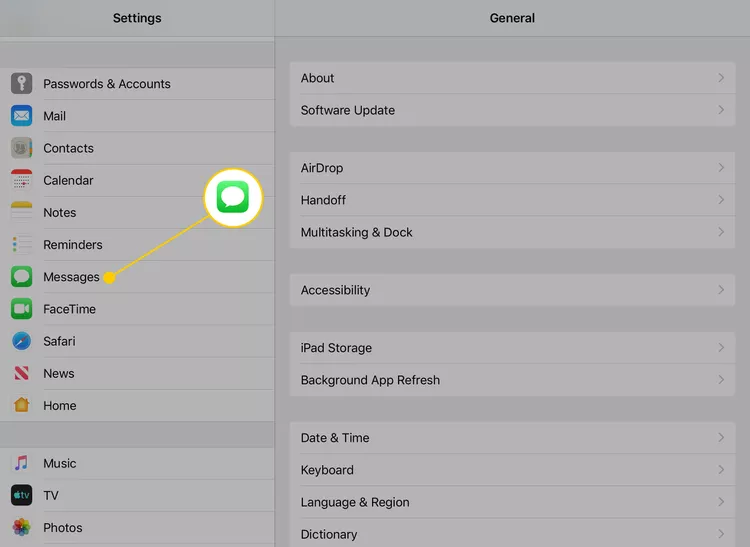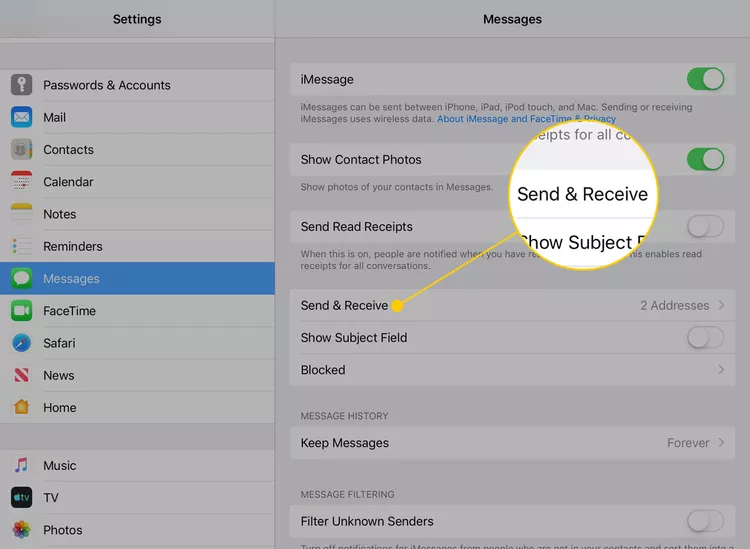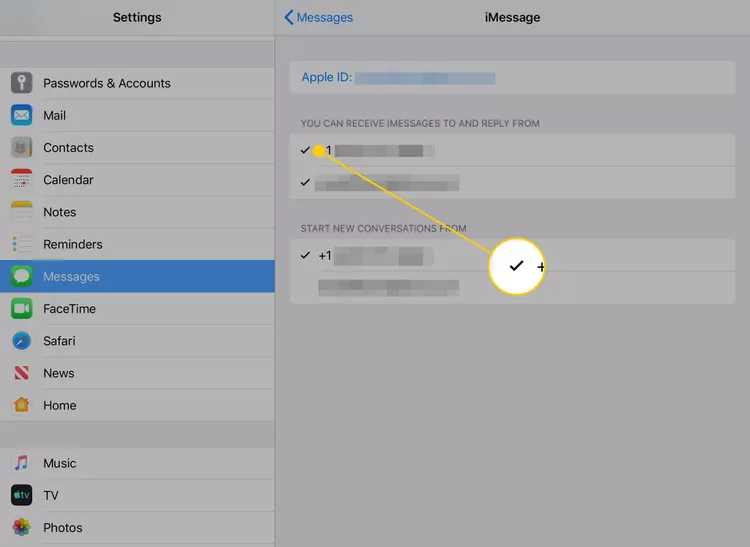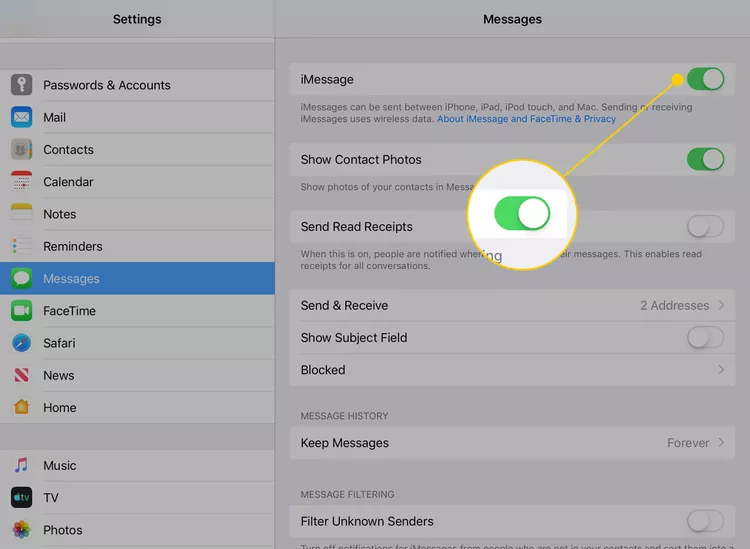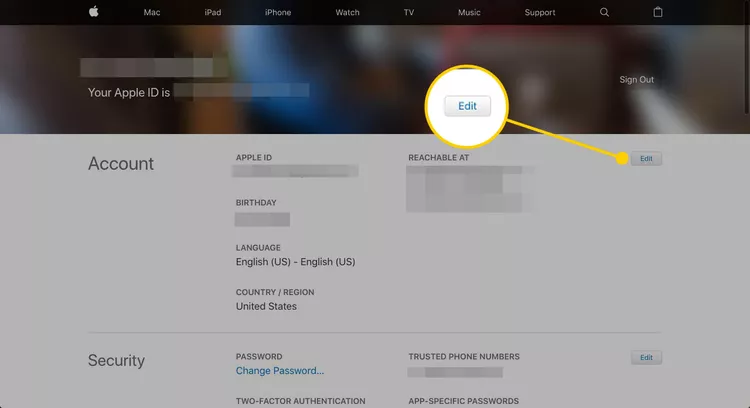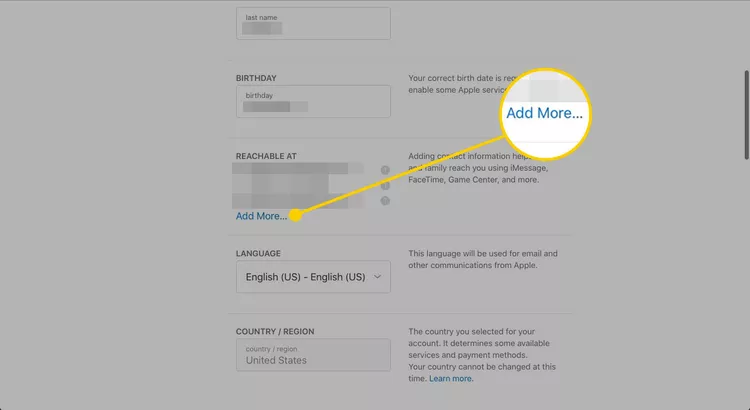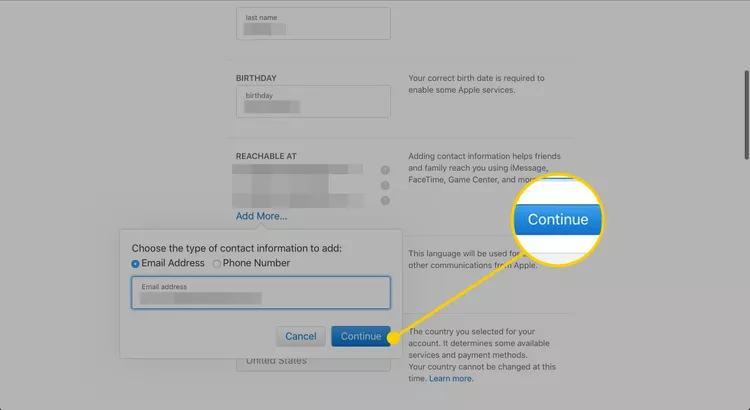Kaip neleisti „iMessages“ pasirodyti kituose įrenginiuose. Šeimos gali bendrinti Apple ID ir nukreipti pranešimus į konkrečius įrenginius
Įgalinkite „iMessage“ savo „iOS“ įrenginiuose "iOS" Jie gali siųsti ir gauti pranešimus, bet jei šeimos nariai naudoja bendrinamą Apple ID, gali kilti painiavos ir privatumo problemų. Todėl šiame straipsnyje aprašoma, kaip sustabdyti iMessages rodymą visuose įrenginiuose, prijungtuose prie to paties Apple ID. Šios instrukcijos taikomos įrenginiams, kuriuose veikia 8 ir naujesnės versijos iOS.
Valdykite, kur bus rodomi iMessages
Keli žmonės gali bendrinti tą patį Apple ID ir tuo pačiu metu nukreipti iMessages į konkrečius įrenginius.
Galite eiti į „iPhone“ arba „iPad“ nustatymus.
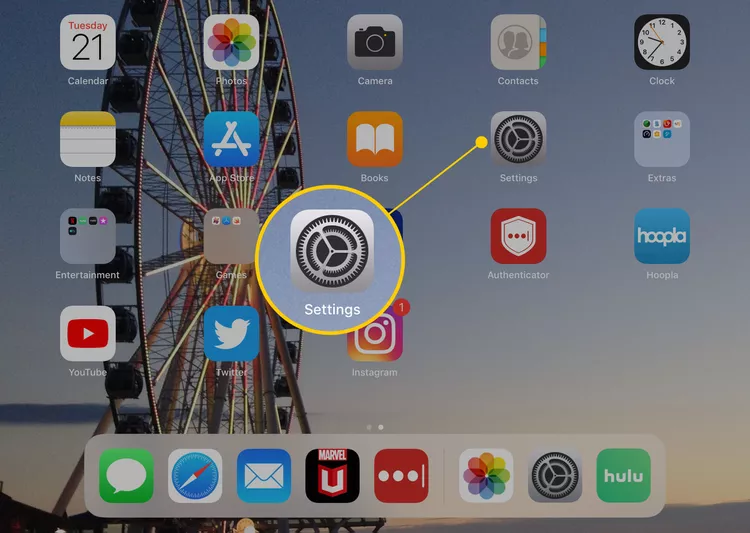
Norėdami pasiekti „iPad“ programą „Messages“, palieskite piktogramą kairiajame meniu, tada slinkite žemyn, kol rasite „Messages“. Ir jei norite pasiekti programą „Messages“ savo „iPhone“,
Spustelėkite Siųsti ir gauti.
Šiame ekrane rasite numerių ir el. pašto adresų, susietų su jūsų Apple ID, sąrašą. Norėdami panaikinti bet kurio iš jų pasirinkimą, bakstelėkite adresą arba numerį, tada pašalinkite varnelę „iMessages“ šone. Tai neleis gauti ar siųsti jokių pranešimų "iMessage" Iš šio nurodyto numerio arba adreso.
Galite pasirinkti siųsti ir gauti „iMessages“ tik naudodami savo el. pašto adresą ir, jei norite, visiškai pašalinti tikrąjį telefono numerį.
Turite nurodyti bent vieną telefono numerį arba el. pašto adresą, kad galėtumėte gauti ir atsakyti į „iMessages“. Ir jei visai nenorite naudoti „iMessage“, galite išjungti šią funkciją bakstelėdami jungiklį šalia „iMessage“, kuris rodomas ekranas ankstesnis.
Jei pasirinksite naudoti du adresus, pvz., telefono numerį ir el. pašto adresą, nustatydami naujus pokalbius galite pasirinkti vieną iš jų kaip numatytąjį pranešimų siuntimo adresą. Šis nustatymas rodomas tik tuo atveju, jei pasirinkote siųsti pranešimus iš kelių šaltinių.
Taip, galite nurodyti daugiau nei vieną telefono numerį arba el. pašto adresą, kad galėtumėte gauti ir siųsti iMessages. Norėdami pasirinkti papildomus adresus, savo įrenginyje eikite į Nustatymai, tada bakstelėkite Žinutės ir Siųsti ir gauti. Iš ten galite pridėti adresus Paštas Papildomi el. pašto arba telefono numeriai, kuriuos norite naudoti norėdami gauti ir siųsti „iMessages“.
Kaip pridėti naują „iMessage“ el. pašto adresą
„Apple“ svetainėje galite pridėti naują el. pašto adresą, kurį naudosite „iMessage“. To negalima padaryti naudojant „iPhone“ ar „iPad“.
- Norėdami pridėti naują el. pašto adresą, turite eiti į paskyros puslapį Apple ID Naudodami žiniatinklio naršyklę ir prisijunkite prie savo Apple ID
-
Dešinėje spustelėkite Išleisk .
-
Slinkite žemyn iki skyriaus Jį galima pasiekti adresu Paskyros nustatymai ir pasirinkite parinktį Pridėti daugiau .
- Spustelėkite Tęsti Pridėjus norimą naudoti el. pašto adresą.
- „Apple“ iš karto paprašys įvesti patvirtinimo kodą, kuris bus išsiųstas jūsų paskyroje nurodytu el. pašto adresu. Norėdami tęsti, turite patikrinti savo el. paštą, kad surastumėte pranešimą su patvirtinimo kodu, tada įveskite kodą į reikiamus laukelius.
Taip, galite ištrinti el. pašto adresą iš savo Apple ID paskyros, jei nenorite jo naudoti iMessages siųsti ir gauti. Norėdami tai padaryti, naudodami žiniatinklio naršyklę turite eiti į savo Apple ID paskyros puslapį ir prisijungti prie savo Apple ID. Iš ten eikite į Sauga ir privatumas ir pasirinkite Paskyros valdymas. Tada eikite į „El. paštas“ ir pasirinkite adresą, kurį norite ištrinti. Spustelėkite Ištrinti ir patvirtinkite veiksmą. Pašto adresas ištrinamas iš jūsų Apple ID paskyros, kai patvirtinate, kad norite jį ištrinti.
O kaip su „FaceTime“ skambučiais?
„FaceTime“ veikia panašiai kaip „iMessage“, nes skambučiai nukreipiami į telefono numerį arba el. pašto adresą, susietą su paskyra, ir šie adresai veikia kaip numatytieji. Ir jei keli vartotojai naudojasi tuo pačiu Apple ID, Visų FaceTime skambučiai gali būti siunčiami į visus pasiekiamus paskyros įrenginius.
„FaceTime“ galite išjungti taip pat, kaip išjungiate „iMessage“. Tačiau užuot nuėję į pranešimus nustatymuose, galite eiti į „FaceTime“. Tada skiltyje „Jūs galite pasiekti naudojant FaceTime“ panaikinkite bet kurio adreso žymėjimą paštu Arba telefono numerį, kuriuo nenorite gauti FaceTime skambučių.
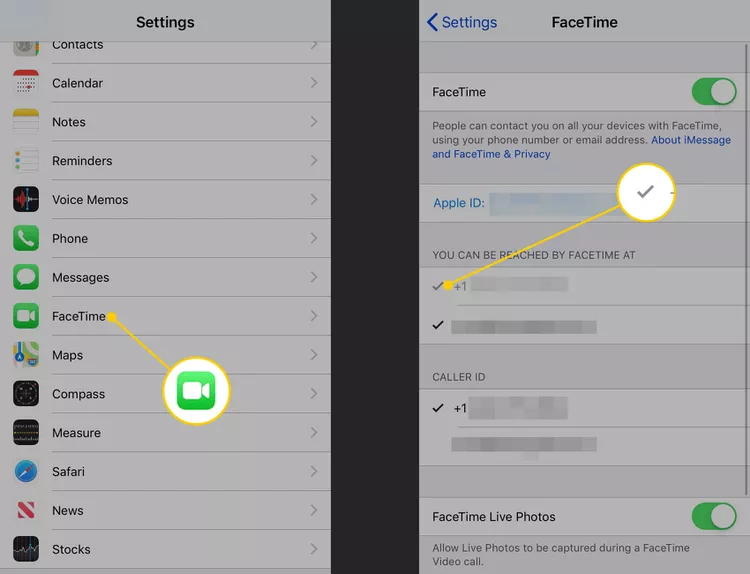
„Apple“ rekomenduoja kiekvienam šeimos nariui naudoti atskirą „Apple ID“ ir susieti juos naudodami „Family Sharing“. Tačiau daugelis žmonių vis dar nusprendžia dalytis „Apple ID“ su šeimos nariais.
Straipsniai, kurie taip pat gali jums padėti:
- Kaip ištrinti „iMessage“ programas „iPhone“.
- Kaip pataisyti „iMessage“ siuntimą iš el. pašto, o ne telefono numerio
- Kaip pakeisti grupės pokalbio pavadinimą „iPhone“ („iMessage“)
- Kaip pridėti telefono numerį prie „iMessage“ sistemoje „Mac“.
- Kaip pataisyti „iMessage“ siuntimą iš el. pašto, o ne telefono numerio
klausimai ir atsakymai :
Jei norite naudoti „iMessage“ funkciją „Android“, naudokite trečiosios šalies programą, vadinamą „weMessage“, skirtą „Android“ ir „Mac“. Atsisiųskite programą weMessage į savo „Mac“ ir nustatykite programinę įrangą. Atsisiųskite programą weMessage į savo Android įrenginį ir sukonfigūruokite programą. „WeMessage“ sistemoje „Mac“ nukreips pranešimus per „iMessage“ tinklą į „Android“ įrenginį
„Mac“ kompiuteryje galite įjungti „iMessage“ atlikdami šiuos veiksmus:
„Mac“ kompiuteryje esančių programų sąraše eikite į „Messages“.
Viršutinėje meniu juostoje spustelėkite „Pranešimai“.
Spustelėkite Nuostatos.
Pasirinkite skirtuką Paskyros.
Įsitikinkite, kad esate prisijungę naudodami tą patį Apple ID, kurį naudojate savo iPhone arba iPad.
Įsitikinkite, kad paslaugų sąraše šalia „Pranešimai“ yra varnelė.
Įjungę „iMessage“ savo „Mac“, galite gauti ir siųsti pranešimus naudodami „iMessage“ iš savo „Mac“ naudodami tą patį telefono numerį arba el. pašto adresą, susietą su jūsų paskyra.
Norėdami išsiųsti sau pranešimą „iMessage“, atlikite šiuos veiksmus:
Atidarykite programą „Messages“ savo „iPhone“ arba „iPad“.
Spustelėkite mygtuką „Sukurti naują pranešimą“ („+“ ženklas) viršutiniame kairiajame ekrano kampe.
Lauke Kam įveskite telefono numerį arba el. pašto adresą, susietą su jūsų „iMessage“ paskyra.
Įveskite žinutę, kurią norite išsiųsti sau.
Norėdami išsiųsti pranešimą sau, spustelėkite mygtuką „Siųsti“ (mėlyna rodyklė).
Gausite pranešimą, atsiųstą sau į „iPhone“ arba „iPad“ kaip įprastą „iMessage“, ir jis bus rodomas „iMessage“ pokalbyje.
Santrauka:
Tuo mes priėjome prie savo straipsnio apie tai, kaip neleisti „iMessages“ pasirodyti kituose įrenginiuose, pabaigą. Kaip matėme, bet kada galite įjungti ir išjungti kelių įrenginių funkciją. Be to, iš sąrašo galite pašalinti bet kokį nepageidaujamą įrenginį, kuriam leidžiama pasiekti jūsų iMessages. Ir jei nenorite visam laikui naudoti „iMessages“ konkrečiame įrenginyje, galite lengvai jį išjungti įrenginyje. Tikimės, kad ši informacija padėjo jums tvarkyti „iMessages“ taip, kad ji būtų naudinga ir apsaugotų jūsų privatumą.