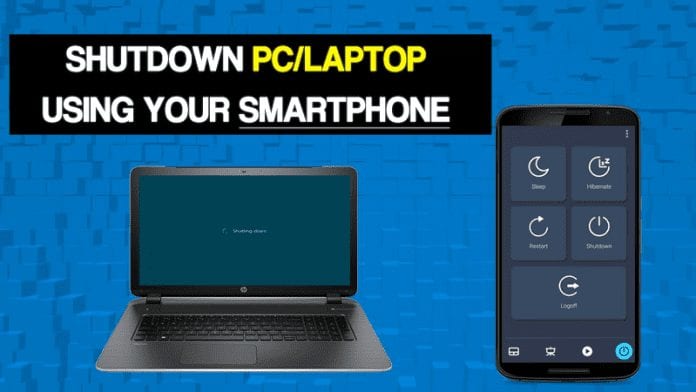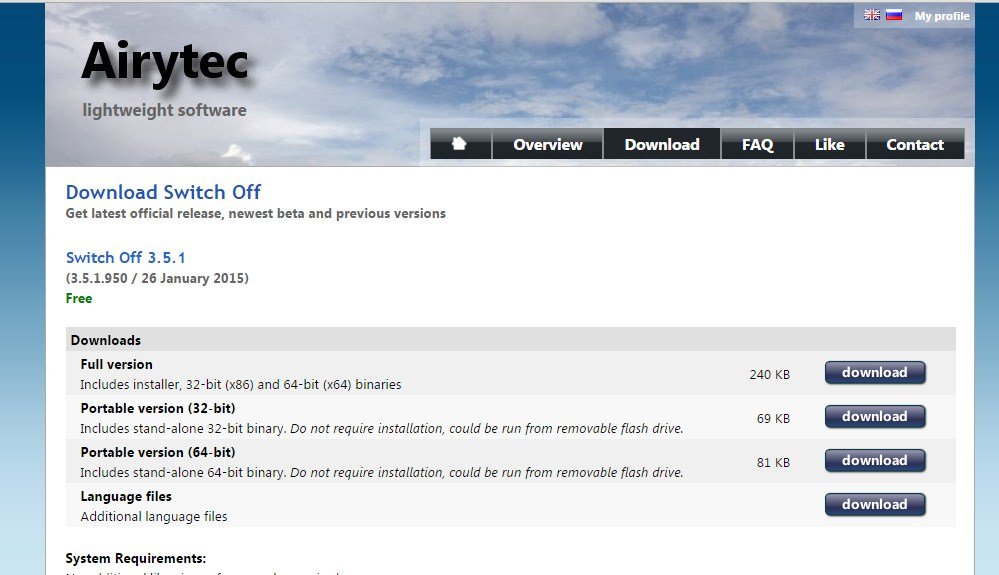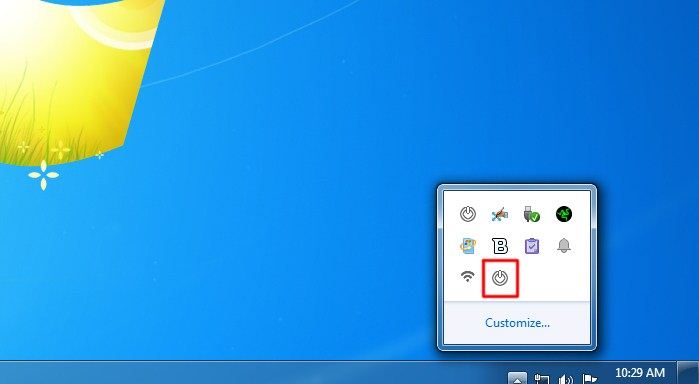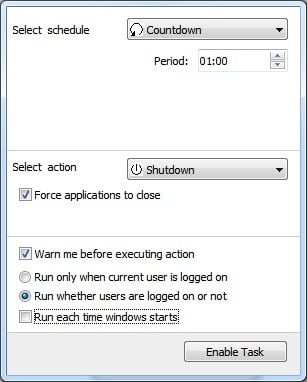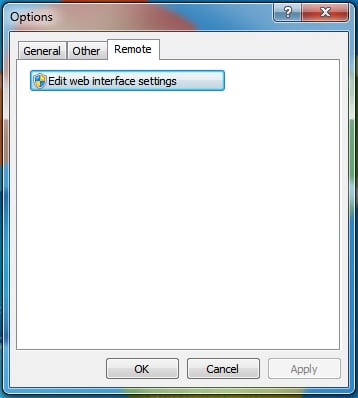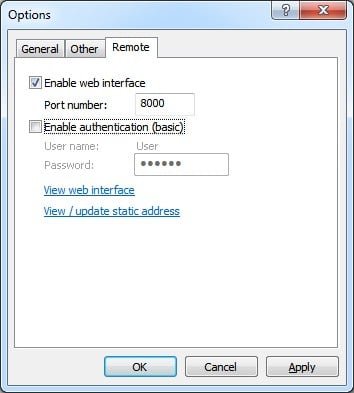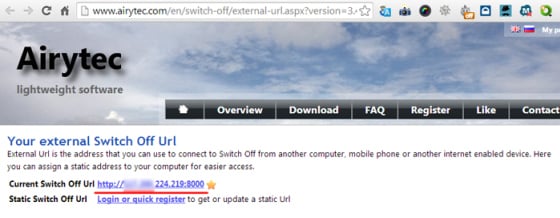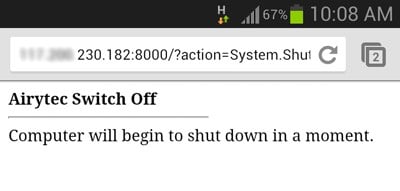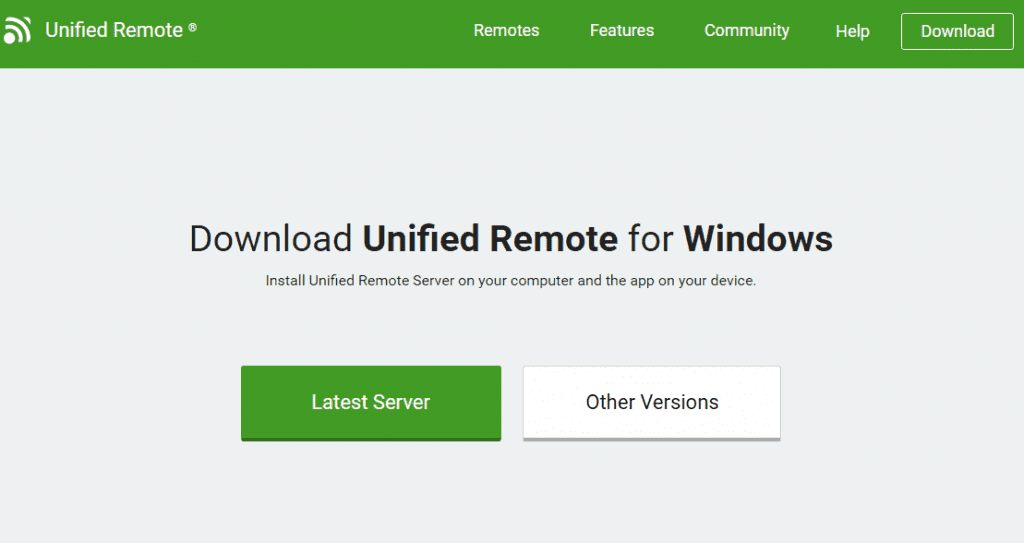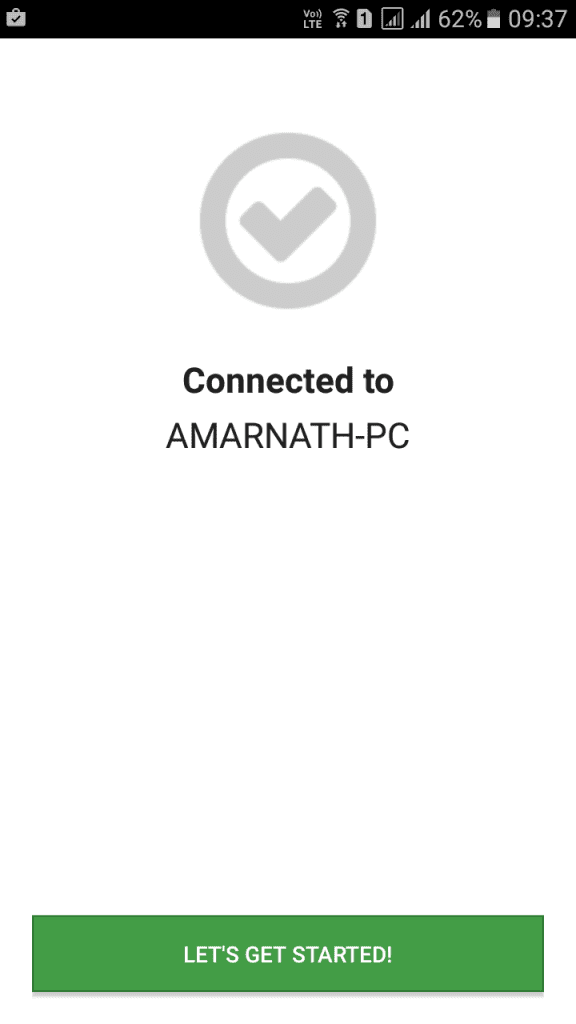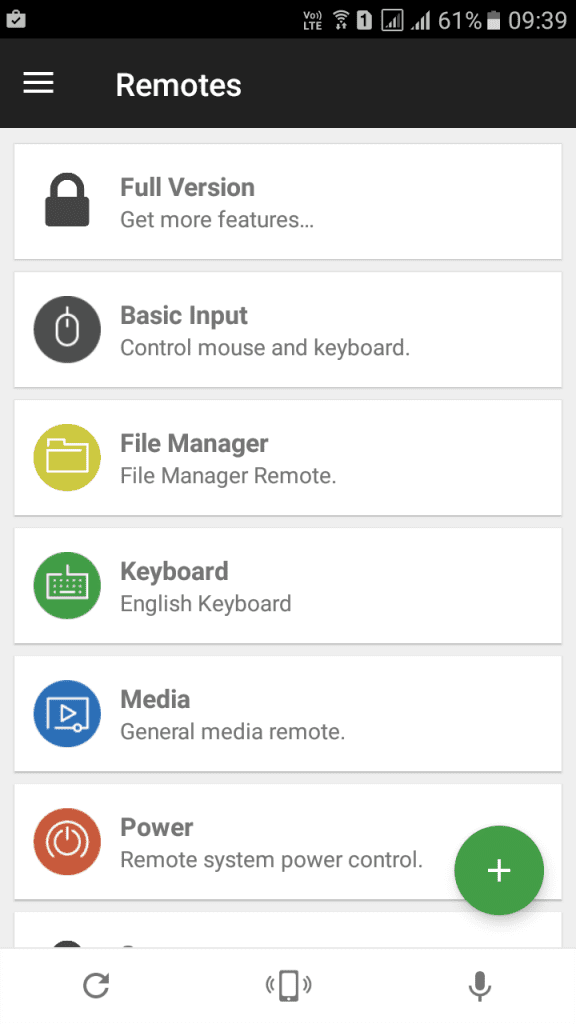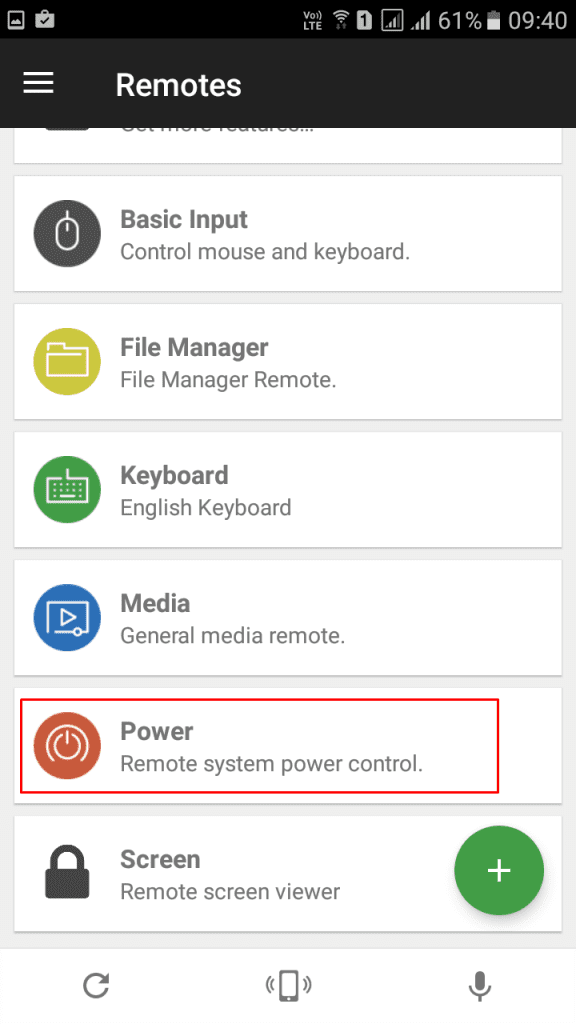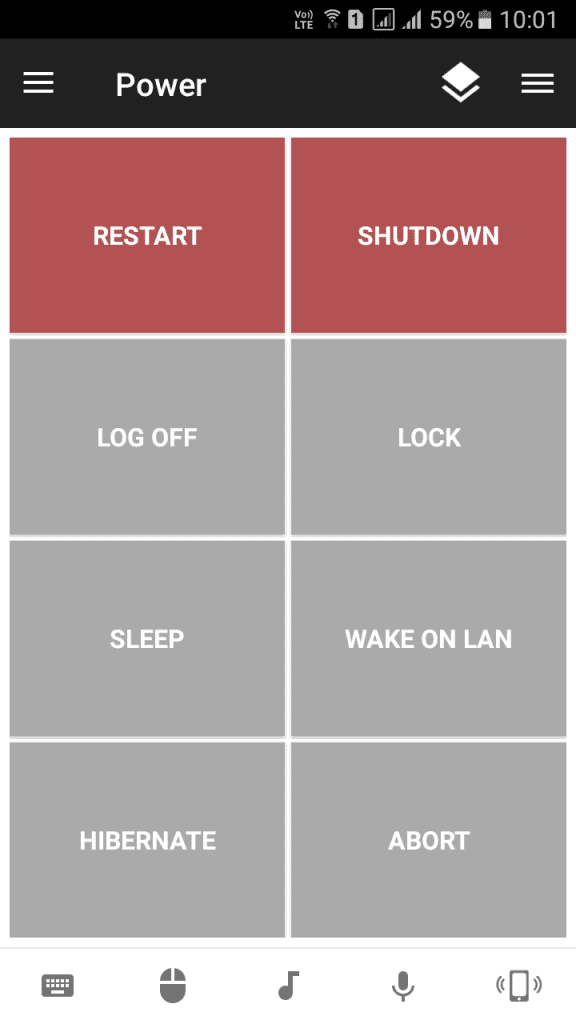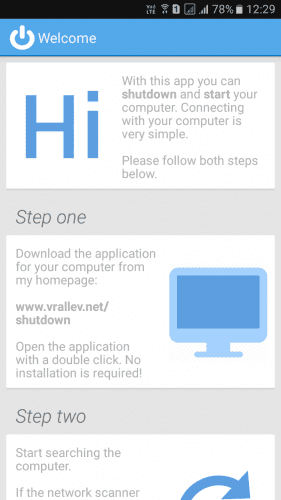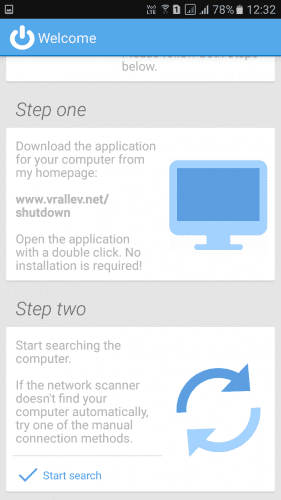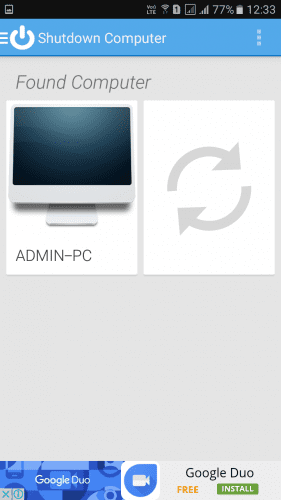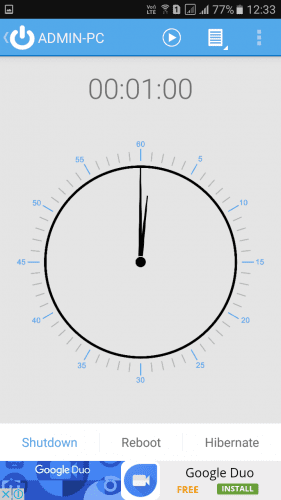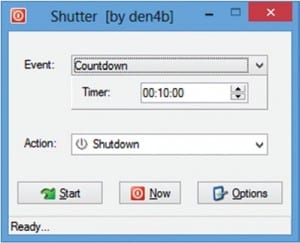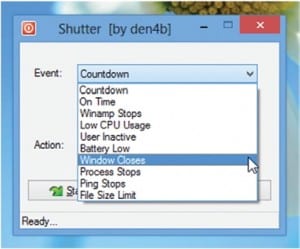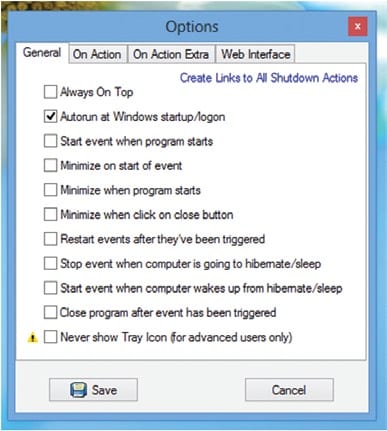Kaip nuotoliniu būdu išjungti kompiuterį iš bet kurios vietos naudojant išmanųjį telefoną
Per pastaruosius kelerius metus išmanieji telefonai labai pasikeitė. Be skambinimo, šiais laikais išmanieji telefonai naudojami įvairiems tikslams, pavyzdžiui, naršyti internete, žiūrėti vaizdo įrašus, žaisti žaidimus ir kt. Taigi dabar „Android“ išmanieji telefonai gali padaryti beveik viską, ką daro kompiuteris.
Ar žinojote, kad išmaniuoju telefonu galite nuotoliniu būdu valdyti kompiuterio įjungimo/išjungimo meniu? Tiesą sakant, kompiuterį nuotoliniu būdu iš bet kur galima išjungti išmaniuoju telefonu. Šiame straipsnyje mes pasidalinsime kai kuriais geriausiais metodais, kurie padėtų nuotoliniu būdu išjungti „Windows“ kompiuterį iš bet kurios vietos naudojant „Android“ išmaniuosius telefonus.
Išjunkite „Windows“ kompiuterį nuotoliniu būdu iš bet kurios vietos naudodami telefoną
Norėdami nuotoliniu būdu užrakinti „Windows“ kompiuterius iš bet kurios vietos naudodami „Android“, turime naudoti kai kurias trečiųjų šalių programas. Žemiau mes pasidalinome trimis geriausiais būdais išjungti „Windows“ kompiuterius iš išmaniojo telefono.
1. Airytec išjungimo naudojimas
„Airytec Switch Off“ yra viena geriausių ir patogiausių „Windows“ programinės įrangos, leidžiančios išjungti, sustabdyti arba užmigdyti „Windows 10“. Tai žiniatinklio klientas, veikiantis naršyklėje. Norėdami naudoti Airytec Switch Off, atlikite kelis paprastus veiksmus, pateiktus toliau
1 žingsnis. Pirmiausia atsisiųskite ir įdiekite Airytec išjungimas .
2 žingsnis. Įdiegę sistemos dėkle rasite išjungimo piktogramą.
Trečias žingsnis. Spustelėkite piktogramą ir pasirinkite ten esančias parinktis pagal savo poreikius. Tiesiog įsitikinkite, kad įgalinta parinktis „Priverstinai uždaryti programas“.
4 žingsnis. Dabar dešiniuoju pelės mygtuku spustelėkite maitinimo išjungimo piktograma Ir spustelėkite Nustatymai. Dabar atidarykite skirtuką „Nuotolinis“ ir spustelėkite Pakeiskite žiniatinklio sąsajos nustatymus .
5 žingsnis. Skiltyje „Web Interface Settings“ pasirinkite parinktį Įgalinti žiniatinklio sąsają ir panaikinkite parinkties pasirinkimą „Įgalinti autentifikavimą (pagrindinį)“ . Baigę spustelėkite mygtuką "Įgyvendinimas" .
6 žingsnis. Dabar spustelėkite Peržiūrėti / atnaujinti fiksuotus adresus“ Ir užsirašykite išjungimo URL. Tinklalapio URL galite pažymėti savo mobiliajame telefone. Dabar du kartus spustelėkite Airytec išjungimo piktogramą sistemos dėkle ir įgalinkite užduotis.
7 žingsnis. Dabar atidarykite URL savo mobiliajame telefone ir pamatysite ekraną, kaip parodyta toliau.
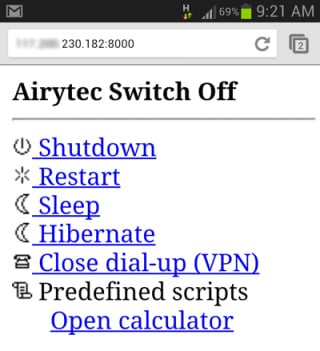
8 žingsnis. Norėdami išjungti kompiuterį, tiesiog spustelėkite parinktį „Išjungti“. Taip pat galite iš naujo paleisti kompiuterį, užmigdyti ir užmigdyti iš mobiliojo telefono.
Tai yra! Aš baigiau. Tai dabar galite lengvai išjungti kompiuterį iš bet kurios vietos naudodami telefoną.
2. Naudokite nuotolinio valdymo pultą
„Unified Remote“ yra geriausia „Android“ skirta nuotolinio valdymo programa, kurią galima rasti „Google Play“ parduotuvėje. Naudodami „Unified Remote“ galite lengvai paversti „Android“ įrenginį universaliu nuotolinio valdymo pultu kompiuteriui. Įjungus jį galima nuotoliniu būdu išjungti kompiuterį iš bet kurios vietos. Štai kaip naudoti vieningą nuotolinio valdymo pultą.
1 žingsnis. Pirmiausia atsisiųskite ir įdiekite programą, vadinamą „Unified Remote“ „Android“ įrenginyje.
2 žingsnis. Dabar atsisiųskite ir įdiekite Unified Remote Desktop Client kompiuteryje.
3 žingsnis. Dabar atidarykite „Android“ programą ir įsitikinkite, kad jūsų įrenginys ir kompiuteris yra prijungti prie to paties „WiFi“ tinklo. Jei esate prisijungę, galėsite matyti ekraną, kaip parodyta toliau.
4 žingsnis. Dabar mobiliojoje programoje matysite daugybę parinkčių, tokių kaip pagrindinė įvestis, failų tvarkyklė, klaviatūra ir kt.
5 žingsnis. Dabar reikia spustelėti "energija"
6 žingsnis. Dabar pamatysite įvairias parinktis, pvz., Paleisti iš naujo, išjungti ir kt.
Tiesiog spustelėkite išjungti ir kompiuteris išsijungs iš mobiliojo įrenginio. Tai yra pats lengviausias būdas tai padaryti.
3. Naudokite nuotolinio paleidimo išjungimą
„Shutdown Start Remote“ yra „Android“ programa, skirta nuotoliniu būdu išjungti arba paleisti kompiuterį. Tai labai paprasta naudoti. Norėdami nuotoliniu būdu išjungti kompiuterį, vartotojai turi atsisiųsti „Windows“ klientą ir „Android“ programą.
1 žingsnis. Pirmiausia atsisiųskite ir įdiekite Išjungimo paleidimo nuotolinio valdymo pultas „Android“ išmaniajame telefone.
2 žingsnis. Dabar, atlikdami kitą veiksmą, turite atsisiųsti „Windows“ klientą. Turite apsilankyti čia Nuoroda Atsisiųskite ir įdiekite programą „Windows“ kompiuteryje.
Trečias žingsnis : įsitikinkite, kad esate prisijungę prie to paties „Wi-Fi“. Atidarykite „Android“ programą ir pamatysite ekraną, kaip parodyta toliau. Tiesiog slinkite ekranu žemyn.
4 žingsnis. Dabar reikia spustelėti "Pradėti paiešką" . Kompiuteris jį aptiks automatiškai.
5 žingsnis. Kai programa aptiks kompiuterį, ji parodys ekraną, kaip parodyta toliau. čia tau reikia Paspaudę ant savo kompiuterio .
6 žingsnis. Dabar pamatysite ekraną, kaip parodyta žemiau. Čia galite nustatyti išjungimo planavimo laiką. Arba galite pasirinkti nedelsdami paleisti kompiuterį iš naujo, išjungti arba užmigdyti.
Tai yra! Taip galite naudoti „Shutdown Start Remote“, kad valdytumėte kompiuterį iš „Android“ išmaniojo telefono.
4. Naudokite užrakto programą
„Shutter“ yra vienas iš puikių „Windows“ įrankių, kurį sukūrė Denisas Kozlovas. Įrankis leidžia vartotojams išjungti, iš naujo paleisti ir perjungti kompiuterį per interneto naršyklę. Tai reiškia, kad naudodami „Shutter“ galite nuotoliniu būdu išjungti kompiuterį iš žiniatinklio naršyklės, veikiančios tokiose platformose kaip „iOS“, „Android“ ir kt.
1 žingsnis. Pirma, daryk parsisiųsti užraktas „Windows“ kompiuteryje Ir įdiekite kaip įprasta. Dabar pamatysite pagrindinę įrankio sąsają.
2 žingsnis. Dabar reikia nustatyti įvykius kurie sukels veiksmus. Pavyzdžiui, įvykiuose galite nurodyti išsikrovusį akumuliatorių, kad įjungtumėte „išjungimą“ arba „užmigdymą“.
3 žingsnis. Pasirinkę įvykį, sukonfigūruokite veiksmus. a "Veiksmas", reikia nurodyti "Išjungti" . Dabar spustelėkite mygtuką "Pradėti" .
4 žingsnis. Dabar atidaryta "galimybės" Tada eikite į "žiniatinklio sąsaja"
5 žingsnis. Pagal žiniatinklio sąsają turite Iš pateikto IP sąrašo nustatykite savo kompiuterio IP adresą Tada Uosto pasirinkimas kuriuos norite naudoti. Įveskite savo vartotojo vardą ir slaptažodį ir spustelėkite "sutaupyti"
6 žingsnis. Dabar atidarykite žiniatinklio naršyklę ir įveskite IP adresą su prievado numeriu. Jis paprašys jūsų vartotojo vardo ir slaptažodžio, įveskite juos ir pasirinkite bet ką iš sąrašo.
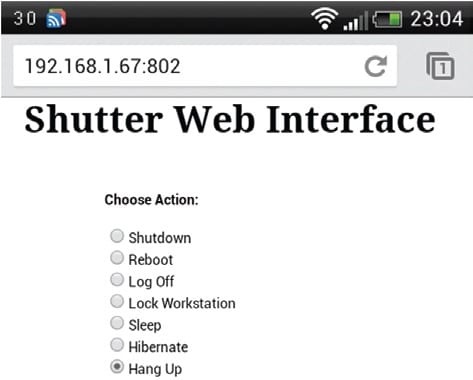
Štai viskas, viskas! Taip galite naudoti užraktą ir nuotoliniu būdu išjungti kompiuterį iš bet kurios išmaniojo telefono.
Taigi visa tai yra apie tai, kaip nuotoliniu būdu išjungti kompiuterį iš bet kurios vietos naudojant išmanųjį telefoną. Tikimės, kad šis straipsnis jums padėjo! Prašome pasidalinti ir su draugais. Jei turite kokių nors abejonių dėl to, praneškite mums toliau pateiktame komentarų laukelyje.