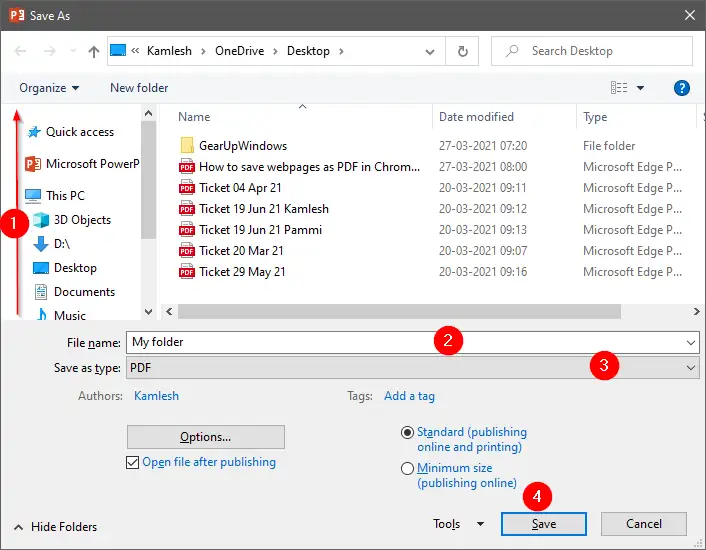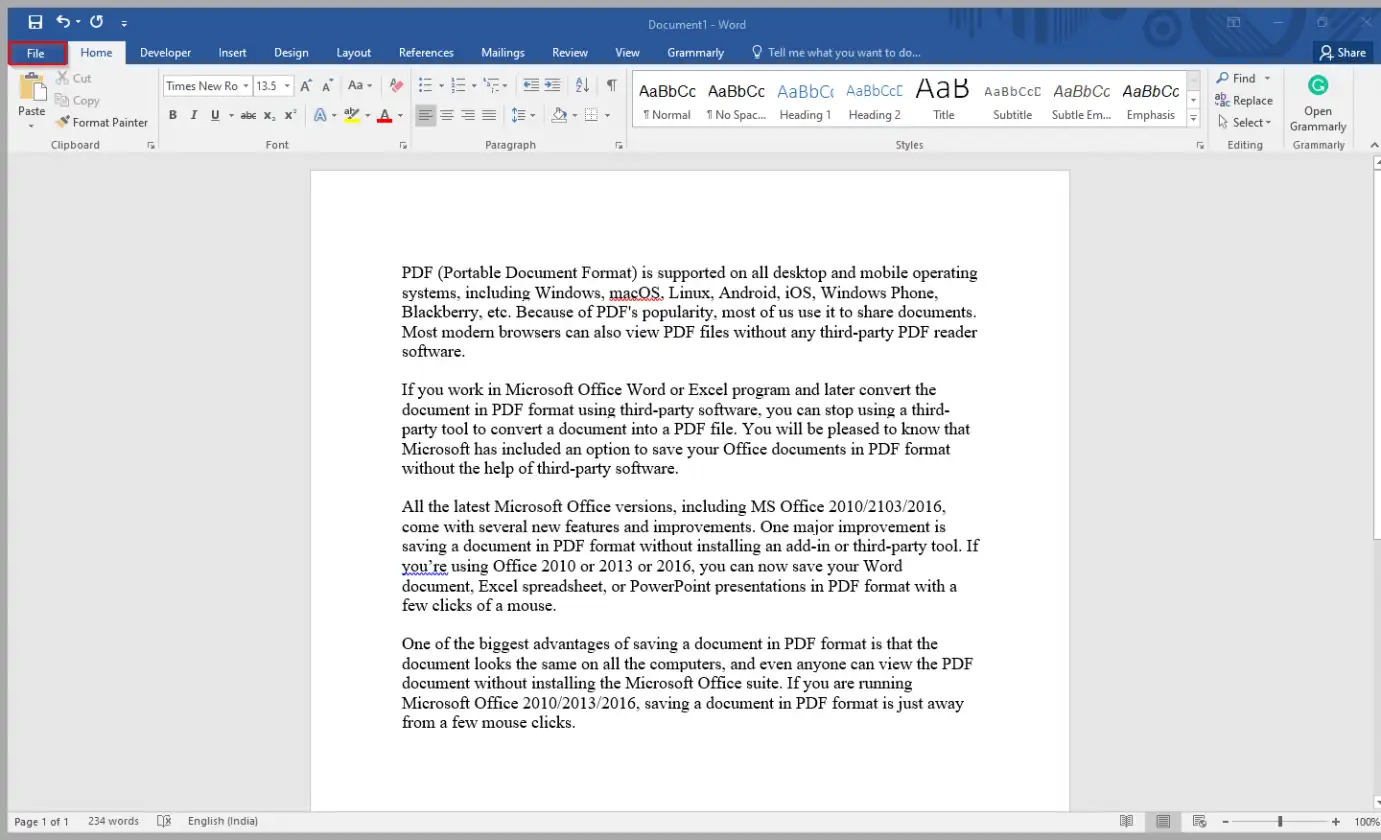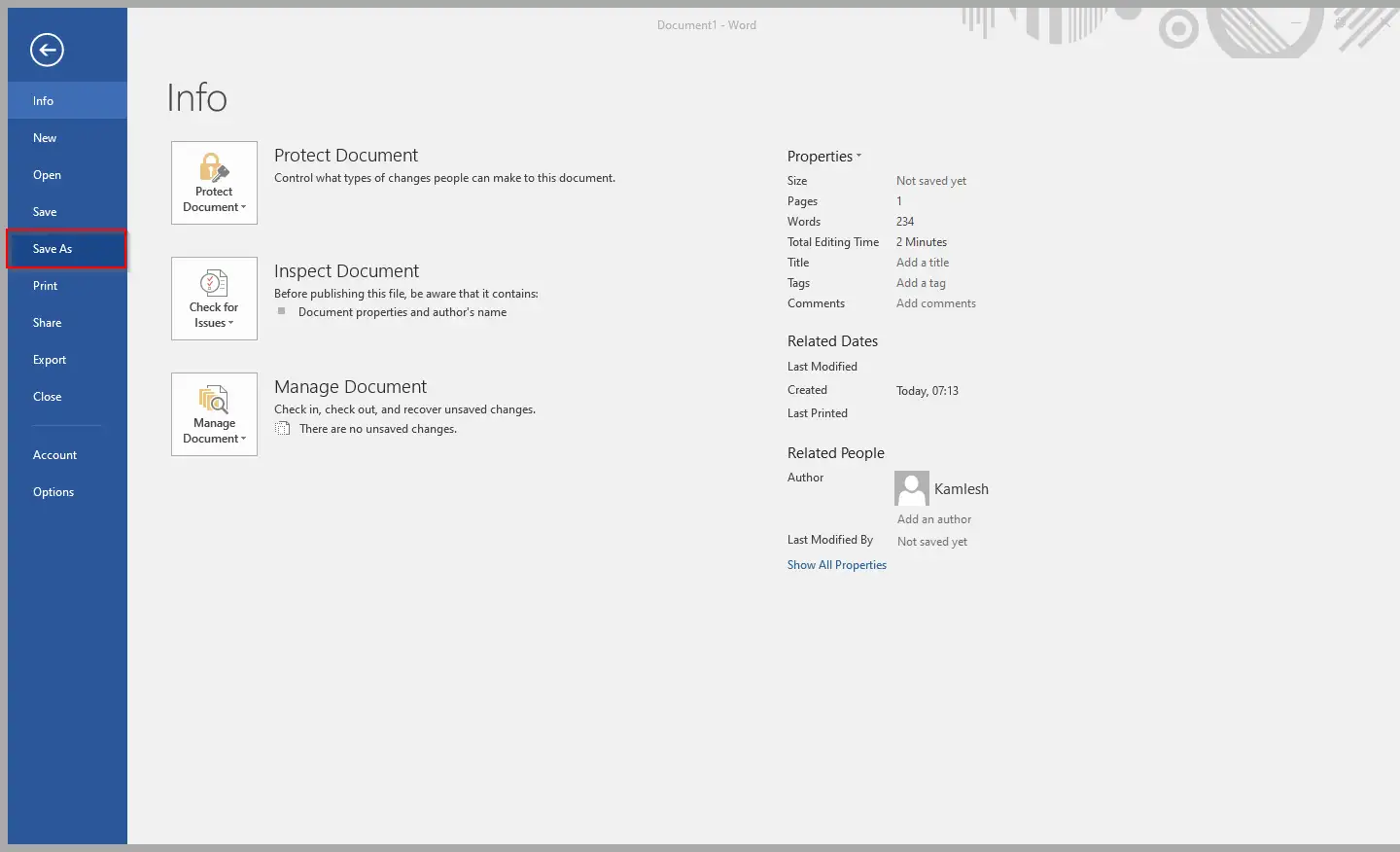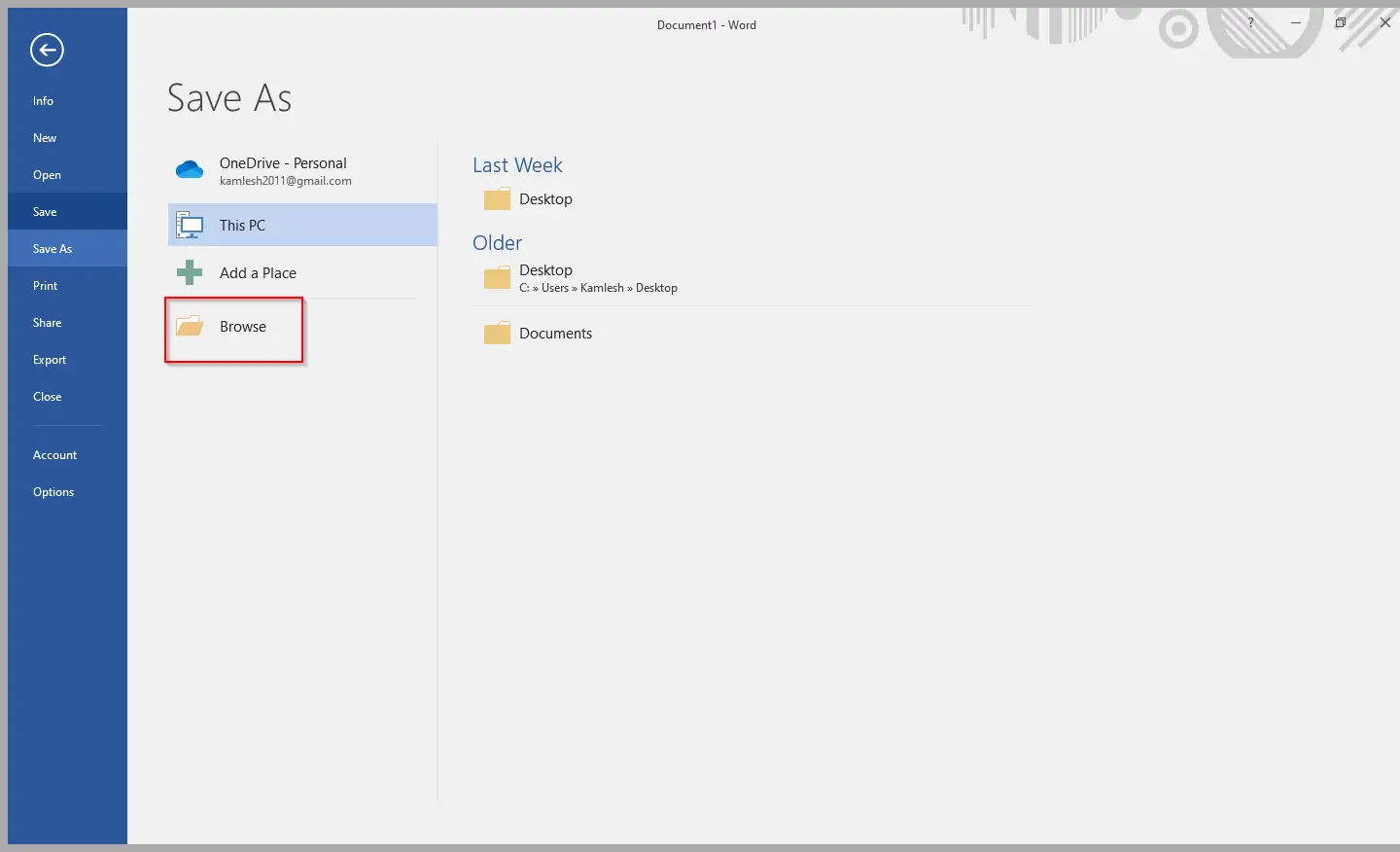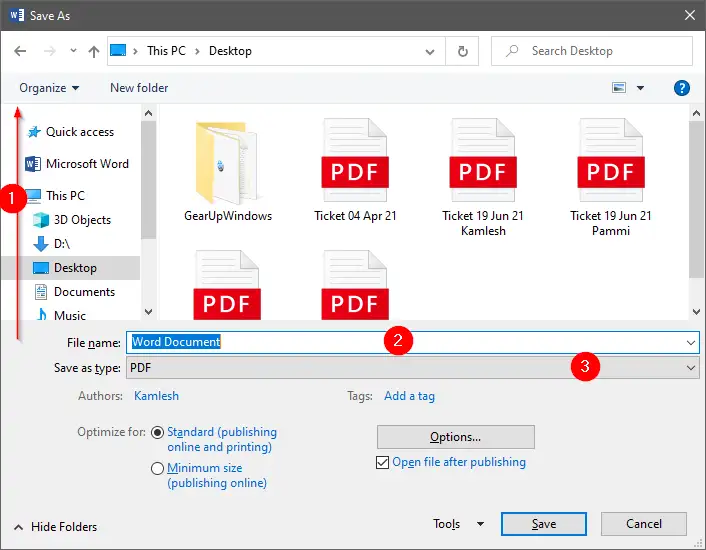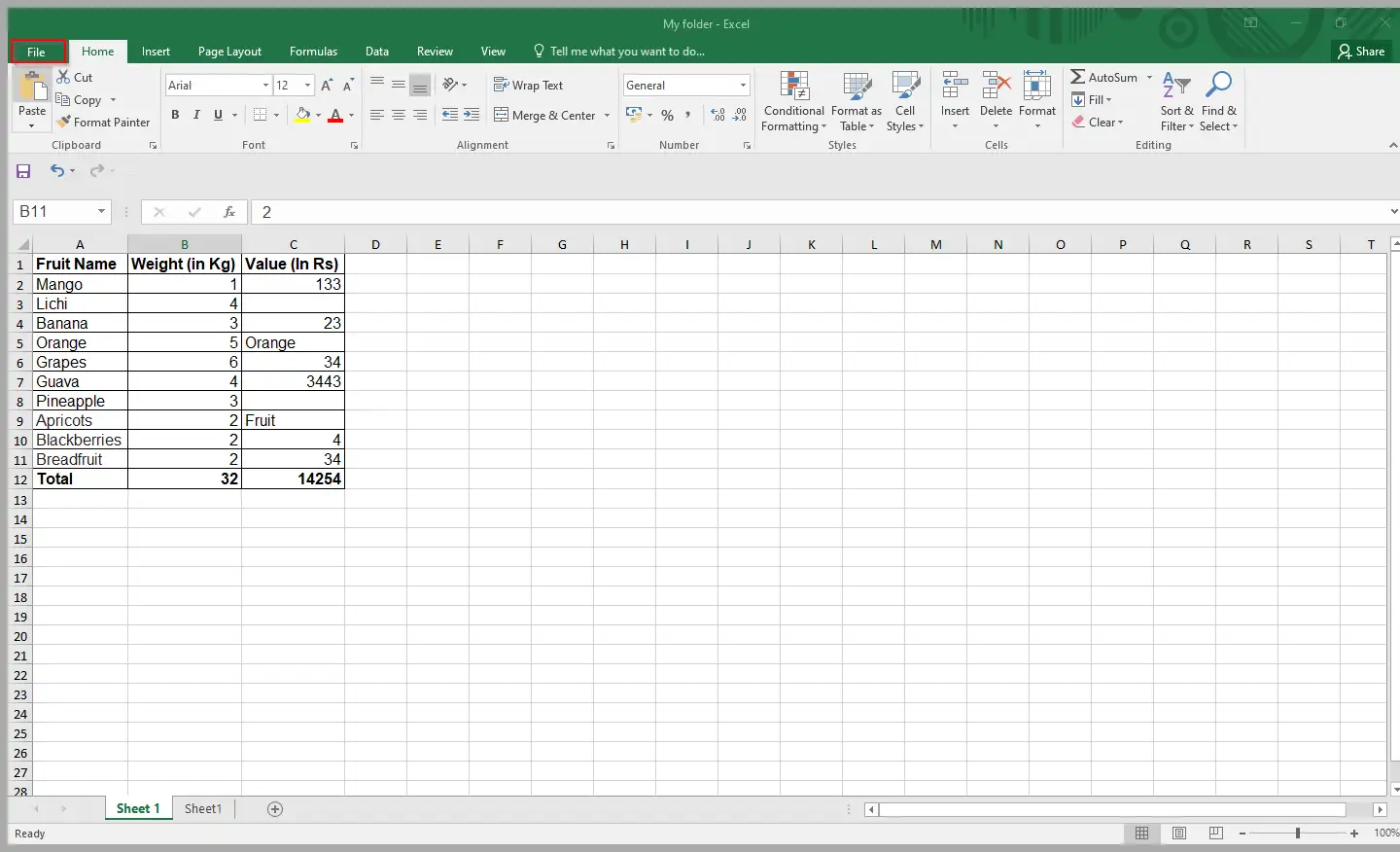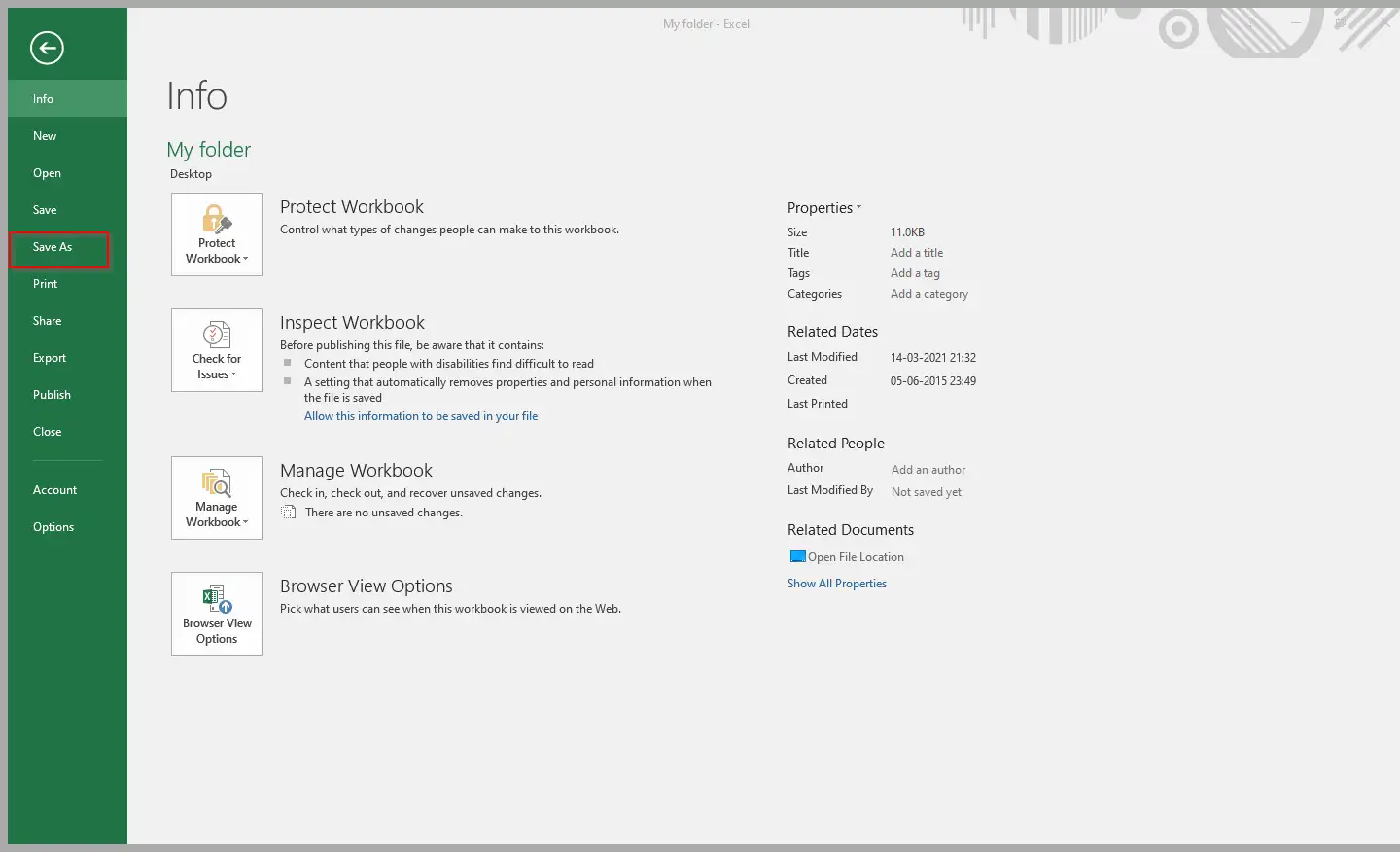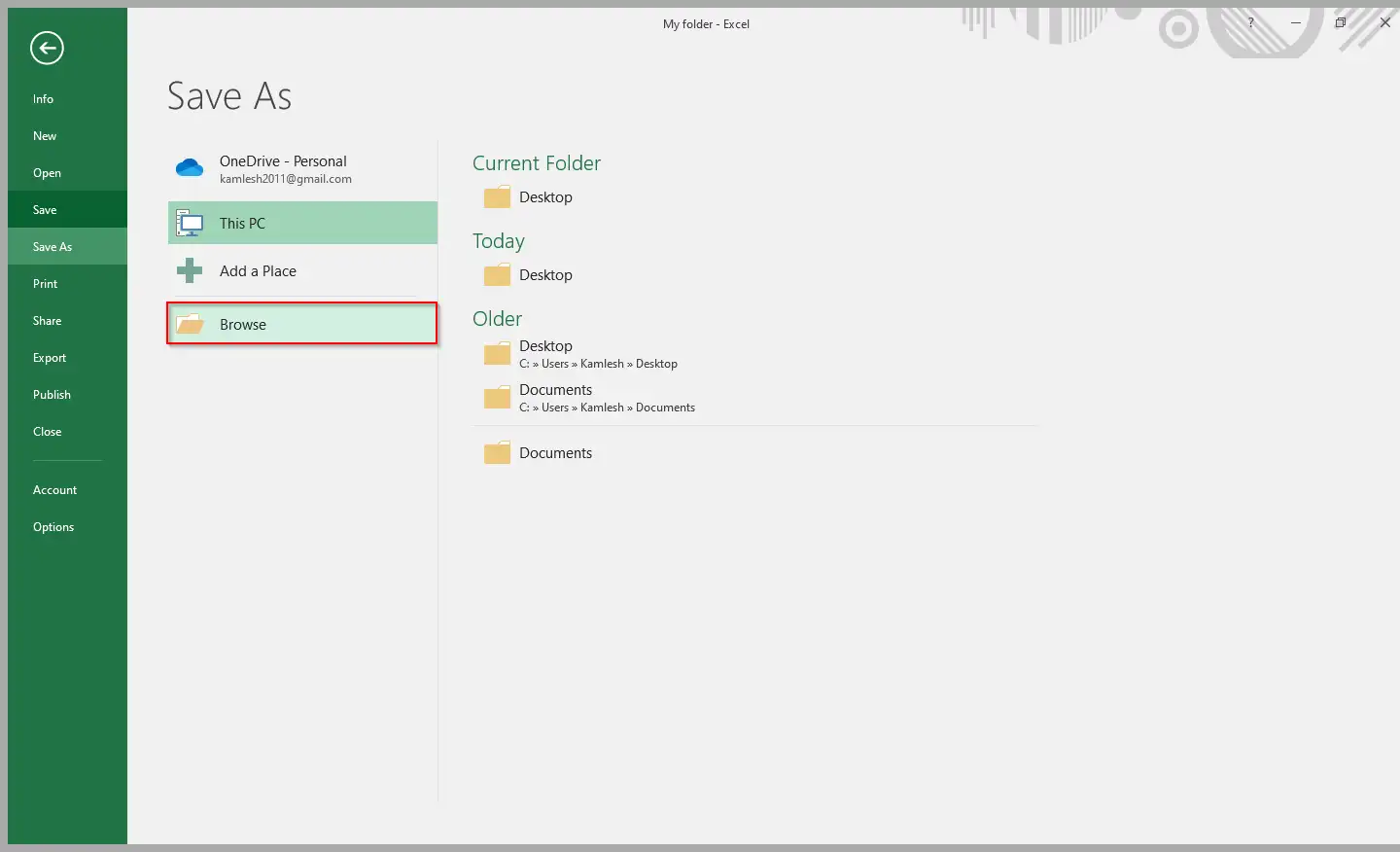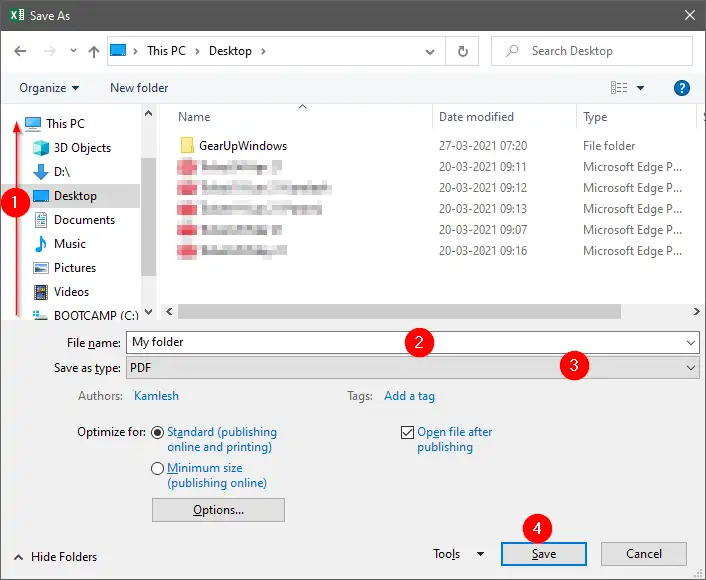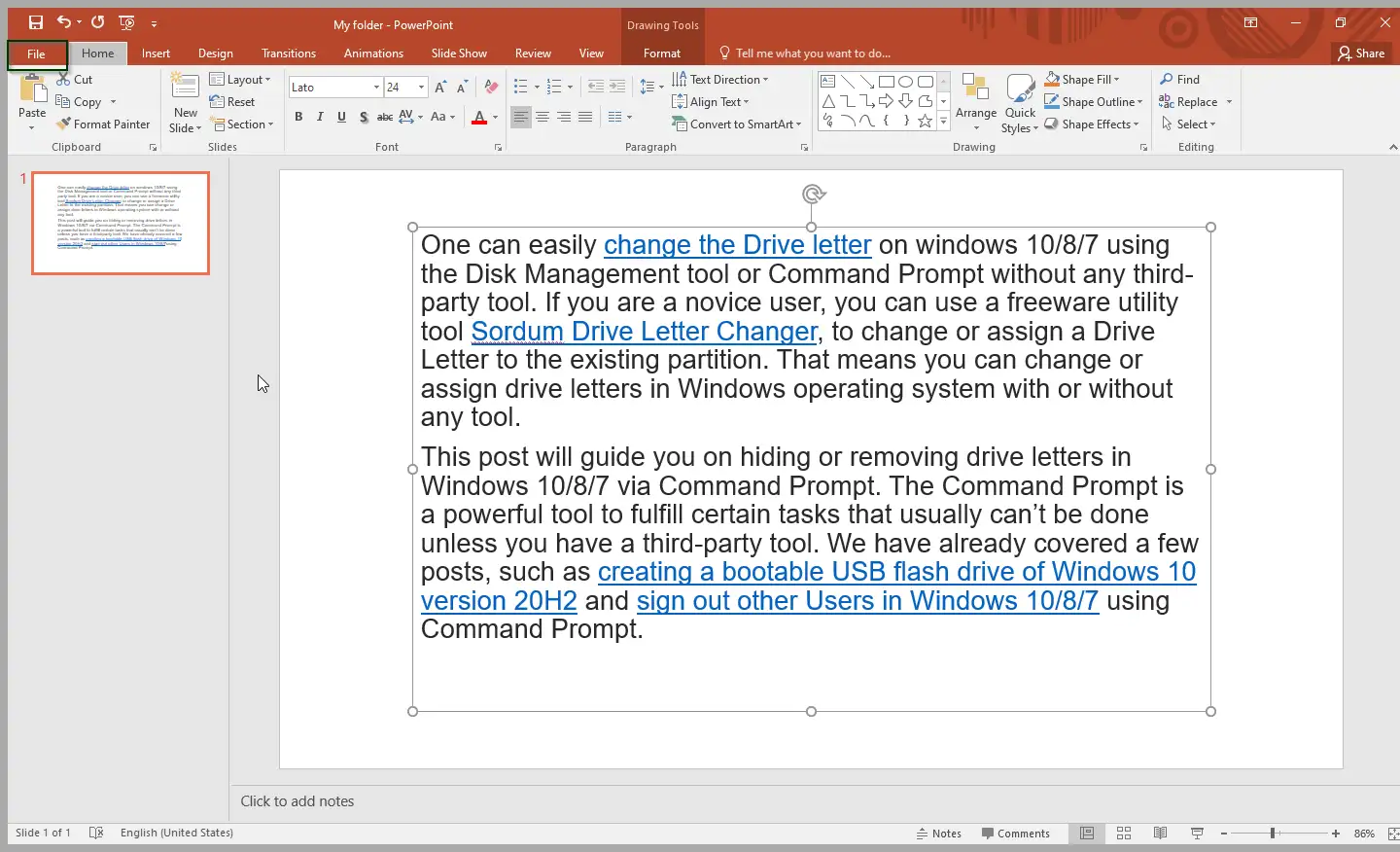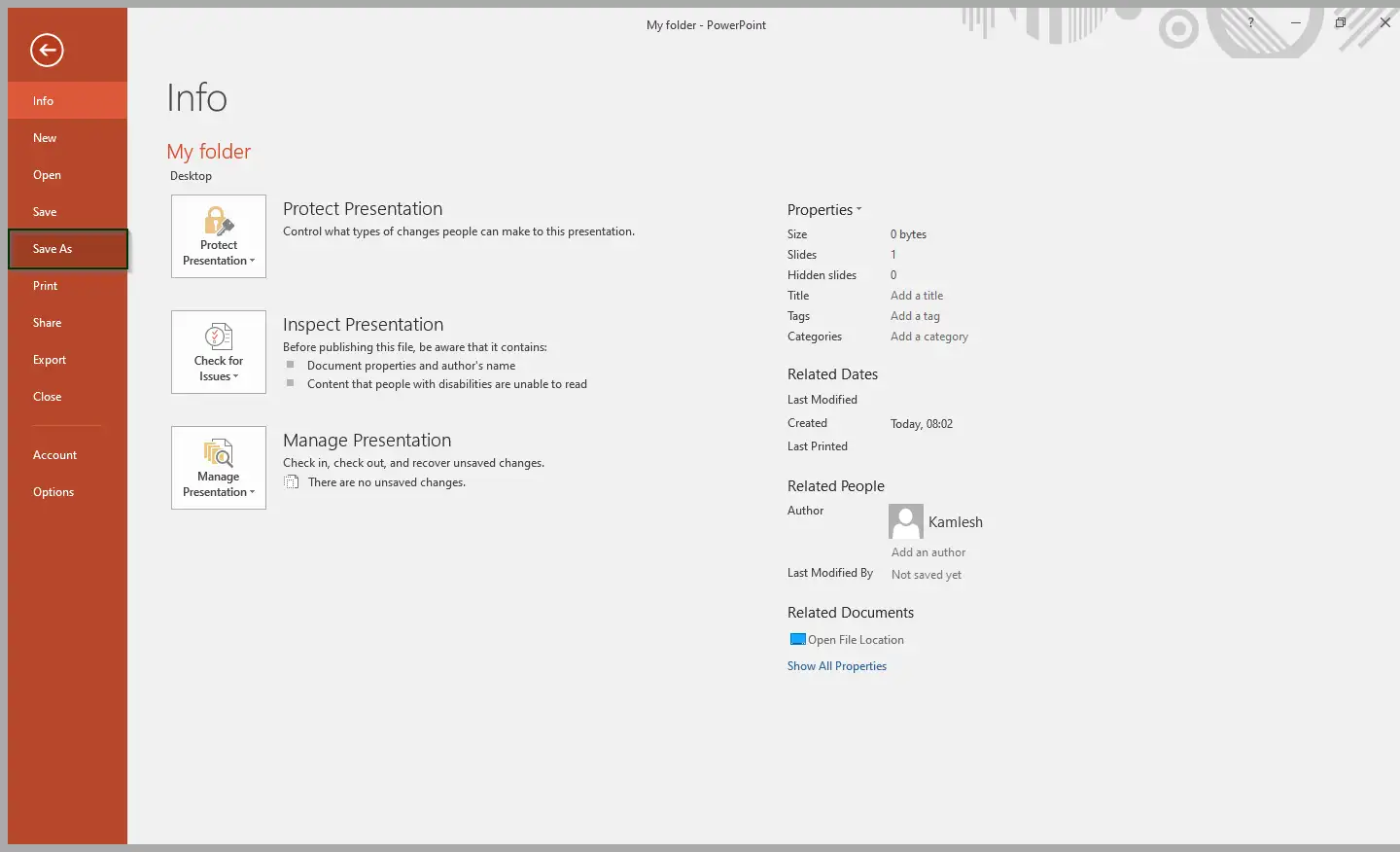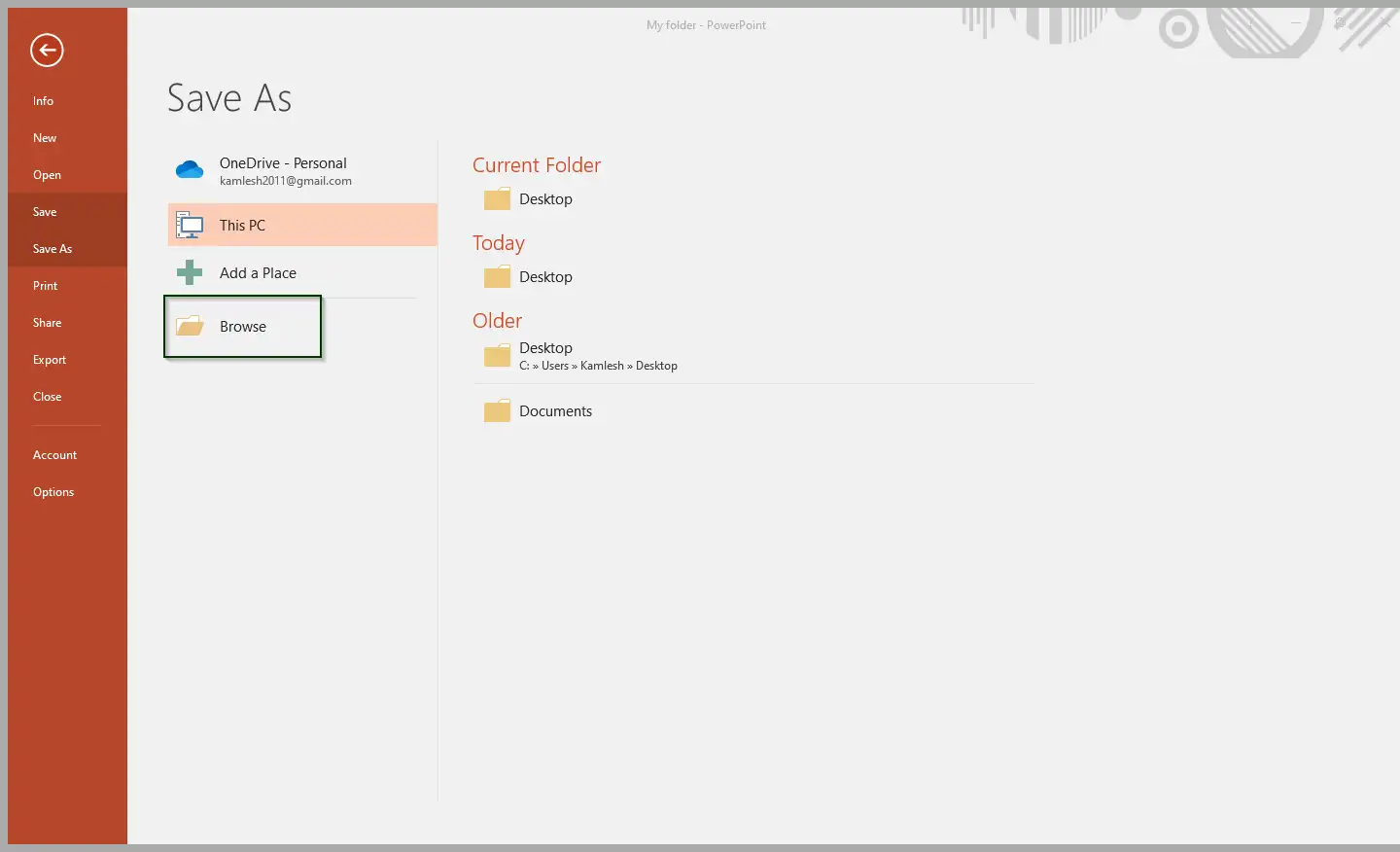PDF (Portable Document Format) palaiko visos stalinių kompiuterių ir mobiliųjų operacinės sistemos, įskaitant Windows, Mac, Linux, Android, iOS, Windows Phone, Blackberry ir kt. Dėl PDF populiarumo dauguma iš mūsų jį naudoja bendrindami dokumentus. Dauguma šiuolaikinių naršyklių taip pat gali peržiūrėti PDF failus be jokios trečiosios šalies PDF skaitytuvo programinės įrangos.
Jei dirbate „Microsoft Office Word“ arba „Excel“ ir vėliau konvertuojate dokumentą į PDF formatą naudodami trečiosios šalies programą, galite nustoti naudoti trečiosios šalies įrankį, norėdami konvertuoti dokumentą į PDF failą. Jums bus malonu žinoti, kad „Microsoft“ įtraukė parinktį išsaugoti „Office“ dokumentus PDF formatu be trečiosios šalies programinės įrangos pagalbos.
Visose naujausiose Microsoft Office versijose, įskaitant MS Office 2010/2103/2016/2019, yra daug naujų funkcijų ir patobulinimų. Vienas iš pagrindinių patobulinimų – dokumento išsaugojimas PDF formatu neįdiegus papildomo ar trečiosios šalies įrankio. Jei naudojate Office 2010, 2013, 2016 arba 2019, dabar galite vos keliais pelės paspaudimais išsaugoti Word dokumentą, Excel skaičiuoklę arba PowerPoint pristatymą kaip PDF.
Vienas didžiausių dokumento išsaugojimo PDF formatu privalumų yra tas, kad dokumentas visuose kompiuteriuose atrodo vienodai ir net kiekvienas gali peržiūrėti PDF dokumentą neįdiegęs Microsoft Office paketo. Jei naudojate „Microsoft Office 2010/2013/2016/2019“, dokumentą PDF formatu galite išsaugoti vos keliais pelės paspaudimais.
Šis įrašas padės išsaugoti PDF failą MS Office 2010/2103/2016/2019. Mes aptarsime šiuos dalykus:
- Išsaugokite PDF failą „Microsoft Office Word“ dokumente
- Išsaugokite failą kaip PDF „Microsoft Excel“ skaičiuoklėje
- Išsaugokite PDF failą „Microsoft PowerPoint“ pristatyme
Kaip išsaugoti PDF failą Microsoft Office Word dokumente?
Norėdami išsaugoti PDF failą Microsoft Office Word dokumente, atlikite šiuos veiksmus:
1 veiksmas. Atidarykite Office Word dokumentą.
2 veiksmas. Spustelėkite skirtuką failas juostoje.
Trečias žingsnis. Kairėje pusėje esančiame meniu spustelėkite Išsaugoti kaip.
4 veiksmas. Spustelėkite „ apžvalga" Pasirinkite vietą, kurioje norite išsaugoti šį dokumentą.
5 veiksmas. Įveskite failo pavadinimą ir pasirinkite parinktį PDF Skiltyje „Išsaugoti kaip tipą“.
6 veiksmas. Galiausiai spustelėkite mygtuką „ sutaupyti" Norėdami išsaugoti Word dokumentą kaip PDF failą.
Kaip išsaugoti PDF failą „Microsoft Excel“ skaičiuoklėje?
Norėdami išsaugoti PDF failą „Microsoft Excel“ skaičiuoklėje, atlikite šiuos veiksmus:
1 veiksmas. Atidarykite „Excel“ skaičiuoklę.
2 veiksmas. Spustelėkite skirtuką failas juostoje.
Trečias žingsnis. Kairėje pusėje esančiame meniu spustelėkite Išsaugoti kaip.
4 veiksmas. Spustelėkite „ apžvalga" Pasirinkite vietą, kurioje norite išsaugoti šį dokumentą.
5 veiksmas. Įveskite failo pavadinimą ir pasirinkite parinktį PDF Skiltyje „Išsaugoti kaip tipą“.
Kaip išsaugoti failą PDF formatu „Microsoft PowerPoint“ pristatyme?
Norėdami išsaugoti PDF failą Microsoft PowerPoint pristatyme, atlikite šiuos veiksmus:
1 veiksmas. Atidarykite PowerPoint pristatymą.
2 veiksmas. Spustelėkite skirtuką failas juostoje.
Trečias žingsnis. Kairėje pusėje esančiame meniu spustelėkite Išsaugoti kaip.
5 veiksmas. Įveskite failo pavadinimą ir pasirinkite parinktį PDF Skiltyje „Išsaugoti kaip tipą“.
Šeštas žingsnis. Galiausiai spustelėkite mygtuką „ sutaupyti" Norėdami išsaugoti Microsoft PowerPoint pristatymą PDF formatu.
Atlikę aukščiau nurodytus veiksmus, turėtumėte sužinoti, kaip išsaugoti „Word“ dokumentą, „Excel“ skaičiuoklę arba „PowerPoint“ pristatymą kaip PDF (nešiojamas dokumento formatas).