ar tu nori Apsaugokite savo privatumą internete? Ar norite prieiti Ribotas turinys ? ar tu nori sutaupyti daugiau من pralaidumo už tavo skambutį? Arba norite užblokuoti žalingas interneto srautas ؟ Na, o jei norite turėti visus šiuos dalykus ar daugiau, tuomet tinkamas sprendimas yra naudoti tarpinis serveris . Įgaliotasis serveris yra vartai, leidžiantys perduoti jūsų IP adresą naudojant Anoniminį viešas IP adresas Kas leidžia jai slėpti tavo privatus IP adresas iš interneto. Taigi tai yra tarpininkas tarp jūsų kompiuterio ir interneto. Yra net daug trečiųjų šalių programinės įrangos ir svetainių, kurios gali leisti naudoti tarpinį serverį, tačiau dėl saugumo, jei "Microsoft" Funkcija Įgaliojimas في Jo operacinė sistema „Windows 10“. , taigi, jei naudojate „Windows 10“, pasinaudokite konfigūravimo funkcija tarpinio serverio nustatymai Įskaitant .
Jūsų pateiktus prašymus pasiekti kitas svetaines ir paslaugas jūsų vardu tvarkys įgaliotasis serveris. Naudodami tarpinį serverį, jūsų IP adresas bus paslėptas internete. Tai taip pat padeda sutaupyti interneto duomenų ir sumažinti jūsų ryšių pralaidumo naudojimą, nes jūsų prašomas svetaines talpykloje saugo tarpinis serveris, o kitą kartą pateikus užklausą dėl tos pačios svetainės, tarpinis serveris pateikia turinį iš talpykloje esančių duomenų.
Įgaliotasis serveris gali būti naudojamas ne tik norint pasiekti užblokuotą svetainę, bet ir blokuoti svetaines, konfigūruojant įgaliotojo serverio nustatymus, tai gali padėti neleisti darbuotojams pasiekti socialinės žiniasklaidos ir kitų svetainių darbo valandomis. Tai yra pagrindinė mūsų aptarta funkcija, tačiau tarpinis serveris gali ne tik šias funkcijas. Šiame straipsnyje paaiškinsiu, kaip nustatyti tarpinio serverio nustatymus sistemoje „Windows 10“.
Kaip naudoti tarpinį serverį sistemoje „Windows 10“.
Tolesniuose veiksmuose sužinosite, kaip sukonfigūruoti ir naudoti skirtingus tarpinio serverio naudojimo būdus sistemoje „Windows 10“. „Windows 10“ leidžia naudoti tarpinį serverį „Wi-Fi“ ir „Ethernet“ ryšiui, tačiau jis bus išjungtas, jei tai padarysite. VPN (virtualaus privataus tinklo) naudojimas.
Eikite į priekį ir atidarykite „Windows“ nustatymus, kad tai padarytumėte, užduočių juostoje spustelėkite „Windows“ piktogramą, atsidarys pradžios meniu. Meniu Pradėti spustelėkite nustatymų piktogramą, kaip parodyta aukščiau.
„Windows“ nustatymų srityje spustelėkite parinktį Tinklas ir internetas, kaip parodyta aukščiau. Taip pateksite į Tinklo ir interneto nustatymų sritį.
Atidarę tinklo ir interneto nustatymų sritį, spustelėkite Parinktis agentas Iš kairiajame naršymo meniu, kaip parodyta aukščiau. Bus atidaryta tarpinio serverio nustatymų sritis.
Dabar tarpinio serverio nustatymų srityje galite matyti, kad yra du būdai, kuriais galite nustatyti tarpinį serverį. Pirmieji du būdai leidžia automatiškai nustatyti tarpinį serverį, o kitas būdas yra rankinis tarpinio serverio nustatymas.
Automatiškai nustatykite tarpinį serverį:
Automatinis tarpinis serveris leidžia išspręsti dvi parinktis, kad nustatytumėte automatinį tarpinį serverį sistemoje „Windows 10“.
Pirmasis automatinio tarpinio serverio nustatymo metodas yra „ Automatiškai aptikti nustatymus“ Kaip aprašyta aukščiau . „Windows 10“ ši funkcija įjungta pagal numatytuosius nustatymus ir tai padeda „Windows“ automatiškai aptikti tarpinio serverio nustatymus. Tačiau ši parinktis gali neveikti įmonių tinkluose, nes jie galėjo nustatyti savo tinklą naudodami asmeninius tarpinio serverio nustatymus.
Antrasis būdas yra naudoti sąrankos programą, kaip aprašyta aukščiau. Įjungę šią parinktį, turite įvesti scenarijaus adresą, kurį jums suteikė scenarijų priglobianti įmonė arba vartotojas. Įvedus scenarijaus pavadinimą, „Windows“ automatiškai aptiks jo nustatymus. Atminkite, kad scenarijaus pavadinimas yra panašus į URL (pvz., www . tarpinis serveris. tinklas ).
Naudoję scenarijaus sąrankos parinktį, būtinai įveskite scenarijaus pavadinimą ir spustelėkite mygtuką sutaupyti Norėdami pritaikyti būtinus pakeitimus.
Rankinis tarpinio serverio nustatymas:
„Windows 10“ leidžia rankiniu būdu nustatyti tarpinio serverio konfigūraciją. Norint rankiniu būdu nustatyti tarpinį serverį, tereikia viešojo IP adreso ir prievado numerio. IP adresą ir prievado numerį gali suteikti asmeninį tinklą sukūrusi įmonė arba viešus IP adresus ir jų prievado numerį galite rasti internete. Norėdami rankiniu būdu nustatyti tarpinį serverį „Windows 10“, atlikite toliau nurodytus veiksmus.
- Tarpinio serverio nustatymų srityje įsitikinkite, kad parinktys „Automatiškai aptikti nustatymus“ ir „Naudoti sąrankos scenarijų“ yra išjungtos. Dabar slinkite žemyn iki rankinio tarpinio serverio nustatymo etapo, kaip parodyta aukščiau. Skiltyje „Rankinis tarpinio serverio nustatymas“ įjunkite parinktį „Naudoti tarpinį serverį“ spustelėdami jo perjungimo mygtuką. Paleidę tarpinį serverį, galėsite konfigūruoti rankinį tarpinio serverio sąranką, kaip aprašyta aukščiau.
- Įveskite IP adresą į lauką Adresas ir jo prievado numerį lauke Prievadas.
- Galite parašyti svetainių URL, kad sukurtumėte išimtį tarpiniam serveriui, nes tarpinis serveris neveiks nurodytų svetainės įrašų. Galite pridėti kelias svetaines atskirdami jas „;“ (kabliataškis) teksto laukelio lauke.
- Po teksto laukeliu galite pamatyti žymimąjį laukelį „Nenaudoti tarpinio serverio vietiniams adresams“ ir galite jį pažymėti, kad paryškintumėte, jei nenorite, kad vietinio tinklo srautas eitų per tarpinį serverį. Tai leidžia jūsų įgaliotajam serveriui neprisijungti prie vietinių išteklių, nebent jų reikalauja jūsų įmonė
- Dabar tiesiog spustelėkite mygtuką Išsaugoti, kad pritaikytumėte pakeitimus, kurie įvyks.
Tai yra! Tikiuosi, kad šis straipsnis padėjo jums sužinoti, kaip nustatyti tarpinio serverio nustatymus sistemoje „Windows 10“. Jei turite kokių nors painiavos arba susiduriate su sunkumais vykdydami toliau pateiktas instrukcijas, praneškite mums toliau pateiktame komentarų skyriuje.
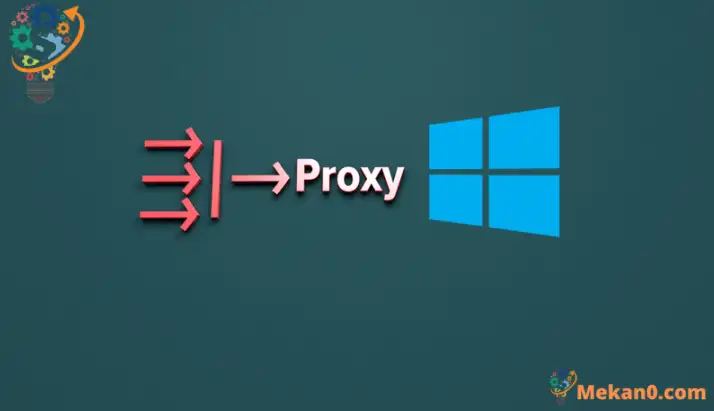
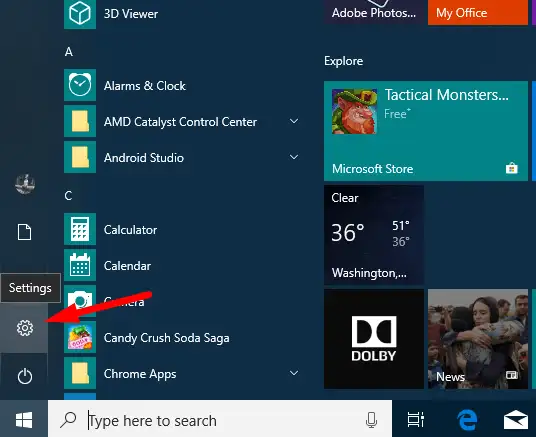
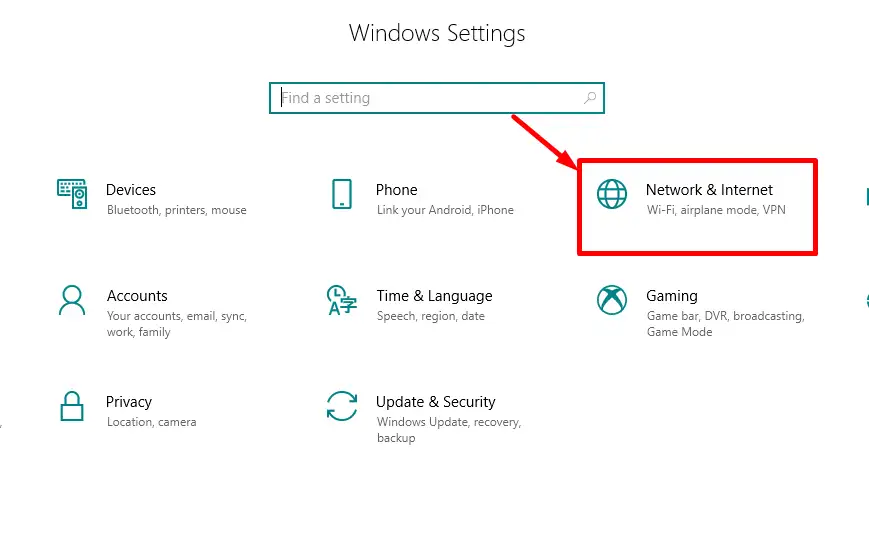
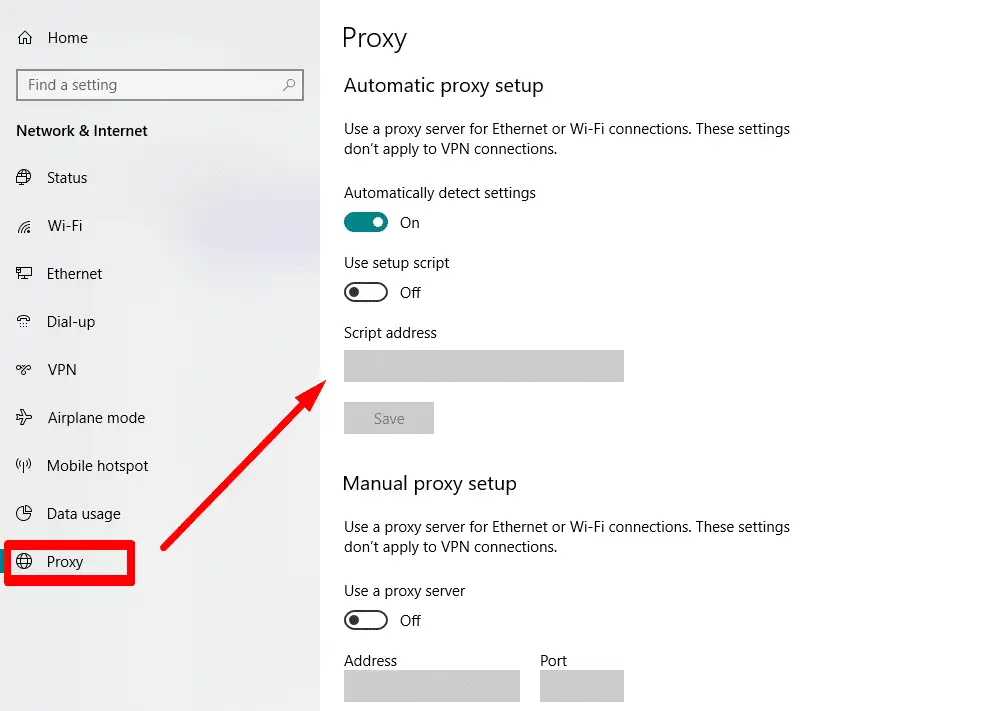
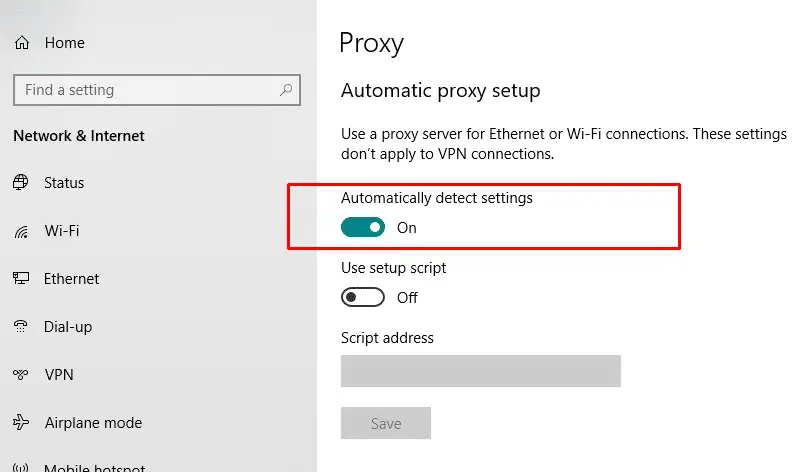
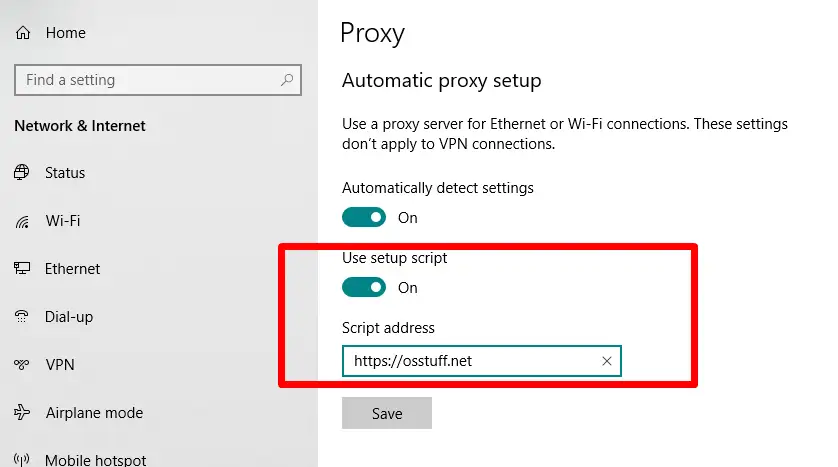
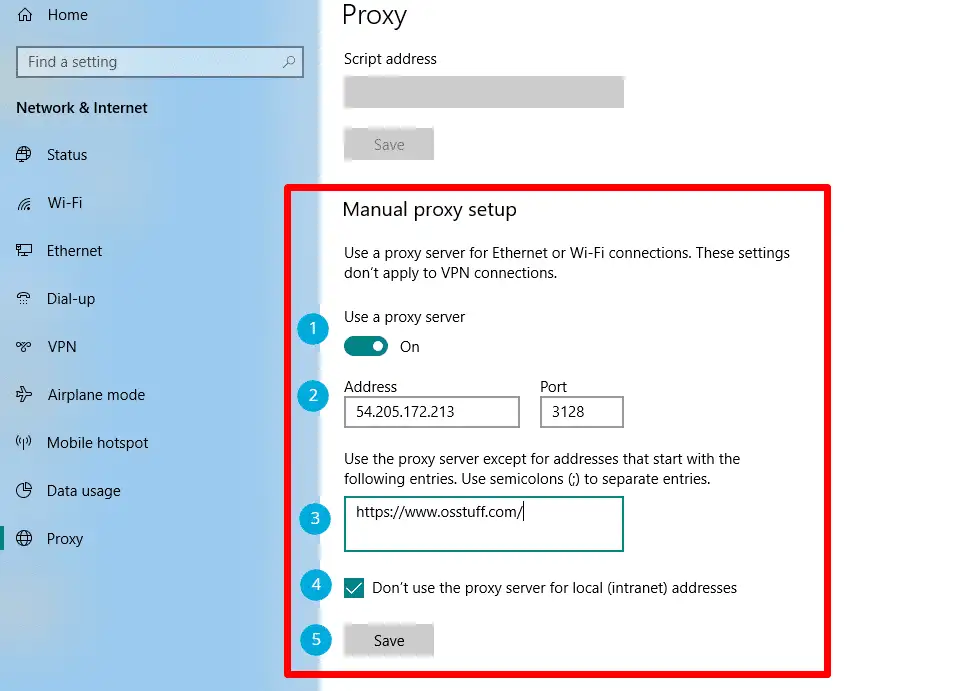









Protokolas, prašau, kur galėčiau gauti adresą?