Kaip pašalinti „Mac“ paleidimo problemas.
Šiame straipsnyje paaiškinama, kaip pašalinti „Mac“ paleidimo problemas. Instrukcijos taikomos visiems kompiuteriams ir nešiojamiesiems kompiuteriams, kuriuose veikia „MacOS“.
Sukurkite atsarginę vartotojo abonementą, kad padėtumėte pašalinti triktis
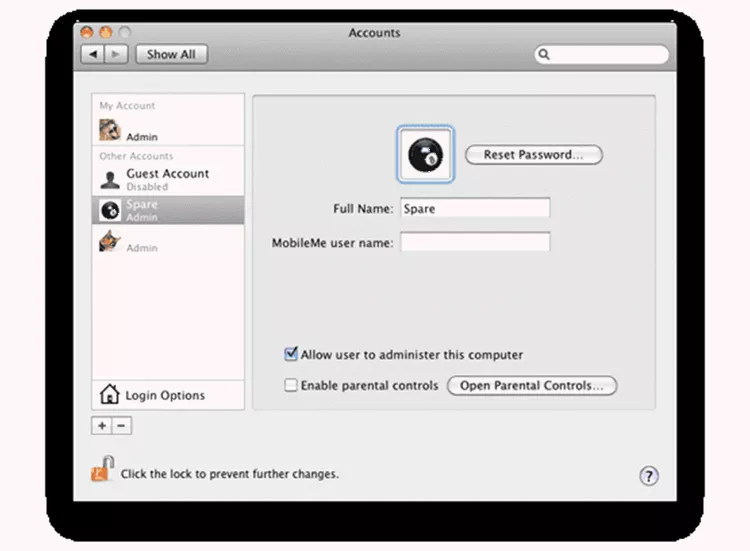
Atsarginė vartotojo abonemento kopija su administravimo galimybėmis gali padėti išspręsti „Mac“ problemas.
Atsarginės kopijos paskyros tikslas – turėti originalų vartotojo failų, plėtinių ir nuostatų rinkinį, kuris būtų įkeliamas paleidžiant. Dėl to „Mac“ dažnai gali paleisti, jei pagrindinė vartotojo paskyra turi problemų paleidžiant arba naudojant „Mac“. Kai jūsų „Mac“ bus sukurtas ir paleistas, diagnozuokite ir išspręskite problemą naudodami įvairius metodus.
Turite sukurti paskyrą prieš iškilus problemoms, todėl būtinai įtraukite šią užduotį darbų sąrašo viršuje.
Išbandykite saugią įkrovą, kad išspręstumėte paleidimo problemas
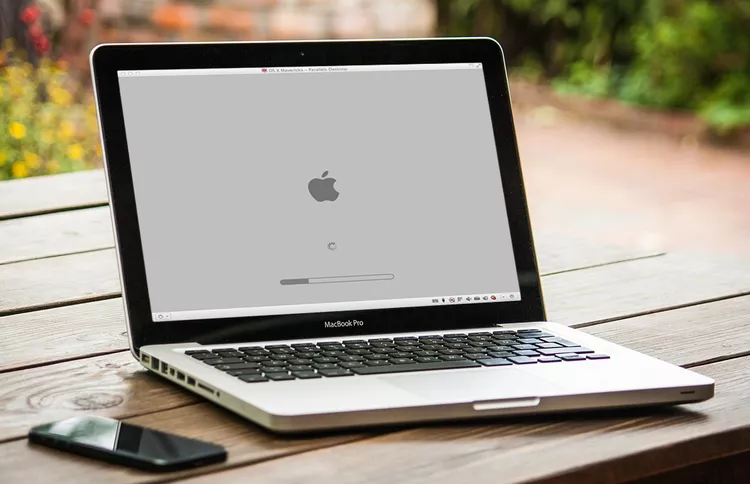
Secure Boot parinktis yra vienas iš dažniausiai naudojamų problemų diagnozavimo būdų. Tai iš esmės verčia jūsų „Mac“ paleisti naudojant kuo mažiau sistemos plėtinių, šriftų ir pradėti . Jis taip pat patikrina jūsų paleisties diską, kad įsitikintų, jog jis geros būklės arba bent jau įkraunamas.
Kai susiduriate su paleisties problemomis, saugus įkrovimas gali padėti jums vėl pradėti veikti Mac.
Išspręskite paleidimo problemas iš naujo nustatydami PRAM arba NVRAM

Jūsų „Mac“ PRAM arba NVRAM (atsižvelgiant į tai, kiek metų yra jūsų „Mac“) palaiko kai kuriuos pagrindinius nustatymus, reikalingus sėkmingam paleidimui, įskaitant, kurį paleisties įrenginį naudoti, kiek atminties įdiegta ir kaip sukonfigūruota vaizdo plokštė.
Išspręskite kai kurias paleidimo problemas suteikdami PRAM / NVRAM spyrį į kelnes. Šis vadovas parodys, kaip.
Iš naujo nustatykite SMC (sistemos valdymo valdiklį), kad išspręstumėte paleidimo problemas

SMC valdo daug pagrindinių „Mac“ aparatinės įrangos funkcijų, įskaitant miego režimo valdymą, šilumos valdymą ir maitinimo mygtuko naudojimą.
Kai kuriais atvejais „Mac“, kuris niekada nebaigia paleisties arba pradeda paleisti, o tada užšąla, gali reikėti iš naujo nustatyti SMC.
Ištaisytas mirksintis klaustukas paleidžiant

Kai paleidžiant matote mirksintį klaustuką, jūsų „Mac“ praneša, kad kyla problemų ieškant įkrovos operacinės sistemos. Net jei „Mac“ galiausiai baigs paleisti, svarbu išspręsti šią problemą ir užtikrinti, kad nustatytas tinkamas paleisties diskas.
Pataisykite, kai paleidžiant „Mac“ užstringa pilkame ekrane
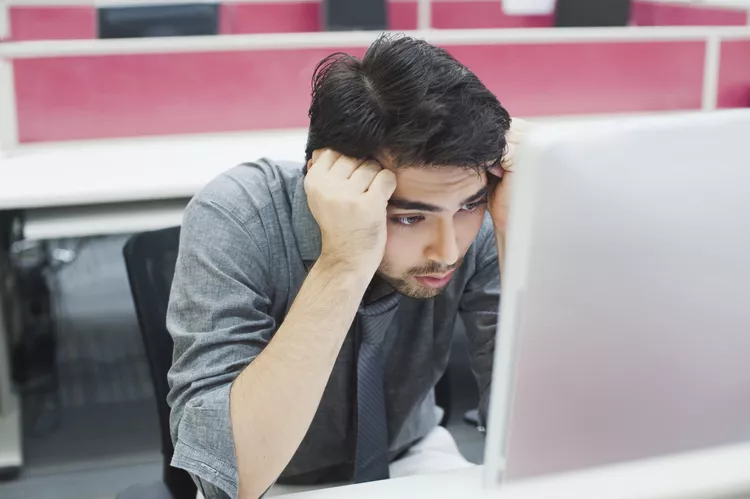
„Mac“ paleidimo procesas paprastai yra nuspėjamas. Paspaudę maitinimo mygtuką pamatysite pilką ekraną (arba juodą ekraną, priklausomai nuo to, kokį Mac kompiuterį naudojate), kai jūsų Mac ieškos paleisties disko, o tada mėlynas ekranas, kai Mac įkelia reikiamus failus. iš paleisties disko. Jei viskas klostysis gerai, atsidursite darbalaukyje.
Jei jūsų „Mac“ įstrigo prie pilko ekrano, jūsų laukia nedidelis redagavimo darbas. Skirtingai nuo mėlynojo ekrano problemos (aptarta toliau), kuri yra paprasta problema, yra keletas kaltininkų, dėl kurių jūsų „Mac“ gali įstrigti pilkame ekrane.
Vėl paleisti „Mac“ darbą gali būti lengviau, nei manote, nors tai taip pat gali užtrukti.
Ką daryti, kai paleidžiant „Mac“ užstringa mėlynas ekranas
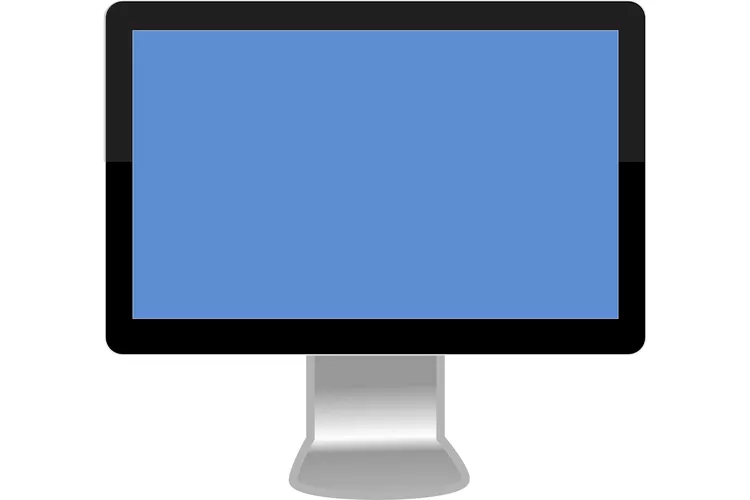
Jei įjungiate „Mac“, pralenkiate pilką ekraną, bet įstrigote prie mėlyno ekrano, „Mac“ kyla problemų įkeliant visus reikalingus failus iš paleisties disko.
Šis vadovas padės jums nustatyti problemos priežastį. Tai taip pat gali padėti atlikti remonto darbus, kurių reikia, kad „Mac“ vėl pradėtų veikti.
Įjunkite „Mac“, kad galėtumėte pataisyti paleisties diską

Daugelį paleidimo problemų sukelia diskas, kurį reikia smulkiai taisyti. Bet jūs negalite atlikti remonto, jei negalite baigti paleisti „Mac“.
Šiame vadove pateikiamos gudrybės, kaip paleisti „Mac“, kad galėtumėte taisyti diską naudodami „Apple“ arba trečiosios šalies programinę įrangą. Mes neapsiribojame sprendimais tik vienu būdu, kaip įjungti „Mac“. Taip pat aptariame metodus, kurie gali padėti „Mac“ veikti taip, kad galėtumėte pataisyti paleisties diską arba toliau diagnozuoti problemą.
Naudokite sparčiuosius klavišus, kad valdytumėte „Mac“ paleidimo procesą

Kai jūsų „Mac“ nebendradarbiauja paleidžiant, gali tekti priversti jį naudoti kitą metodą, pvz., Paleiskite į saugųjį režimą Arba pradėkite nuo kito įrenginio. Jūs netgi galite nustatyti, kad jūsų „Mac“ praneštų apie kiekvieną žingsnį, kurį jis imasi paleisties metu, kad pamatytumėte, kur nepavyksta paleisties procesas.
Norėdami išspręsti diegimo problemas, naudokite OS X Combo naujinimus
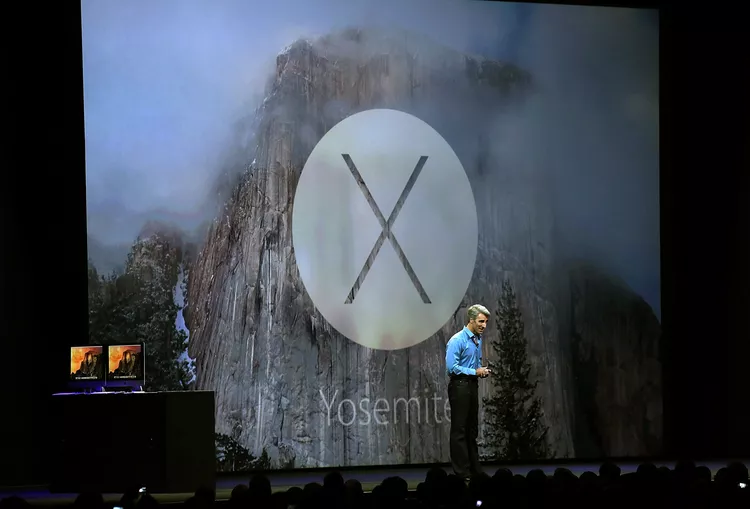
Kai kurias „Mac“ paleidimo problemas sukelia „MacOS“ arba „OS X“ naujinimas kuri pasidarė bloga. Diegimo proceso metu kažkas nutiko, pvz., nutrūko maitinimas arba dingo maitinimas. Rezultatas gali būti sugadinta sistema, kuri nepasileidžia, arba sistema, kuri paleidžiama, bet yra nestabili ir sugenda.
Bandymas dar kartą naudojant tą patį atnaujinimo diegimą vargu ar pavyks, nes OS naujinimo versijose nėra visų būtinų sistemos failų, tik tie, kurie skiriasi nuo ankstesnės OS versijos. Kadangi nėra galimybės sužinoti, kuriuos sistemos failus galėjo paveikti sugadintas diegimas, geriausia naudoti naujinimą, kuriame yra visi reikalingi sistemos failai.
„Apple“ tai siūlo masinio atnaujinimo forma. Šis vadovas parodys, kaip gauti ir įdiegti kombinuotus naujinimus.
Visada turėtumėte turėti dabartinę visų savo duomenų atsarginę kopiją. Jei neturite atsarginės kopijos, eikite į „Mac“ atsarginė programinė įranga, aparatinė įranga ir vadovai, skirti jūsų „Mac“. , pasirinkite atsarginio kopijavimo metodą ir įjunkite.









