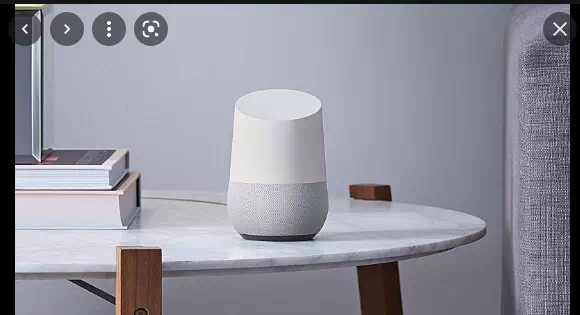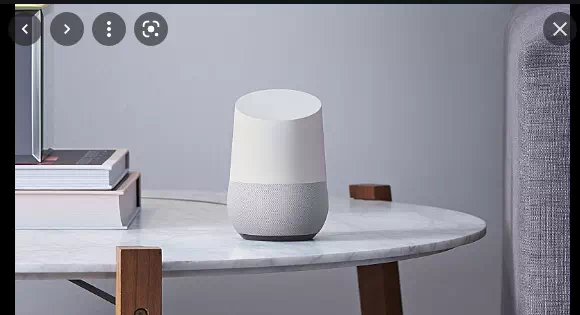Išmanusis garsiakalbis, suteikiantis „Google“ paieškos ir susijusių paslaugų galią jūsų namuose, kuria gali pasinaudoti visa šeima. „Google Home“ yra vienas geriausių vartotojų įrenginių.
Norint susipažinti su „Google Home“ ir tuo, ką galite ir ko negalite padaryti naudodami „Google Assistant“, reikia šiek tiek bandymų ir klaidų bei susipažinti. Peržiūrėkite, ko gali trūkti mūsų geriausių „Google Home“ patarimų ir gudrybių vadove
Tu gali būti kuo tik nori
Jei susiesite google paskyra Jei turite „Google Home“ paskyrą (arba kelias paskyras), ji gali atpažinti jūsų balsą ir žinoti jūsų vardą. Paklauskite jo "Ok Google, kas aš esu?" Jis jums pasakys jūsų vardą.
Bet tai nėra labai smagu. Ar nenorėtumėte būti karaliumi, viršininku, namų šeimininku, supermenu...? Tu gali būti kuo tik nori.
Paleiskite „Google Home“ programą, bakstelėkite nustatymų piktogramą, slinkite žemyn iki „Google Assistant Services“ ir pasirinkite Daugiau nustatymų. Skirtuke „Jūsų informacija“ matysite parinktį „Pagrindinė informacija“, todėl pasirinkite ją ir ieškokite „Alias“, kuri vadins jus „padėjėju“.
Spustelėkite tai, spustelėkite pieštuko piktogramą ir įveskite naują pavadinimą.
Arba tiesiog pasakykite „Google“, kaip norite, kad ji jus vadintų, ir ji tai atsimins.
Gaukite geresnį garsą naudodami „Bluetooth“ garsiakalbį
Dabar galima naudoti „Google Home“ „Bluetooth“ ryšį suporuoti jį su „Bluetooth“ garsiakalbiu, o tai ypač įdomu „Google Home Mini“ savininkams. Tada garsiakalbis gali būti nustatytas kaip numatytasis atkūrimo įrenginys arba gali būti įtrauktas į namų grupę, kad būtų galima gauti tiesioginį kelių kambarių garsą.
Jei turite „Bluetooth 2.1“ (arba naujesnės versijos) garsiakalbį, nustatykite jį į susiejimo režimą Vykdykite čia pateiktas instrukcijas
Gaukite namų domofono sistemą
Jei nustatėte daugiau nei vieną „Google Home“ įrenginį, galite juos naudoti norėdami transliuoti pranešimus kiekvienam grupės garsiakalbiui (deja, dar negalima transliuoti į konkretų garsiakalbį).
Tiesiog pasakykite „Gerai, Google, transliuokite“ ir jis kartos visus jūsų pasakytus žodžius.
Jei jūsų pranešimas yra kaip „Vakarienė paruošta“ arba „Eik miegoti“, „Google“ padėjėjas yra pakankamai protingas, kad jį atpažintų, paskambintų skambučiu ir sušuktų „Vakarienės laikas!“ arba „Metas miegoti!“.
Galite skambinti savo draugams nemokamai
„Google Assistant“ leidžia internetu nemokamai skambinti fiksuotojo ir mobiliojo ryšio numeriais (bet ne pagalbos tarnybomis ar papildomais numeriais).
Išbandykite: tiesiog pasakykite „Gerai, Google, paskambink [kontaktui]“, o baigę: „Gerai, Google, padėkite ragelį“.
Galite sukonfigūruoti „Google Home“, kad būtų rodomas jūsų telefono numeris, kad gavėjas žinotų, kas jūs esate, tačiau atminkite, kad skambinimo funkcija geriausiai veikia, kai nustatote „Google“ padėjėją, kad atpažintų jūsų balsą, nes tada jis atpažins jūsų kontaktus.
„Google Assistant“ gali būti tikrai linksma mergina
„Google“ išmanieji garsiakalbiai nėra skirti atsakyti į jūsų užklausas, pasakyti, ko tikėtis iš orų, ir pristatyti žiniasklaidą. Ji taip pat turi humoro jausmą.
Paprašykite jo linksminti jus, papasakoti pokštą, priversti jus juoktis ar žaisti žaidimą. Vienas iš mūsų asmeninių mėgstamiausių, paprašykite jo pasikalbėti su jumis šiurkščiai. Sąžiningai, išbandykite!
Surinkome 150 juokingų dalykų, kurių galite paprašyti „Google“ padėjėjo, kad gautų linksmą atsakymą.
Norėdami klausytis muzikos, jums nereikia leisti pinigų
Vienas iš patraukliausių dalykų, susijusių su „Google Home“, yra galimybė leisti bet kurią norimą dainą bet kuriuo metu – tiesiog paklauskite. Iki šiol tai veikė tik prisiregistravus prie „Google Play“ muzikos, kuri po nemokamos bandomosios versijos kainuoja 9.99 GBP per mėnesį.
Tam buvo keletas sprendimų, tačiau nė vienas iš jų nebuvo tobulas, bet dabar visiškai įmanoma nemokamai leisti visus mėgstamus takelius pagal pareikalavimą per „YouTube Music“ arba „Spotify“ versiją su skelbimais. „Google Home“ įrenginiai taip pat gali veikti kaip „Bluetooth“ garsiakalbiai.
Įdėkite jį į didelį ekraną
„Google Home“ gali susieti su kitais „Google“ įrenginiais, pvz., „Chromecast“, ir tam tikru mastu gali veikti kaip nuotolinio valdymo pultas. Kodėl nepasakius jam, kad jis atsiųstų konkrečią TV laidą ar filmą į jūsų televizorių?
Tai geriausiai veikia su „Netflix“ (jei turite prenumeratą) ir „YouTube“.
Tu gali Prisiregistruokite prie „Netflix“ čia .
valdyti visus dalykus
Jūsų išmaniųjų namų įrenginys neturi specialiai palaikyti „Google Home“, kad veiktų su „Google Home“. Jei tas įrenginys palaiko IFTTT (o daugelis jų palaiko), tiesiog sukurkite savo programėlę.
Atsisiųskite nemokamą programą iš „Play“ parduotuvės ir prisiregistruokite gauti nemokamą paskyrą. Slinkite žemyn, kad pamatytumėte, kas yra pasiekiama, bet norėdami sukurti savo programą, pasirinkite Gauti daugiau, tada bakstelėkite pliuso ženklą šalia Kurti savo programėles nuo nulio.
Pasirinkite pliuso ženklą šalia „Tai“, tada suraskite ir pasirinkite „Google Assistant“. Jei programą naudojate pirmą kartą, turėsite leisti IFTTT leidimą prisijungti prie „Google“ paskyros.
Spustelėkite viršutinį lauką „Pasakykite paprastą frazę“, o kitame ekrane įveskite komandą, kurią norite naudoti „Google Home“, pvz., „Įjungta salės šviesa“.
Apatiniame lauke galite pasirinkti, ką norite, kad „Google Assistant“ atsakytų. Kažkas tokio paprasto kaip „Gerai“ arba „Taip, bose“? Jūsų vaizduotė yra riba, ir jei norite, kad „Google Home“ paklaustų, kodėl mirė paskutinis jūsų vergas, tiesiog įveskite tai atsakymo lauke. Pasirinkite kalbą, tada pasirinkite Kitas.
Dabar spustelėkite pliuso ženklą šalia „Tas“ ir ieškokite trečiosios šalies paslaugos duomenų bazėje. Pavyzdžiui, pasirenkame salės apšvietimą, kitame ekrane liepiame jam „įjungti šviesą“, pasirenkame konkrečią šviesą savo namuose, kurią norime valdyti, tada spustelėkite Tęsti.
Įsitikinkite, kad slankiklis šalia „Gauti pranešimus, kai tai įjungta“ yra išjungtas, tada spustelėkite Baigti.
(Dabar „Lightwave“ oficialiai palaiko „Google Assistant“, tačiau šie veiksmai taip pat tinka nepalaikomoms paslaugoms.)
Siųskite tekstinį pranešimą lėtai
Galbūt anksčiau naudojote „Google“ padėjėją, norėdami padiktuoti tekstinį pranešimą savo „WearOS“ laikrodyje, bet ar žinojote, kad galite jį gauti ir iš „Google Home“? Turėsite tai nustatyti iš anksto, todėl tai labai naudinga tik dažniausiai bendraujantiems. )
Kaip ir ankstesniame patarime, kad tai veiktų, turėsite naudoti IFTTT. Atsisiųskite nemokamą programą iš „Play“ parduotuvės ir prisiregistruokite gauti nemokamą paskyrą. Paleiskite programą, pasirinkite Gauti daugiau, tada bakstelėkite pliuso ženklą šalia Kurti savo programėles nuo nulio. Dar kartą pasirinkite pliuso ženklą šalia „Tai“, tada suraskite ir pasirinkite „Google Assistant“.
Šį kartą spustelėkite lauką, kuriame parašyta „Pasakykite frazę su tekstiniu komponentu“, o kitame ekrane įveskite komandą, su kuria norite dirbti „Google Home“, pvz., „Siųsti tekstinį pranešimą adresu $hema“.
Čia $ yra tikrai svarbus, nes jis leidžia jums diktuoti savo pranešimą. Kitaip tariant, nesakykite „Send a text to Hema$“, tiesiog pasakykite „Send a text to Hema“ ir tada jūsų pranešimas.
Vėlgi, apatiniame lauke galite pasirinkti, ką norite, kad „Google Assistant“ atsakytų, pvz., Gerai, ir pasirinkite kalbą. Tada pasirinkite Tęsti ir kitame ekrane bakstelėkite pliuso piktogramą šalia That.
Pamatysite paslaugų, veikiančių su IFTTT, sąrašą; Ieškokite „Android SMS“, tada „Siųsti SMS“. Jūsų bus paprašyta pridėti telefono numerį su šalies kodu, tada spustelėkite Tęsti.
Atminkite, kad naudojant šią programėlę, tekstinis pranešimas bus išsiųstas iš pirminio „Google Home“ paskyros savininko telefono numerio.
Jei „Google Home“ praneša, kad dar nežino, kaip siųsti teksto pranešimus, jūs sustojate nuo jūsų prašymo išsiųsti teksto pranešimą iki pranešimo perdavimo.
Negaišk laiko
Jei jūsų „Google Home“ yra virtuvėje, jums nereikės jaudintis dėl tų varginančių mygtukų orkaitėje, kad nustatytumėte laikmačius, kai gaminate vakarienę. Vietoj to tiesiog pasakykite „Gerai, Google, nustatykite laikmatį X minutėms“. Greitai, lengvai, ginčijamės, pakeičiantys gyvenimą.
Nustatyti priminimus
Priminimai dabar palaikomi „Google Home“, todėl galite nustatyti, prašyti ir ištrinti priminimus naudodami „Google“ padėjėją. Pranešimai taip pat bus rodomi jūsų telefone. Išbandykite – tiesiog paprašykite asistento nustatyti priminimą.
be užrašų
„Google Home“ gali sudaryti sąrašus arba užsirašyti pastabas jūsų prašymu. Jei pritrūks tualetinio popieriaus, tiesiog pasakykite „Gerai, Google, pridėkite tualetinio popieriaus į mano pirkinių sąrašą“ ir tai padarysite. Šis meniu bus pasiekiamas, kai jums bus parodytas naršymo meniu, kai būsite prekybos centre.
gauti fizinį
Jei jūsų balsas ypač tylus arba žmonės dažnai skundžiasi, kad jus sunku suprasti, „Google Home“ kartais ignoruos jūsų skambučius su „Ok Google“ arba „Hey Google“. Tai ypač būdinga triukšmingoje ir erzinančioje aplinkoje. pliaukštelėti.
Na, užtenka švelniai patapšnoti jo paviršių. „Google HomeFi“ turėtų pradėti veikti ir išklausyti jūsų prašymą. Tai taip pat gali pristabdyti ir tęsti atkūrimą.
Taip pat nustatėme, kad leidžiant muziką 100 procentų garsumu, „Google Home“ sunkiai išgirs jūsų prašymus jų atsisakyti. Slinkite pirštu pagal laikrodžio rodyklę arba prieš laikrodžio rodyklę per viršų, kad padidintumėte arba sumažintumėte garsumą.
Palauk, kas buvo
„Google“ stebi visas jūsų ir jūsų šeimos narių užklausas „Google Home“. Galite sužinoti, kas ko klausė, bet kuriuo metu paleidę programą „Home“, paliesdami nustatymų piktogramą, slinkdami žemyn iki „Google Assistant“ paslaugų ir pasirinkę Daugiau nustatymų, tada skirtuke „Jūsų informacija“ pasirinkę Jūsų padėjėjo duomenis.
Parodykite jai, kas yra viršininkas
Kartkartėmis „Google Home“ įsijungia. Galite tiesiog kelioms sekundėms atjungti maitinimą, kad priverstumėte jį paleisti iš naujo, tačiau teisingas būdas yra telefone arba planšetiniame kompiuteryje atidaryti programą „Home“, pagrindiniame ekrane pasirinkti įrenginį, viršutiniame dešiniajame kampe bakstelėti nustatymų krumpliaratį, Bakstelėkite tris taškus viršutiniame dešiniajame kampe ir pasirinkite Iš naujo pradėti darbą.
Jei tai ypač neklaužada, „Google Home“ galima atkurti į gamyklinius nustatymus Paspaudus ir 15 sekundžių palaikius nugarėlėje esantį mikrofono mygtuką.