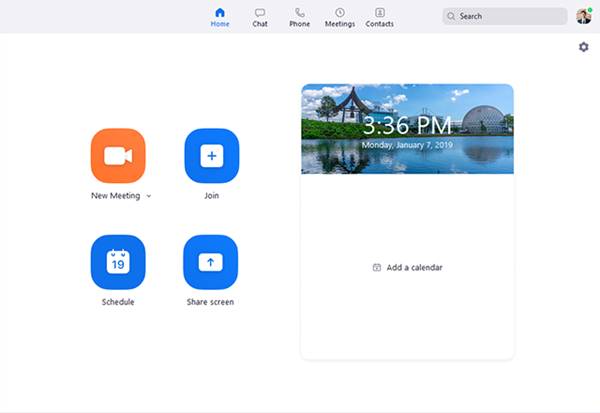Nuotolinis darbas ir vaizdo konferencijos tapo svarbia internetinio ir neprisijungusio verslo dalimi pandemijos metu. Iki šiol yra šimtai vaizdo konferencijų įrankių, skirtų staliniams kompiuteriams. Tačiau iš visų jų tik keli išsiskiria iš minios.
Jei turėtume pasirinkti geriausią vaizdo konferencijų programinę įrangą, skirtą „Windows“, pasirinktume „Zoom“. „Zoom“ yra viena geriausių komunikacijos priemonių, skirtų vaizdo konferencijoms realiuoju laiku. Jame yra visos funkcijos, kurių reikia norint patenkinti visus vaizdo konferencijų poreikius.
Kas yra Zoom?
Na, o Zoom jau seniai žinoma kaip vaizdo konferencijų programinė įranga. Tačiau tai yra daug daugiau. Tai visų pirma įrankis mažoms, vidutinėms ir didelėms komandoms, norinčioms palaikyti ryšį su savo kasdiene darbo eiga .
Platforma leidžia virtualiai bendrauti su savo bendradarbiais, kai asmeniniai susitikimai neįmanomi. Pandemijos metu platforma sulaukė daug vartotojų.
Yra du būdai naudoti „Zoom“ – vienas yra naudojant žiniatinklio naršyklę arba specialią „Zoom“ darbalaukio klientą. Taip pat galima naudoti „Zoom“ iš mobiliųjų operacinių sistemų, tokių kaip „Android“ ir „iOS“.
Priartinimo funkcijos

Dabar, kai gerai susipažinote su Zoom, jums gali būti įdomu sužinoti apie kai kurias jo funkcijas. Žemiau pateikiame keletą pagrindinių „Zoom“ darbalaukio programinės įrangos funkcijų.
- Bendradarbiaukite naudodami bet kurį įrenginį
Naudodami „Zoom Meetings“ galite organizuoti vaizdo susitikimus, kuriuose kiekvienas gali prisijungti ir dalytis savo darbais. Su Zoom Meetings lengva pradėti, prisijungti ir bendradarbiauti bet kuriame įrenginyje.
- Naudokite iš bet kurio įrenginio
Mastelio keitimo susitikimai lengvai sinchronizuojami su kitais įrenginiais. Nesvarbu, kokį įrenginį naudojate, galite naudoti „Zoom“ darbalaukio klientą, kad prisijungtumėte prie „Zoom“ priglobtų susitikimų. „Zoom“ teikia supaprastintas įmonės lygio vaizdo konferencijas staliniuose kompiuteriuose ir mobiliuosiuose įrenginiuose, o „Zoom“ – namų įrenginiuose.
- stiprus saugumas
„Zoom“ yra žinomas dėl to, kad siūlo tvirtus saugos nustatymus, kad susitikimai būtų be trikdžių. Vartotojai gali slaptažodžiu apsaugoti „Zoom“ susitikimus, kad joks pašalinis asmuo negalėtų prie jų prisijungti. „Zoom“ taip pat siūlo šifravimą nuo galo iki galo kaip parinktį, kurią galima įjungti ir išjungti rankiniu būdu.
- Bendradarbiavimo įrankiai
„Zoom“ suteikia daug bendradarbiavimo įrankių. Keli dalyviai gali vienu metu bendrinti savo ekraną ir dalyvauti interaktyvesnio susitikimo komentaruose.
- Neribotas asmeninių susitikimų skaičius
Na, o su nemokamu Zoom planu gausite neribotą asmeninių susitikimų skaičių. Taip pat galite surengti grupės susitikimus pagal nemokamą planą, kuriame dalyvauja iki 100 dalyvių. Tačiau nemokama versija leidžia tik 40 minučių grupės susitikimų.
- Perrašymas ir kopijavimas
Mastelio keitimas taip pat leidžia įrašyti visus susitikimus vietoje arba debesyje. Be įrašų, joje taip pat pateikiami visų jūsų rengiamų susitikimų nuorašai, kuriuose galima ieškoti. Tačiau įrašymo ir kopijavimo funkcija nemokamoje paskyroje turi tam tikrų apribojimų.
Taigi, tai yra keletas geriausių „Zoom“ susitikimų darbalaukiui funkcijų. Turite pradėti naudoti programą, kad galėtumėte ištirti daugiau funkcijų.
Atsisiųskite naujausią „Zoom Meetings“ versiją kompiuteriui
Dabar, kai esate visiškai susipažinę su Zoom Meetings, galbūt norėsite jį įdiegti savo sistemoje. Kaip minėjome įrašo pradžioje, yra du būdai naudoti „Zoom“: naudojant specialų „Zoom“ klientą arba žiniatinklio naršyklę.
Jei norite naudoti „Zoom“ iš savo žiniatinklio naršyklės, nieko diegti nereikia. Viskas, ką jums reikia padaryti, tai eiti į jo svetainę oficialus ir spustelėkite mygtuką „Susitikimo rengimas“ . Tada prisijunkite naudodami savo el. pašto adresą ir slaptažodį.
Tačiau jei norite naudoti „Zoom“ savo darbalaukio operacinėje sistemoje, turite įdiegti „Zoom“ klientą. „Zoom“ darbalaukio klientas galimas „Windows“ ir „MacOS“. Žemiau bendriname „Zoom Meetings“ atsisiuntimo nuorodas, skirtas „Windows 10“ ir „MacOS“.
Kaip įdiegti „Zoom Meetings“ kompiuteryje?
Na, montavimo dalis labai paprasta. Turite paleisti vykdomąjį failą sistemoje Windows 10. Paleidę turėsite vadovautis ekrane pateikiamomis instrukcijomis.
po montavimo, Kompiuteryje paleiskite „Zoom“ programą ir prisijunkite naudodami savo paskyrą . Jei neturite sąskaitos, Galite prisijungti naudodami Google arba Facebook programėlę tiesiogiai iš Zoom kliento.
Prisijungę spustelėkite parinktį „Naujas susitikimas“ ir pasirinkite Adresatai. Tai yra! Aš baigiau. Susitikimas bus surengtas jūsų pasirinktais kontaktais.
Taigi, šis vadovas yra apie tai, kaip atsisiųsti „Zoom Meetings“ į kompiuterį. Tikimės, kad šis straipsnis jums padėjo! Prašome pasidalinti ir su draugais. Jei turite kokių nors abejonių dėl to, praneškite mums toliau pateiktame komentarų laukelyje.