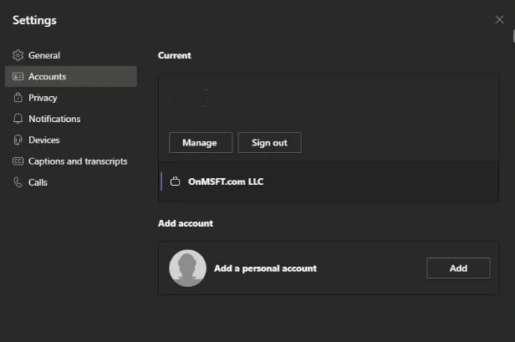Kaip pridėti asmeninę paskyrą prie „Microsoft Teams“.
Kaip pridėti asmenines ir svečių paskyras prie „Microsoft Teams“ programos
„Microsoft“ palengvina „Microsoft Teams“ asmeninę paskyrą. Štai kaip tai padaryti keliais paprastais žingsniais.
- Atsijunkite nuo visų savo paskyrų
- Vėl prisijunkite prie Teams naudodami savo asmeninę paskyrą
- re papildymas Apskaičiuokite savo darbą apsilankę parinktyje Pridėkite darbo arba mokyklos paskyrą sąraše
Kadangi Microsoft dabar siūlo Teams kaip sprendimą šeimoms ir asmeniniam gyvenimui, jums gali kilti klausimas, kaip pridėti asmeninę paskyrą prie savo Teams programos, kad galėtumėte ją naudoti kartu su įprastomis darbo ar svečių paskyromis. Mes palaikome jūsų užnugarį ir šiandien parodysime, kaip galite pridėti asmenines ir darbo paskyras bei perjungti tarp jų „Microsoft Teams“ programoje.
Prieš pradėdami turime svarbią pastabą. Mūsų veiksmai šioje mokymo programoje yra susiję su dabartine vieša ne beta „Electron“ programos „Microsoft Teams“ versija. Jei naudojate „Windows Insider“ beta versiją ir bandote „Windows 11“, šie veiksmai jums netaikomi, nes yra naujesnė „Teams Personal“ versija, integruota tiesiai į užduočių juostą (kuri dar neveikia su darbo / mokyklos paskyromis).
1 veiksmas: pradėkite iš naujo ir atsijunkite nuo visų kitų paskyrų
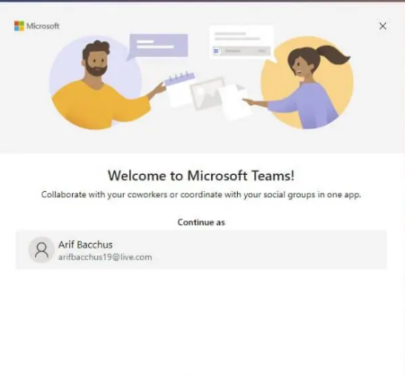
Norėdami pradėti pirmą kartą, siūlome pradėti iš naujo, kad viskas būtų lengviau. Įsitikinkite, kad esate atsijungę nuo visų kitų savo Teams paskyrų, tada išeikite iš programos. Tai galite padaryti spustelėję savo profilio piktogramą ir pasirinkę Atsijungti .
pastaba: Jei nenorite atsijungti nuo darbo paskyros ir pridėti asmeninės paskyros prie Teams, galite tiesiog bakstelėti profilio piktogramą, tada pasirinkti Sąskaitos valdymas ir spustelėkite Pridėkite asmeninę paskyrą Norėdami pridėti asmeninę paskyrą tokiu būdu. Siūlome pirmiausia atsijungti, kad viskas būtų mažiau paini.
Atsijungę turėtumėte iš naujo paleisti programą ir pamatyti „Microsoft Teams“ sveikinimo pranešimą. Jei prie kompiuterio esate prisijungę naudodami „Microsoft“ paskyrą, sąraše bus rodomas numatytasis „Microsoft“ paskyros el. pašto adresas (jei jis susietas su Teams). Jei šis el. laiškas susietas su jūsų asmenine Teams paskyra, bakstelėkite jį, kad tęstumėte. Jei ne, pasirinkite Naudokite kitą paskyrą arba užsiregistruokite . Jūsų bus paprašyta prisijungti ir būsite nukreipti tiesiai į asmeninius Teams aspektus.
2 veiksmas: pridėkite savo verslo ar kitas paskyras
Pridėję asmeninę paskyrą prie Teams, galite grįžti prie jos ir redaguoti, kad pridėtumėte darbo paskyrą. Tiesiog bakstelėkite profilio piktogramą ir pasirinkite parinktį papildymas sąskaitą darbas ar mokykla . Prisijunkite naudodami savo darbo paskyrą, tada ji atsiras privačioje erdvėje! Galite bet kada išeiti iš atidaryto verslo paskyros lango ir grįžti į jį spustelėję profilio piktogramą, tada pasirinkę konkrečią paskyrą.
Perjunkite ir tvarkykite paskyras
Šiuo metu „Microsoft Teams“ negalima naudoti daugiau nei vienos asmeninės ar daugiau nei vienos darbo paskyros. Vienu metu galite naudoti tik vieną verslo paskyrą ir vieną asmeninę paskyrą. Tačiau galite valdyti visas paskyras, pridėtas per „Microsoft Teams“. Spustelėkite savo profilio piktogramą ir pasirinkite Sąskaitos valdymas . Tada galite pamatyti visų paskyrų, pridėtų prie Teams, sąrašą. Galite atsijungti nuo asmeninių ir svečių paskyrų bei tvarkyti darbo paskyras.
Bus daug lengviau
„Microsoft“ daro „Windows 11“ beta versijos testavimas . Su nauja „Windows“ versija „Microsoft“. Komandų integravimas į operacinę sistemą . Šiuo metu tai galite išbandyti naudodami asmenines paskyras naudodami naują „Chat“ programą užduočių juostoje. Patirtis yra šiek tiek ribota, tačiau šiuo metu galite ją naudoti kartu su įprastą Teams programą, kad galėtumėte kalbėtis su šeima ir draugais.