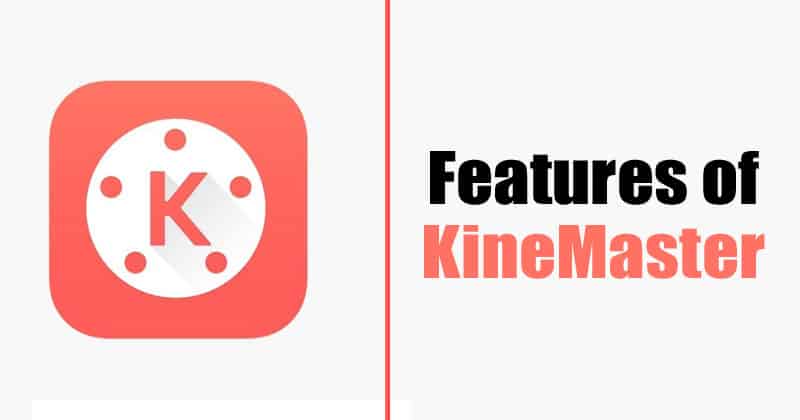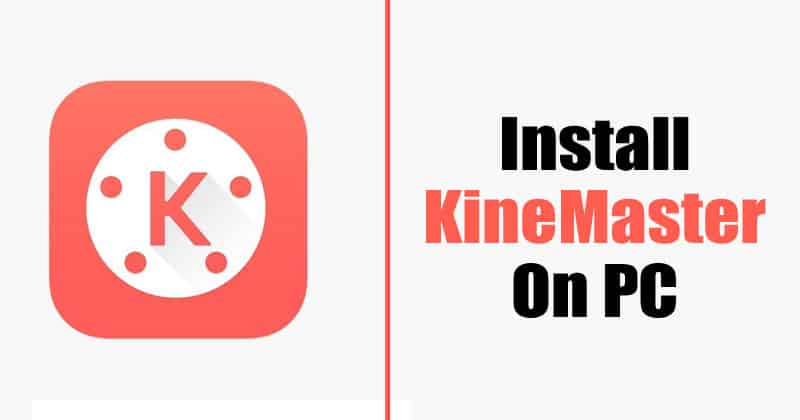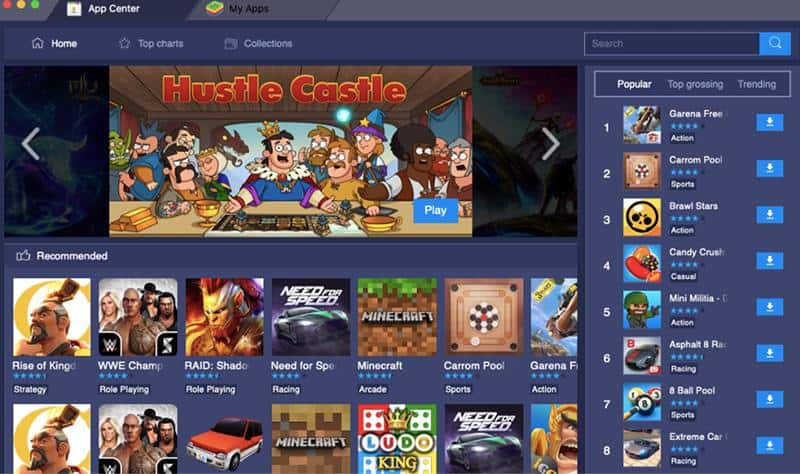Per pastaruosius kelerius metus „YouTube“ išaugo į pažangesnę platformą. Milijonai vartotojų dabar naudojasi „YouTube“, norėdami parodyti savo talentą pasauliui. Dabar, kai prie „YouTube“ prisijungia vis daugiau žmonių, vaizdo įrašų redagavimo įrankių paklausa išaugo.
Jei mėgstate vaizdo įrašų redagavimo dalykus, galbūt žinote tinkamo vaizdo redagavimo įrankio svarbą. Vaizdo įrašų redagavimo įrankių sistemoje „Windows 10“ netrūksta, tačiau daugumą jų naudoti buvo sudėtinga.
Tai vienintelė priežastis, kodėl vartotojai ieško būdų, kaip paleisti vaizdo įrašų redagavimo programas savo „Windows“ kompiuteryje. Palyginti su darbalaukio vaizdo įrašų redagavimo programine įranga, mobiliosios vaizdo įrašų redagavimo programos buvo paprastos ir lengvai naudojamos. Neseniai gavome kelis pranešimus iš savo vartotojų, kuriuose klausiama, kaip paleisti populiariąją „KineMaster Android“ programą „Windows 10“ kompiuteryje.
Kas yra KineMaster?
Na, „KineMaster“ yra Pažangi vaizdo įrašų redagavimo programa, skirta „Android“ išmaniesiems telefonams . Programą lengva naudoti ir ji siūlo daug galingų vaizdo įrašų redagavimo funkcijų.
Programa leidžia pridėti ir derinti kelis vaizdo įrašų, nuotraukų, lipdukų, specialiųjų efektų, tekstų ir kt. sluoksnius, taip pat leidžia maišyti kelis vaizdo įrašų režimus, kad sukurtumėte unikalius efektus.
Kai kurios kitos „KineMaster“ funkcijos apima greičio valdymą, garso voko įrankius, vaizdo ir garso apkarpymą / iškirpimą / sujungimą, garso pridėjimą ir kt.
Redagavus galite netgi bendrinti vaizdo įrašus populiariose vaizdo įrašų bendrinimo platformose, pvz., „Facebook“, „YouTube“ ir kt., tiesiai iš pačios programos.
„KineMaster“ savybės:
Žemiau mes pasidalinome kai kuriomis svarbiomis „KineMaster Mobile“ programos funkcijomis. Žinoma, visomis šiomis funkcijomis galėsite mėgautis ir savo Windows kompiuteryje.
- „KineMaster“ leidžia sujungti kelis vaizdo įrašų, nuotraukų ir kt. sluoksnius.
- Pateikiami pažangūs spalvų reguliavimo įrankiai, skirti pagerinti vaizdo įrašus ir nuotraukas.
- Taip pat galite pridėti kelis maišymo režimus, kad sukurtumėte gražių efektų.
- Galite pasiekti šimtus muzikos, grafikos, šriftų, lipdukų ir kt.
- Vartotojai taip pat gali kurti laiko intervalo ir sulėtintus vaizdo įrašus.
- Palaiko 4K 2160p vaizdo įrašų eksportavimą 60 kadrų per sekundę greičiu.
- Programa taip pat gali būti naudojama vaizdo ir garso klipams sujungti, apkarpyti ir skaidyti.
Kaip atsisiųsti ir įdiegti „KineMaster“ kompiuteryje
Šiuo metu „KineMaster“ galima tik „Android“ ir „iOS“ įrenginiuose. Taigi, jei norite paleisti mobiliąją programą kompiuteryje, turite naudoti „Android Apps“ ir „iOS“ emuliatorių.
„KineMaster“, skirta „Windows PC“:
Norėdami įdiegti „KineMaster“ savo „Windows 10“ kompiuteryje, turite naudoti emuliatorių, žinomą kaip „BlueStacks“. Tiems, kurie nežino, „BlueStack“ yra vienas geriausių ir populiariausių „Android“ emuliatorių, skirtų „Windows“ ir „Mac“ kompiuteriams.
- parsisiųsti BlueStacks ir įdiekite من Čia „Windows 10“ sistemoje.
- Atidarykite emuliatorių ir bakstelėkite „Aplikacijų centras“.
- Ieškoti „KineMaster“ programėlių centre ir atsisiųskite.
- Atsisiuntę atidarykite programą ir suteikti leidimus .
- Palaukite kelias sekundes, kol programa bus atsisiųsta į jūsų įrenginį.
Tai yra! Aš baigiau. Taip galite atsisiųsti ir įdiegti „Kinemaster“ „Windows 10“ kompiuteryje
„KineMaster“, skirta „Mac“:
Kaip ir „Windows“ kompiuteryje, „MacOS“ sistemoje galite naudoti „BlueStacks“, kad paleistumėte „KineMaster“. Taigi, jums reikia naudoti BlueStack emuliatoriaus Mac versiją. Štai kaip atsisiųsti ir įdiegti „KineMaster“ „Mac“.
- Atsisiųskite ir įdiekite „BlueStack“ emuliatorius, skirtas „Mac“. kas čia Nuoroda .
- Įdiegę atidarykite emuliatorių ir bakstelėkite „Play Store“ piktogramą.
- „Play“ parduotuvėje ieškokite KineMaster .
- Atidarykite „KineMaster“ programos puslapį ir spustelėkite mygtuką montavimas .
Tai yra! Aš baigiau. Įdiegę „MacOS“ galėsite naudoti „KineMaster“.
Pašalina modifikuotą „KineMaster“ versiją Skelbimai, vandens ženklai ir kt. . Be to, modifikuotoje versijoje yra daugiau vaizdo įrašų redagavimo funkcijų, pvz., daugiau balso perdavimo parinkčių, nemokama prieiga prie išteklių ir kt.
mokomasis vaizdo įrašas:

Taigi, šis straipsnis yra apie tai, kaip atsisiųsti ir įdiegti „KineMaster“ kompiuteryje. Tikimės, kad šis straipsnis jums padėjo! Prašome pasidalinti ir su draugais