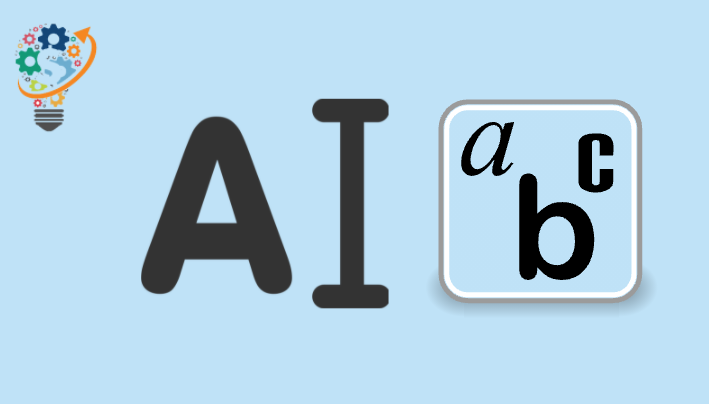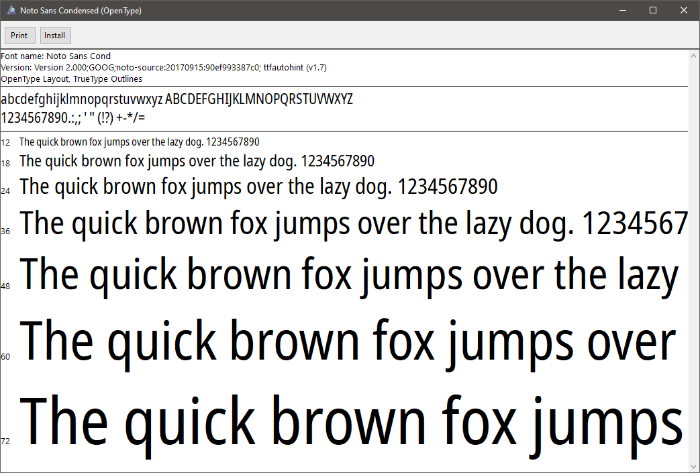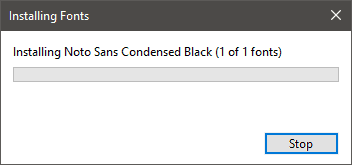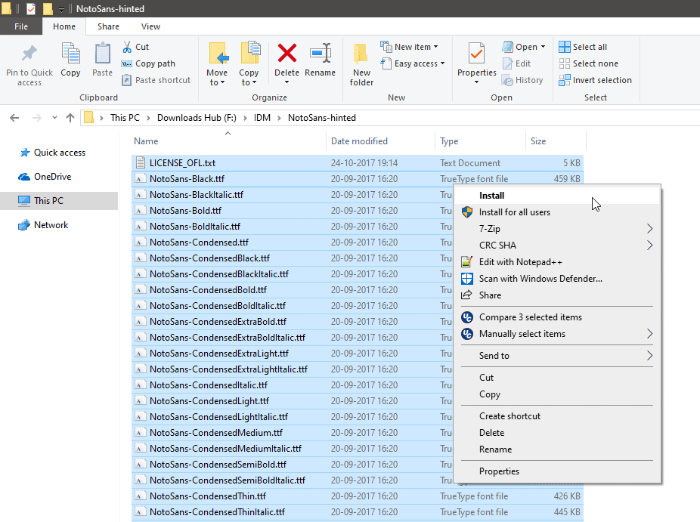Šriftai, skirti „Photoshop“ ir „Windows“.
Norite paįvairinti savo rašymą tinkintu šriftu, kurį atsisiuntėte iš interneto? Laimei, „Photoshop“ ir „Windows 10“ palaiko visus pagrindinius šriftų formatus, įskaitant „TrueType“ ir „OpenType“ šriftus, o įdiegę šriftą sistemoje „Windows 10“, jį galėsite naudoti visoje sistemoje, kad galėtumėte naudoti bet kurią programą.
Palaikomi šriftų tipai „Photoshop“ ir „Windows 10“.
Tai populiariausias šriftų tipas ir veikia su beveik visomis programomis sistemoje Windows 10. Jei perkate šriftą, įsitikinkite, kad kūrėjas siūlo šriftus bent vienu iš toliau išvardytų formatų.
- „OpenType“ (.otf)
- tikrasis tipas (.ttf arba .ttc.)
- "PostScript" (.pfb arba .pfm)
Kur atsisiųsti Photoshop ir Windows 10 šriftus
Yra šimtai svetainių, kuriose galite atsisiųsti palaikomus „Windows 10“ šriftus. Žemiau pateikiamas svetainių, kurios, mūsų nuomone, yra geriausios atsisiųsti nemokamus šriftus, sąrašas.
Kaip įdiegti šriftus „Windows 10“.
Nebediekite šriftų operacinėje sistemoje „Windows 10“ „Windows 10“ yra lengviausias dalykas. Galite peržiūrėti, spausdinti ir įdiegti šriftą spustelėdami mygtuką „Windows 10“.
- Atsisiųskite šriftą į savo kompiuterį
Atsisiųsti šrifto failą (geriausia .ttf arba .otf) Ir išsaugokite jį atskirame kompiuterio aplanke. Jei atsisiųsdami šriftus iš svetainės gaunate ZIP failą, išskleiskite / išskleiskite šrifto failus iš ZIP failo.
- Atidarykite šrifto failą
Dukart spustelėkite / paleiskite šrifto .ttf arba .otf failą, kad atidarytumėte jį savo kompiuteryje. „Windows 10“ parodys šrifto stiliaus peržiūrą ir šrifto spausdinimo arba diegimo parinktis.
- Šrifto diegimas
Spustelėkite mygtuką Diegimai šrifto peržiūros lange, kad įdiegtumėte jį savo sistemoje.
- Įdiekite kelis šriftus vienu metu
„Windows 10“ taip pat leidžia vienu paspaudimu įdiegti kelis šriftus. Atidarykite aplanką, kuriame išsaugoti visi šriftų failai, ir paspauskite Ctrl + A Norėdami pasirinkti visus šriftų failus, dešiniuoju pelės mygtuku spustelėkite pasirinktus failus ir pasirinkite Diegimai iš kontekstinio meniu.
Užuomina: Jei norite naudoti naujus šriftus programoje, kuri buvo atidaryta šriftų įdiegimo metu, turite iš naujo paleisti programą, kad galėtumėte naudoti naujai įdiegtus šriftus.
Naudojant „Windows 10“ šriftų tvarkyklę
„Windows 10“ taip pat turi integruotą šriftų tvarkyklę, leidžiančią ieškoti kompiuteryje įdiegtų šriftų, filtruoti juos pagal kalbą ir įdiegti arba pašalinti.
Norėdami pasiekti šriftų tvarkyklę, eikite į Nustatymai » Personalizavimas ir pasirinkite linijos iš dešiniojo skydelio.
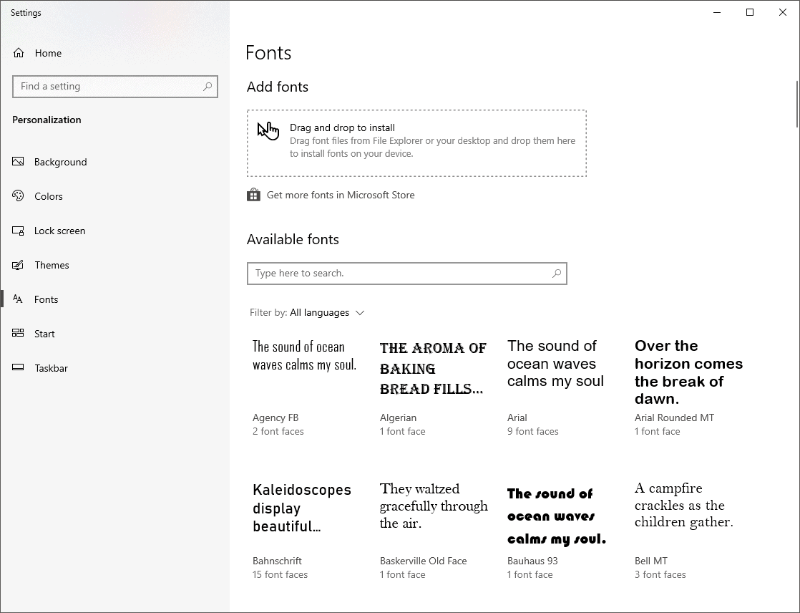
Norėdami įdiegti šriftus naudodami šriftų tvarkyklę, Nuvilkite šriftų failus tiesiai į skyrių „Pridėti šriftus“. . valios „Windows“ „Windows 10“ Nedelsiant įdiegiami iškritę šriftai.
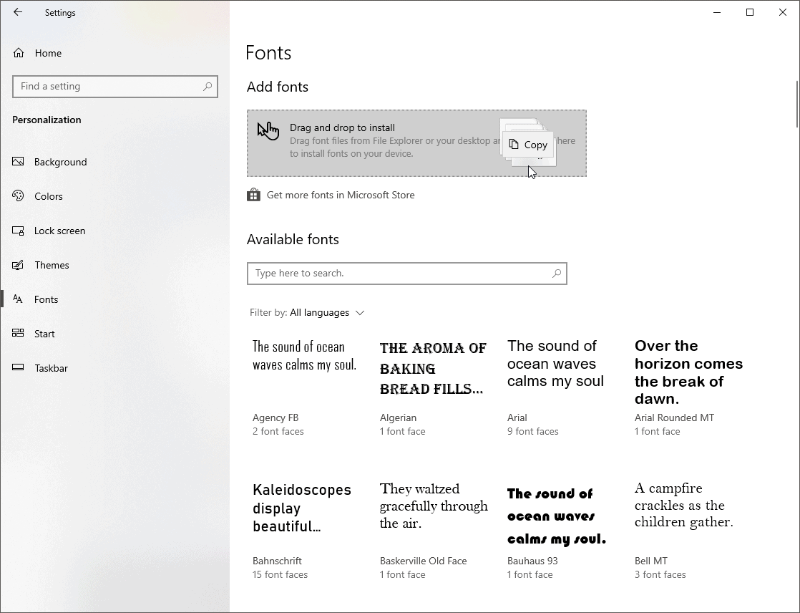
Norėdami pašalinti šriftą, suraskite ir pasirinkite šriftą „Windows Fonts Manager“ ir spustelėkite Pašalinkite kitame lange.
Užuomina: „Windows 10“ saugo visus šriftų failus C:WindowsFontsAplankas. Čia taip pat galite pridėti arba pašalinti šriftus, pridėdami arba pašalindami šriftų failus iš aplanko.