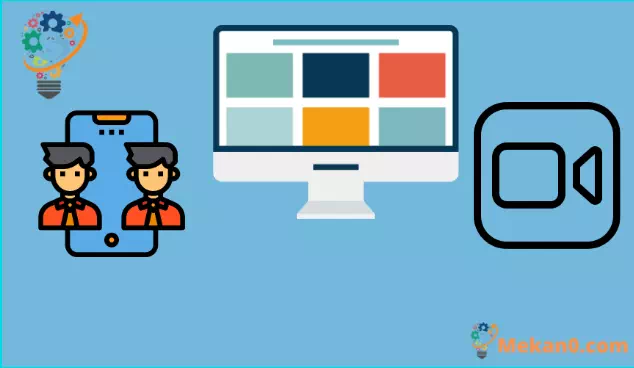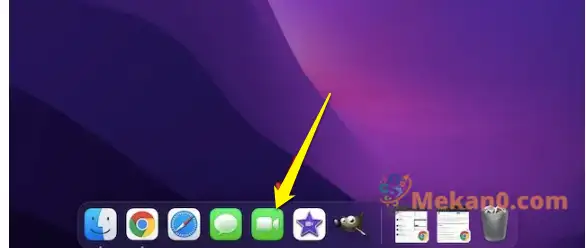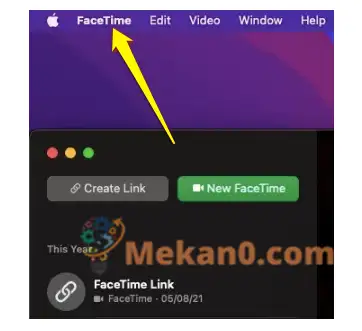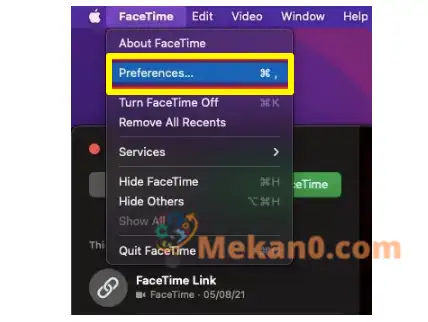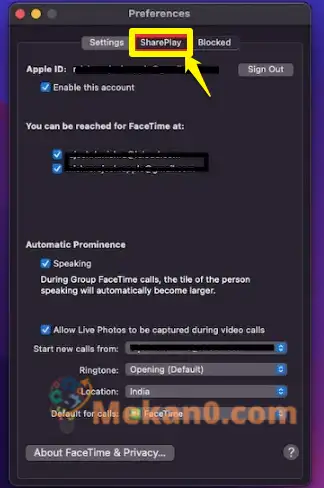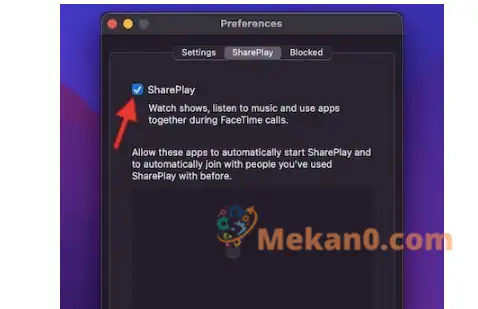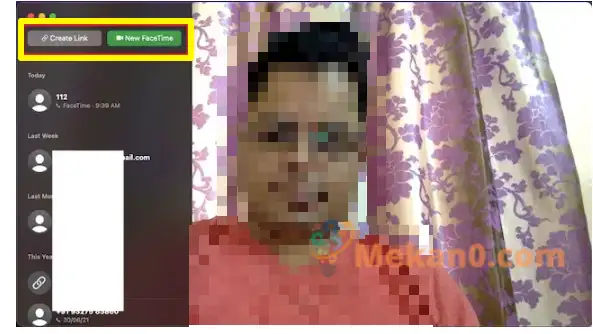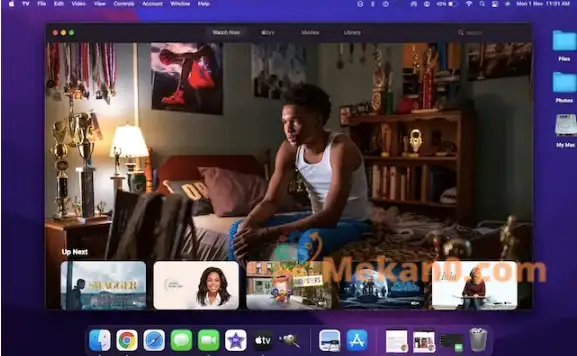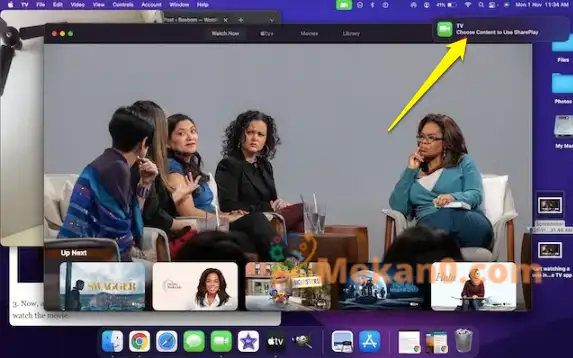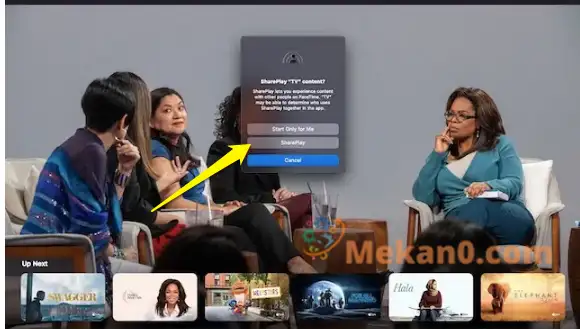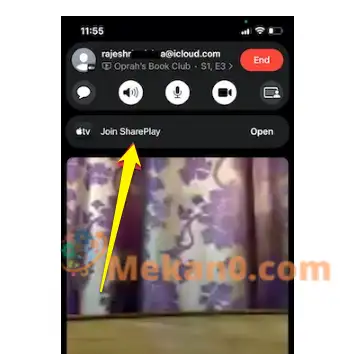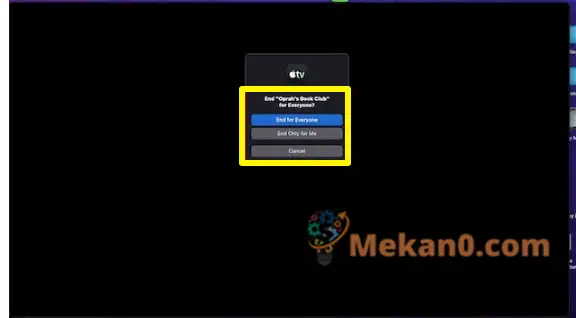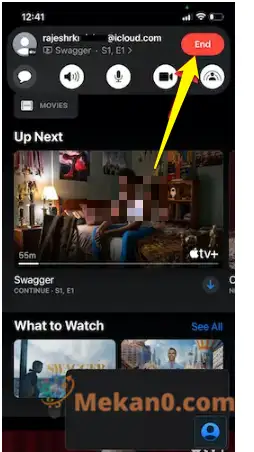Su naujausiu beta atnaujinimu skirta macOS Monterey 12.1, ilgai laukta FaceTime Share Play funkcija, buvo paleista.
Tai reiškia, kad dabar „MacOS Monterey“ sistemoje „FaceTime“ galite naudoti „SharePlay“ ir žiūrėti filmus ar klausytis muzikos su draugais ir artimaisiais. Jei jums įdomu, kaip surengti virtualų žiūrėjimo vakarėlį naudojant „Apple“ vaizdo skambučių programą, rasite šį patogų vadovą. Taigi, nieko nelaukdami, išmokime naudoti „SharePlay“.
Žiūrėkite filmus ir TV laidas kartu su FaceTime (2022)
Pirmiausia išsiaiškinkime, kaip „SharePlay“ veikia „Mac OS X Monterey“, ir peržiūrėkite pagrindinius šios funkcijos naudojimo reikalavimus. Tada galime pažvelgti į veiksmus, kaip įjungti šią funkciją ir žiūrėti filmus su draugais naudodami „FaceTime“ jūsų „Mac“. Norėdami greitai pereiti į norimą skyrių, naudokite toliau pateiktą lentelę.
Kas yra „Share Play“ ir ar jis veikia „Mac“?
SharePlay yra ekrano bendrinimo funkcija, leidžianti kartu žiūrėti filmus ir TV laidas per FaceTime. Nors ši virtualaus laikrodžio vakarėlio funkcija yra įdomi, tai nėra nauja koncepcija. Kitos paslaugos, įskaitant „Disney+“, „Amazon Prime Video“ ir „Hulu“, jau kurį laiką palaiko kryžminio žiūrėjimo funkcijas.
Dėl sklandaus integravimo su „Apple“ įrenginiais, įskaitant „iPad“, „iPhone“, „Mac“ ir „Apple TV“, „SharePlay“ bendrinamą žiūrėjimą padaro paprasta. „Share Play“ man patinka Veikimas vienu metu ir bendri valdikliai . Tai leidžia visiems „FaceTime“ skambučio naudotojams valdyti sklandų atkūrimą ir turinio srautinį perdavimą tuo pačiu metu be jokio vėlavimo. Todėl vienam iš dalyvių prapliupus juoku, kiti nepalieka baimės. Taip, būtent dėl to Cher Play pirmauja.
Kokios programos ir paslaugos palaiko „Share Play“?
Šiuo metu yra tik kelios programos ir paslaugos, palaikančios „SharePlay“. dėl Mac OS Monterey و "iOS 15 Jie vis dar nauji, todėl tik laiko klausimas, kada prie vakarėlio prisijungs ir kitos srautinio perdavimo paslaugos.
- Paramount +
- NBA televizija
- TikTok
- "Apple TV"
- „Apple Fitness“.
- Pasirodymas
- Kahoot!
- Kamėja
- MUBI
- išmanioji sporto salė
- Galvas aukštyn!
- MORKAI Oras
- "apollo"
- Nakties dangus
- Tėkmė
- Mėnulis FM
- Skaitmeninė koncertų salė
- Fortepijonas su draugais
- Atsipalaiduokite melodijas
- Ieškoti
Atminkite, kad kai kurioms palaikomoms programoms gali reikėti prenumeratos, kad būtų galima įgalinti bendrą peržiūrą. Taip pat atkreipkite dėmesį, kad visi „Share Play“ dalyviai turi turėti prenumeratą Dalyvauti „Facetime“ peržiūros vakarėlyje. Kai kurie filmai ir TV laidos gali nepalaikyti „SharePlay“ įvairiose šalyse ar regionuose.
Be to, populiarios srautinio perdavimo programos, tokios kaip Disney+, ESPN, HBO Max, Hulu, MasterClass, Twitch ir kt., netrukus gaus SharePlay palaikymą. Kaip galbūt pastebėjote, „Netflix“ taip pat trūksta turinio fonde. Šiuo metu nėra informacijos apie tai, kada planuojate įtraukti FaceTime SharePlay palaikymą.
„SharePlay“ naudojimo „Mac“ kompiuteryje reikalavimai
„SharePlay“ reikia „macOS 12.1“, „iOS 15.1“ ir iPadOS 15.1 Kiekviename įrenginyje, kuris dalyvaus Virtualiojo stebėjimo vakarėlyje. Taigi įsitikinkite, kad jūsų įrenginiuose veikia palaikomos operacinės sistemos. „MacOS 12.1“ šiuo metu bandoma beta versija ir tikimasi, kad ji bus prieinama visiems vartotojams kada nors lapkričio pabaigoje arba gruodžio pradžioje.
Įdomu, ar jūsų draugai, turintys „Android“ telefonus arba „Windows“ kompiuterius, gali prisijungti prie „SharePlay“ sesijos „Facetime“? Deja, jie negali. Nors ir „Mac 12“, ir „iOS 15“ tai leidžia Bendrinkite „Facetime“ nuorodas su „Android“. و „FaceTime“ naudojimas sistemoje „Windows“. - Bendrinamos nuorodos galioja tik garso / vaizdo skambučiams. Deja, ne „Apple“ įrenginių naudotojai negali dalyvauti bendrinant ekraną ir prisijungti prie „FaceTime“ žiūrėjimo vakarėlio.
Norėdami pradėti, pirmiausia turite įsitikinti, kad „SharePlay“ įjungtas jūsų „Mac OS X Monterey“. Norėdami tai padaryti, atlikite toliau nurodytus veiksmus.
1. Įjunkite "FaceTime" „Mac“ kompiuteryje.
2. Dabar spustelėkite Meniu "FaceTime" viršutiniame kairiajame ekrano kampe.
3. Tada pasirinkite Nuostatos išskleidžiamajame meniu.
4. Tada eikite į skirtuką „SharePlay“ .
5. Štai, įsitikinkite Pažymėkite žymės langelį SharePlay . Tai reiškia, kad dabar galite naudoti programas, klausytis muzikos ar žiūrėti filmus su draugais naudodami „SharePlay“ naudodami „FaceTime“.
1. Norėdami pradėti, atidarykite FaceTime programą savo Mac kompiuteryje ir pradėkite FaceTime vaizdo skambutį. Arba galite sukurti nuorodą ir pasidalinti ja su draugais, kad prisijungtumėte prie žiūrėjimo vakarėlio.
2. Kai visi draugai prisijungs, pereikite prie bet kurios iš aukščiau paminėtų palaikomų programų. Paaiškiname ekrano bendrinimo FaceTime naudojant programą veiksmus "Apple TV" Mano MacOS Monterey kompiuteryje.
3. Po to pasirodys „Share Play“ iššokantis pranešimas, kuriame sakoma: "Pasirinkite turinį, kurį norite naudoti SharePlay".
4. Dabar, kai pradėsite leisti bet kurį filmą ar TV laidą, jums bus pateiktas kitas iššokantis langas su keliomis parinktimis. Iš šio iššokančiojo lango Spustelėkite „SharePlay“ Leisti visiems skambučio dalyviams transliacija Ir kartu žiūrėkite filmą.
5. Visi FaceTime skambučio dalyviai dabar gaus pranešimą prisijungti prie peržiūros grupės. Dabar jie turi paspausti įspėjimą. Prisijunkite prie SharePlay Dalyvauti žiūrint filmą, TV laidą, dokumentinį filmą ar bet ką, ką nuspręsite jį transliuoti visi.
Prašom! Taip galite naudoti „SharePlay“ norėdami žiūrėti mėgstamus filmus ir TV laidas su draugais naudodami „macOS Monterey“. Verta paminėti, kad tuos pačius veiksmus galite atlikti norėdami klausytis muzikos su draugais. Taigi, jei norite surengti muzikos klausymo vakarėlį, pasirinkite vieną iš palaikomų muzikos srautinio perdavimo programų, pvz., „Apple Music“.
Naudokite bendrus atkūrimo valdiklius, kad valdytumėte „Share Play“.
Kadangi atkūrimo valdikliais dalijasi visi, kurie žiūri turinį naudodami „SharePlay“ naudodami „FaceTime“, Kiekvienas gali pristabdyti, žaisti, atsukti atgal ar net pasukti pirmyn . Atminkite, kad tokie nustatymai kaip uždari komentarai ir garsumas galimi kiekvienam žiūrinčiajam atskirai.
Taip pat galite pasinaudoti funkcija „Vaizdas vaizde“ ir toliau žiūrėti vaizdo įrašą naudodami kitą programą. Taigi, kol filmas rodomas, galite patikrinti savo el. paštą, siųsti žinutes ar užsisakyti maisto neišeidami iš vykstančio pasirodymo.
Kaip nutraukti „SharePlay“ „FaceTime“ sistemoje „Mac OS X Monterey“.
Jei kada nors norėsite baigti „SharePlay“ seansą, galite tai padaryti lengvai. Kaip organizatorius galite užbaigti „SharePlay“ seansą „FaceTime“ sau arba visiems kitiems. Štai kaip tai veikia:
- Jei esate organizatorius, spustelėkite uždarymo mygtuką (mygtukas x viršutiniame kairiajame ekrano kampe) ir pasirinkite „ Pabaiga Tik Man "arba" Pabaiga visiems Pagal jūsų pageidavimą.
- Ir jei esate dalyvis, bakstelėkite Baigimo mygtukas Facetime, kad užbaigtumėte sesiją ir išeitumėte iš pokalbio.
Taip galite nustatyti „SharePlay“ ir naudoti „FaceTime“ savo „Mac“, kuriame veikia „macOS 12 Monterey“. Nors „FaceTime“ visada buvo aukščiausios klasės vaizdo skambučių programa, „SharePlay“ įdiegimas ir galimybė pakviesti ne „Apple“ įrenginių naudotojus prisijungti padarė jį kaip niekad patogiau.
Kaip parodyti akumuliatoriaus įkrovos procentą „Mac OS X Monterey“.
Kaip importuoti slaptažodžius ir nustatymus iš „Chrome“ į „Safari“ sistemoje „Mac“.