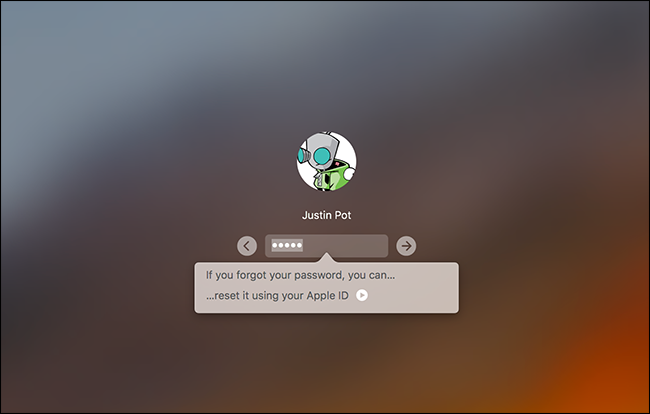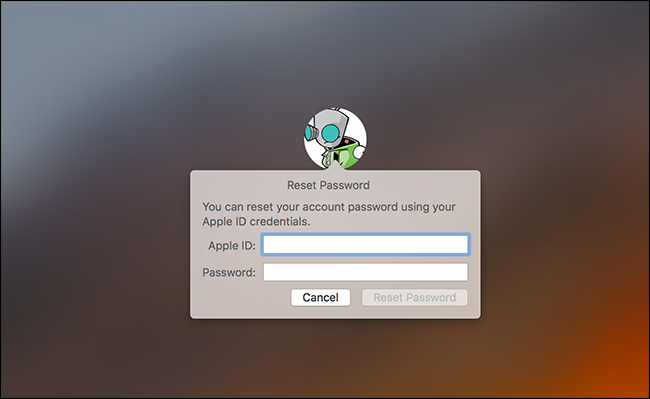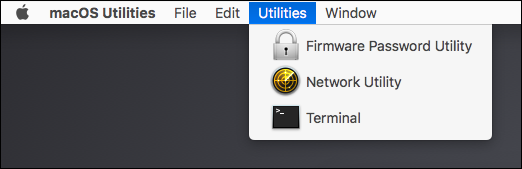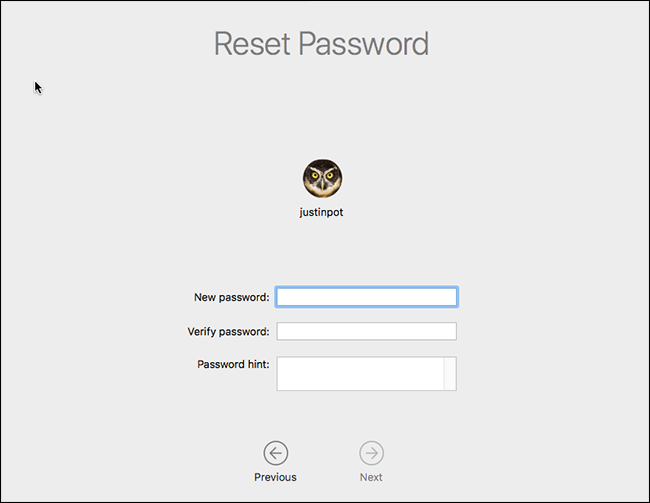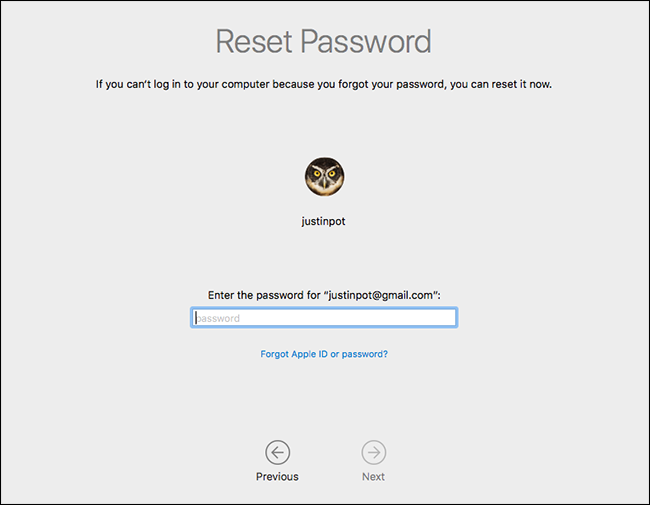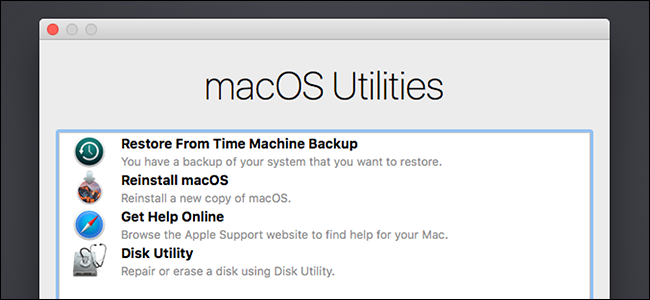Ką daryti, jei pamiršote „Mac“ slaptažodį?
Nepamenate savo „Mac“ slaptažodžio? nesijaudink. Naudodami numatytuosius nustatymus galite tiesiog pabandyti prisijungti prie „Mac“. Pakankamai nepavyks ir galėsite iš naujo nustatyti slaptažodį naudodami Apple ID. Tačiau tai ne visada pavyks.
Jei neįjungsite „FileVault“ disko šifravimas Yra paprastas slaptažodžio nustatymo iš naujo įrankis, kurį galite pasiekti. Jei įgalinsite „FileVault“, turite dvi galimas parinktis: „Apple ID“ gali veikti, jei tokį turite, arba galite naudoti prieigos kodą, kuris buvo parodytas jums pradėjus šifravimo procesą. Jei nė vienas iš jų neveikia, jūsų failų nebėra ir turėsite iš naujo įdiegti „MacOS“.
Pirma: pabandykite prisijungti kaip kitas vartotojas
Jei „Mac“ kompiuteryje turite daugiau nei vieną vartotojo abonementą, pabandykite prisijungti naudodami kitą vartotojo paskyrą. Jei kitam vartotojo abonementui suteiksite leidimą iššifruoti „Mac“ naudodami savo slaptažodį, galėsite prisijungti ir pasiekti darbalaukį. Ir jei paskyra yra administratoriaus paskyra, galite pakeisti pagrindinės paskyros slaptažodį.
Tiesiog eikite į Sistemos nuostatos > Vartotojai ir grupės, spustelėkite paskyrą, kurios slaptažodį norite pakeisti, tada spustelėkite mygtuką Iš naujo nustatyti slaptažodį.
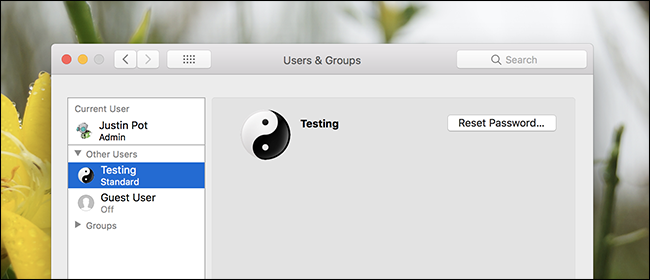
Jei neturite kitos vartotojo paskyros, kurią galite naudoti, būdai, kuriuos pasirenkate norėdami atgauti prieigą prie „Mac“, priklauso nuo to, ar įgalinote „FileVault“, ar ne.
Ką daryti, jei neįjungėte „FileVault“.
Jei neįjungėte „FileVault“, galite iš naujo nustatyti slaptažodį naudodami „Apple ID“ arba „MacOS“ atkūrimo įrankį.
Iš naujo nustatykite slaptažodį naudodami „Apple ID“.
Šis triukas veikia tik tuo atveju, jei susiejote savo Mac paskyrą su Apple ID, o FileVault neįjungtas. Tai numatytoji parinktis. Jei įgalinote „FileVault“, turėsite išbandyti vieną iš kitų parinkčių, kurias aptarsime vėliau šiame straipsnyje.
Jei pamiršote slaptažodį, pabandykite tris kartus įvesti neteisingą slaptažodį prisijungimo ekrane. Po trijų neteisingų atsakymų pamatysite pranešimą „Jei pamiršote slaptažodį, galite jį iš naujo nustatyti naudodami Apple ID“.
Spustelėkite mygtuką ir įveskite savo Apple ID informaciją, kad iš naujo nustatytumėte slaptažodį.
Sukurkite naują slaptažodį ir pateikite naują užuominą.
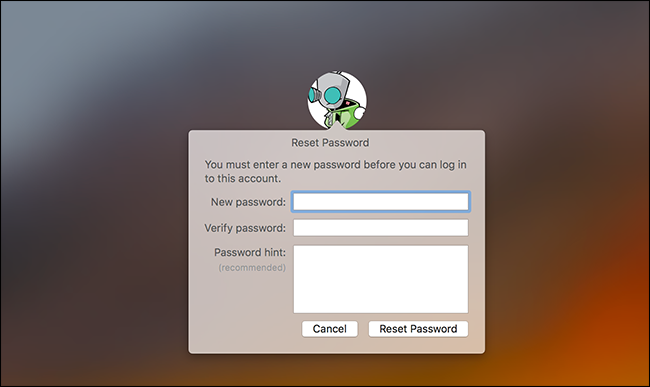
Iš naujo nustatykite slaptažodį iš „MacOS Recovery“.
Jei neįjungėte „FileVault“ šifravimo, yra dar vienas paprastas būdas iš naujo nustatyti bet kurios vartotojo paskyros slaptažodį. Jums tereikia iš naujo paleisti „Mac“ ir paleisti „Command + R“. vadovauti šiam Norėdami paleisti „Mac“ į specialų atkūrimo režimą , taip pat žinomas kaip „macOS“ atkūrimas. Iš „macOS Recovery“ galite Prieiga prie paslėpto slaptažodžio nustatymo iš naujo įrankio Ir naudokite jį norėdami pakeisti bet kurios „Mac“ naudotojo paskyros slaptažodį.
Norėdami paleisti įrankį, atidarykite terminalą meniu juostoje spustelėdami Utilities > Terminal.
Lauke Terminal įveskite resetpassword, tada paspauskite Enter. Paleidžiamas slaptažodžio nustatymo iš naujo įrankis, leidžiantis pakeisti bet kurios nešifruotos paskyros slaptažodį.
Ar nebuvo taip lengva? Tai beveik per lengva, todėl turėtumėte įjungti „FileVault“ šifravimą, jei dar to nepadarėte.
Pastaba: jei galite įjungti UEFI programinės įrangos slaptažodis „Mac“ kompiuteryje negalėsite pasiekti „macOS Recovery“, nebent prisiminsite šį slaptažodį. Negalite pašalinti UEFI programinės įrangos slaptažodžio neapsilankę „Apple Store“ – bent jau teoriškai. Tai padeda neleisti vagims tiesiog ištrinti jūsų „MacBook“ UEFI slaptažodžio, kai jis buvo pavogtas.
Ką daryti, jei įjungėte „FileVault“.
Jei „FileVault“ įjungta, galite pabandyti iš naujo nustatyti slaptažodį naudodami „Apple ID“ arba „FileVault“ atkūrimo raktą. Jei tai neveikia, gali tekti iš naujo įdiegti „MacOS“.
Iš naujo nustatykite slaptažodį naudodami Apple ID arba atkūrimo raktą
Jei įjungėte „FileVault“ disko šifravimą ir susiejote su „Apple ID“, viskas veikia šiek tiek kitaip: nematysite raginimo, kaip nurodyta aukščiau, nesvarbu, kiek kartų neteisingai įvedėte slaptažodį.
Jei su paskyra naudojate Apple ID, po minutės pamatysite raginimą. Tai bus ekrano apačioje esantis tekstas, kuriame bus nurodyta paspausti ir palaikyti maitinimo mygtuką, kad išjungtumėte „Mac“. Tai atlikę iš naujo paleiskite „Mac“ ir „Mac“ bus paleistas į atkūrimo režimą, tiesiogiai atidarydamas slaptažodžio atkūrimo įrankį.
Jei su paskyra susietas Apple ID, jūsų bus paprašyta įvesti kredencialus ir, jei reikia, galėsite juos nustatyti iš naujo.
Jei neturite su paskyra susieto „Apple ID“, jums nereikia iš naujo paleisti „Mac“, kad galėtumėte naudoti šį įrankį. Arba galite įvesti atkūrimo raktą tiesiai į prisijungimo ekrano slaptažodžio raginimą. Tai – be slaptažodžio – yra vienintelis dalykas, galintis iššifruoti „Mac“ saugomus failus ir suteikti jums prieigą prie jų.
Darant prielaidą, kad turite šį atkūrimo raktą, galite įvesti atkūrimo raktą į slaptažodžio lauką prisijungimo ekrane. Tai iššifruoja jūsų „Mac“ saugyklą ir prisijungia. Prisijungę galite pakeisti slaptažodį naudodami įprastą Vartotojų ir grupių įrankį sistemos nustatymų lange.
Iš naujo įdiekite „macOS“.
Jei nustatėte „FileVault“ šifravimą ir negalite pasiekti savo paskyros, pavyzdžiui, jei pasirinksite saugoti atkūrimo raktą vietoje ir jį netinkamai padėkite, negalėsite pasiekti jokių failų „Mac“ kompiuteryje. Tikimės, kad turite atsargines šių failų kopijas kur nors kitur, kur originalai yra užšifruoti ir be slaptažodžio ar atkūrimo rakto tiesiog negalėsite jų pasiekti.
Nors prarasite failus, jei prarasite šifravimo kredencialus, jūsų „Mac“ nebebus nenaudingas. Tu gali Iš naujo įdiekite „macOS“. Ir pradėkite nuo nulio – prarasite prieigą prie failų, esančių jūsų Mac, ir atgausite galimybę iš tikrųjų prisijungti ir juo naudotis.
Norėdami tai padaryti, iš naujo paleiskite „Mac“ ir paleidimo metu laikykite nuspaudę Command + R. Taip pateksite į specialų „macOS“ atkūrimo režimą. Čia spustelėkite parinktį „Iš naujo įdiegti macOS“, tada tęskite diegimo procesą, kad iš naujo įdiegtumėte „macOS“.
Jei neprisimenate savo Apple ID slaptažodžio, Apple svetainė siūlo Apple ID slaptažodžio nustatymo iš naujo įrankis kuri gali padėti.