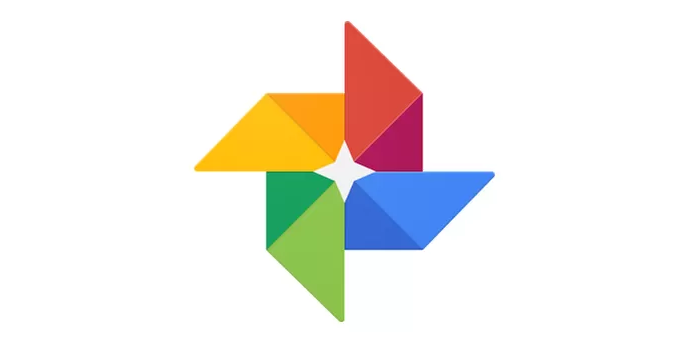Šodien mēs uzzināsim, kā rediģēt fotoattēlus, izmantojot lietojumprogrammu Google fotoattēli ikvienam, kurš vēlas modificēt savus fotoattēlus, lai tie izskatās labāki un atšķirīgāki.
Varat arī pievienot lietas, dzēst, izgriezt vai mainīt attēla virzienus, un to visu varat paveikt tālrunī, planšetdatorā vai datorā. To visu un citu informāciju mēs parādīsim, izmantojot tālāk norādīto.
Varat rediģēt fotoattēlus, izmantojot iPhone vai iPad planšetdatoru:
Pirmkārt, varat rediģēt attēlus, apgriezt tos un pagriezt attēlus, veicot tālāk norādītās darbības.
Tālrunī vai iPad planšetdatorā atveriet lietotni Google fotoattēli
Pēc tam atveriet attēlu, kuru vēlaties rediģēt, un pēc tam noklikšķiniet uz opcijas Rediģēt
Ja tiek atvērtas daudzas iespējas un ir daudz modifikāciju, tostarp fotoattēlu modifikācijas un filtrēšana, viss, kas jums jādara, ir jānoklikšķina uz fotoattēlu filtriem un pēc tam noklikšķiniet uz lietojumprogrammas, lai filtrētu, un pēc tam vēlreiz noklikšķiniet uz modifikācijas
Varat arī manuāli mainīt krāsu un apgaismojumu. Vienkārši noklikšķiniet uz Rediģēt. Iespējams, vēlēsities daudz iespēju. Viss, kas jums jādara, ir jānoklikšķina uz lejupvērstās bultiņas, lai parādītu daudzas iespējas, kuras varat izmēģināt uz attēla un modificēt to.
Varat arī apgriezt vai pagriezt attēlu, vienkārši noklikšķiniet uz apgriezt un pagriezt, un, lai izgrieztu attēlu, kuru vēlaties apgriezt, vienkārši noklikšķiniet uz malām un velciet to
Un pēc tam noklikšķiniet augšējā kreisajā daļā, noklikšķinot uz vārda "Saglabāt", un pēc tam visas jaunās modifikācijas tiek saglabātas attēlā. Varat arī atgriezties pie daudzām modifikācijām un mainīt tās jebkurā laikā, kad vēlaties
Otrkārt, varat mainīt datumu un laiku, veicot tālāk norādītās darbības.
Lai mainītu datumu un laiku vai videoklipus, viss, kas jums jādara, ir jānospiež https://www.google.com/photos/about/
Pēc tam augšpusē ir jānoklikšķina uz ierīces, lai veiktu darbības, kas atvieglo laika un datuma pielāgošanu
Treškārt, varat arī atsaukt saglabāto attēlu modifikācijas šādi
Viss, kas jums jādara, ir jāatver lietojumprogramma, izmantojot tālruni vai ierīci, un pēc tam jums jānoklikšķina uz attēla, kuru rediģējat, pēc tam mēs noklikšķiniet uz modifikāciju opcijas, un pēc tam jūs varat noklikšķināt uz opcijas “Vairāk”. palīdz atsaukt izmaiņas
Un pēc tam noklikšķiniet uz saglabāšanas opcijas, lai jūs varētu viegli modificēt vai izdzēst mainīto attēlu
Varat arī rediģēt fotoattēlus no datora, kā norādīts tālāk.
Pirmkārt, lai rediģētu un apgrieztu fotoattēlus, izmantojot tālāk norādītās darbības.
Atveriet datoru un pēc tam noklikšķiniet uz šīs saites https://www.google.com/photos/about/
Un pēc tam atveriet attēlu, kuru vēlaties modificēt, un izveidojiet tam vēlamo formu
Jūs arī noklikšķiniet uz augšējā kreisajā stūrī un noklikšķiniet uz rediģēšanas. Lai attēlam pievienotu labojumu vai filtru, noklikšķiniet uz attēla filtriem un pēc tam noklikšķiniet uz lietojumprogrammas filtra, lai mainītu filtru. Varat arī izmantot slīdni zem filtra, lai atvieglojiet attēla filtrēšanas procesu
Varat arī manuāli mainīt attēla apgaismojumu un efektus, vienkārši noklikšķiniet uz modifikācijas, un ir daudz iespēju, kas palīdzēs pievienot daudz efektu un krāsu, vienkārši noklikšķiniet uz lejupvērstās bultiņas.
Varat arī apgriezt un pagriezt, noklikšķināt uz Apgriezt un pagriezt, kā arī vilkt malas, lai atvieglotu apgriešanas un pagriešanas procesu, un pēc tam noklikšķiniet uz Gatavs vai Saglabāt, kas atrodas ierīces augšējā kreisajā daļā.
Varat arī rediģēt savus fotoattēlus, izmantojot Android tālruni:
Vispirms rediģējiet savus fotoattēlus
Atliek tikai atvērt tālruni vai ierīci, kas darbojas Android sistēmā, un tad noklikšķinām uz Google aplikācijas
Un tad mēs noklikšķiniet uz attēla, kuru rediģējat, un pēc tam mēs noklikšķiniet uz Rediģēt, lai mainītu jūsu attēlu
Lai filtrētu attēlu, mēs noklikšķinām uz attēla filtra, pēc tam noklikšķiniet uz lietojumprogrammas filtra un pēc tam noklikšķiniet uz rediģēšanas opcijas
Lai mainītu attēla apgaismojumu un efektus, viss, kas jums jādara, ir noklikšķiniet uz Rediģēt un pēc tam opcijās noklikšķiniet uz Vairāk un noklikšķiniet uz lejupvērstās bultiņas, lai sniegtu jums daudzas funkcijas, kas palīdzēs ietekmēt attēlu.
Varat arī apgriezt un pagriezt attēlu. Viss, kas jums jādara, ir jānospiež, lai apgrieztu un pagrieztu, un lai izgrieztu tikai savu attēlu, viss, kas jums jādara, ir jānospiež un jāvelk malas, lai apgrieztu un pagrieztu apgriežamo attēlu.
Kad jūs to visu izdarīsit un pabeidzat, jums vienkārši jānoklikšķina uz vārda “Saglabāt” vai “Gatavs”, kas atrodas tālruņa augšējā kreisajā stūrī.
Varat arī dzēst izmaiņas un modificēt attēlu, ja attēls nav saglabāts jūsu fotoattēlu dublējumkopijā.
Varat arī saglabāt attēlus no savas animācijas:
Google lietojumprogramma arī ļauj uzņemt attēlu no kustīgajiem attēliem, ko uzņēmāt ar personu vai draugu grupu, un šī ir lietojumprogrammā esošo funkciju iezīme, un, lai to izdarītu, jums ir tikai jādara ir
Atveriet lietotni un pieskarieties ierīcei 3 pikseļi
Un tad jūs noklikšķiniet uz animācijas, un tad mēs velkam uz attēla un tad mēs noklikšķinām uz momentuzņēmuma šajā attēlā
Un tad jūs ritiniet fotoattēlā redzamos kadrus un izvēlieties sev piemērotāko kadru
Kad to izdarīsit, virs uzņemtā un ieteiktā attēla parādīsies balts punkts, bet virs sākotnējā attēla – pelēks punkts.
Un tad mēs saglabājam, mēs vienkārši noklikšķiniet uz vārda “Saglabāt kopiju”, kad attēls parādās fotoattēlu bibliotēkā
Lai rediģētu tikai datumu un fotoattēlus, viss, kas jums jādara, ir jānoklikšķina uz šīs saites https://www.google.com/photos/about/
Lai rediģētu datumu, videoklipus un fotoattēlus, un pēc tam noklikšķiniet uz ierīces, lai skatītu citas iespējas, kas mums palīdz
Un, lai dzēstu modifikācijas un tikai tās atsauktu, atliek tikai sekot tālāk norādītajam, tikai jānoklikšķina uz Android ierīces, un tad atveram aplikāciju Fotoattēli
Pēc tam atveram attēlu, kas tiek dzēsts vai modificēts, un pēc tam noklikšķinām uz rediģēšanas opcijas. Lai iegūtu papildu opcijas, noklikšķiniet uz objekta un pēc tam noklikšķiniet uz Atsaukt izmaiņas
Kad mēs to darām, mēs esam mainījuši vai izdzēsuši attēlu, un pēc tam mēs noklikšķinām uz opcijas saglabāt vai izdarīt, un tāpēc mēs esam arī izskaidrojuši, kā mainīt attēlu visās ierīcēs, un mēs vēlamies, lai jūs to pilnībā izmantotu.