9 labojumi Samsung kameras melnā ekrāna problēmai Galaxy tālruņos:
Neatkarīgi no tā, vai vēlaties uzņemt pašbildi, ierakstīt ātru video vai... Skenējiet svarīgu dokumentu Lietotne Kamera jūsu Galaxy tālrunī kalpo daudziem mērķiem. Bet ko darīt, ja Samsung tālrunī atverat kameras lietotni un tajā tiek parādīts melns ekrāns? Labā ziņa ir tā, ka vairumā gadījumu vainojama programmatūra, nevis aparatūra. Šajā rokasgrāmatā mēs dalīsimies ar dažiem noderīgiem padomiem, kas palīdzēs jums ātri novērst problēmu.
1. Piespiedu kārtā aizveriet un atkārtoti atveriet lietotni Kamera
Kameras lietotnes restartēšana ir efektīvs veids, kā novērst visas īslaicīgās kļūmes, ar kurām programma var saskarties palaišanas laikā. Tāpēc tā ir pirmā lieta, kas jums jāizmēģina.
Nospiediet ilgi Kameras lietotnes ikona un nospiediet Informācijas ikona parādītajā sarakstā. Programmas informācijas lapā pieskarieties opcijai Piespiedu apstāšanās Apakšā.
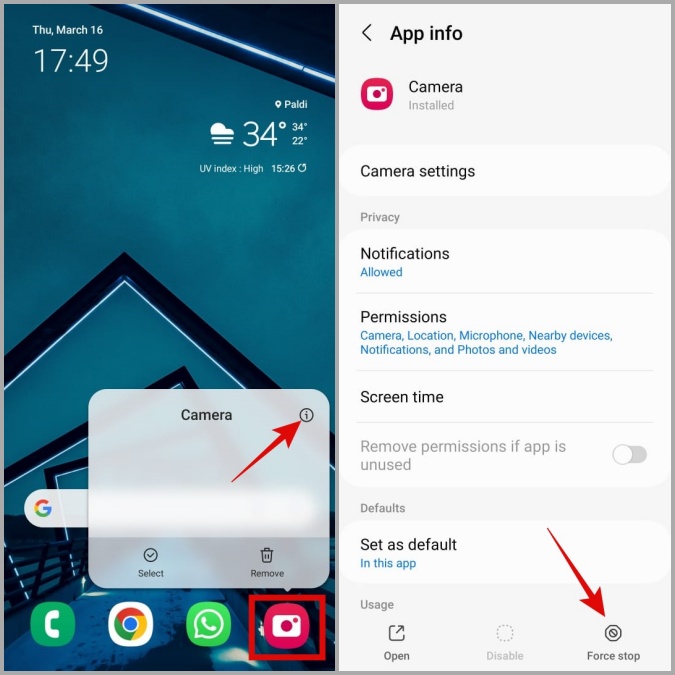
Atkārtoti atveriet lietotni Kamera un pārbaudiet, vai tā darbojas.
2. Pārbaudiet kameras lietotņu atļaujas
Ja jums iepriekš ir liegta piekļuve Samsung kameras lietotne ierīces kameras aparatūrai, tā var parādīt melnu ekrānu vai negaidīti izslēgties.
Lai tālrunī pārskatītu kameras lietotnes atļaujas, veiciet tālāk norādītās darbības.
1. Nospiediet ilgi Kameras lietotnes ikona un noklikšķiniet Informācijas ikona .
2. Iet uz Atļaujas .
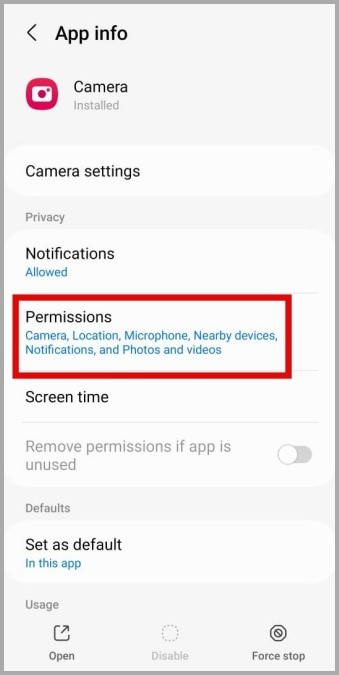
3. Klikšķiniet uz Kamera un izvēlieties Atļaut tikai lietotnes lietošanas laikā no nākamā ekrāna.
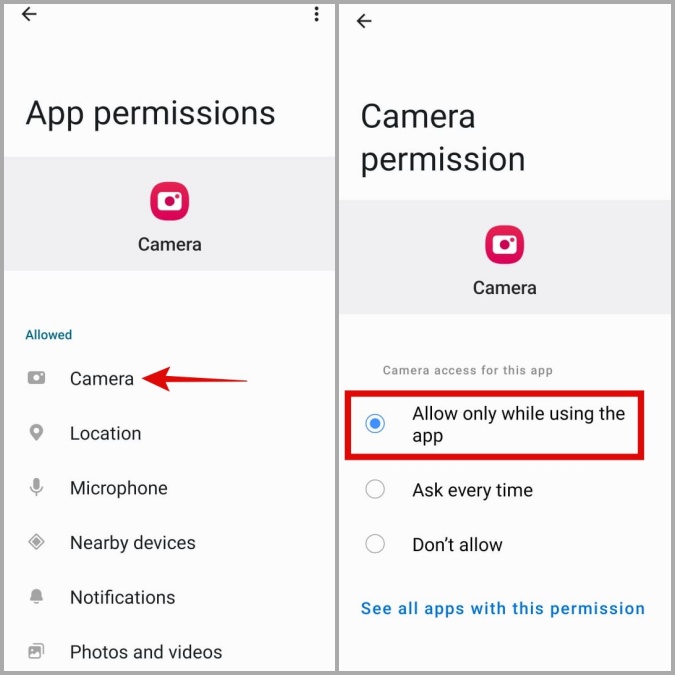
3. Sadaļā Privātuma iestatījumi iespējojiet piekļuvi kamerai
ja Jūsu Samsung tālrunī darbojās One UI 4.0 (Android 12) vai jaunāka versija, jums būs jāapstiprina kameras piekļuves iespējošana lietotnēm izvēlnē Privātums. Ja nē, lietotne Kamera nevarēs piekļūt jūsu tālruņa kamerai, lai gan tai būs nepieciešamā atļauja.
1. Atveriet lietotni Iestatījumi tālrunī un dodieties uz Drošība un konfidencialitāte > Privātums .
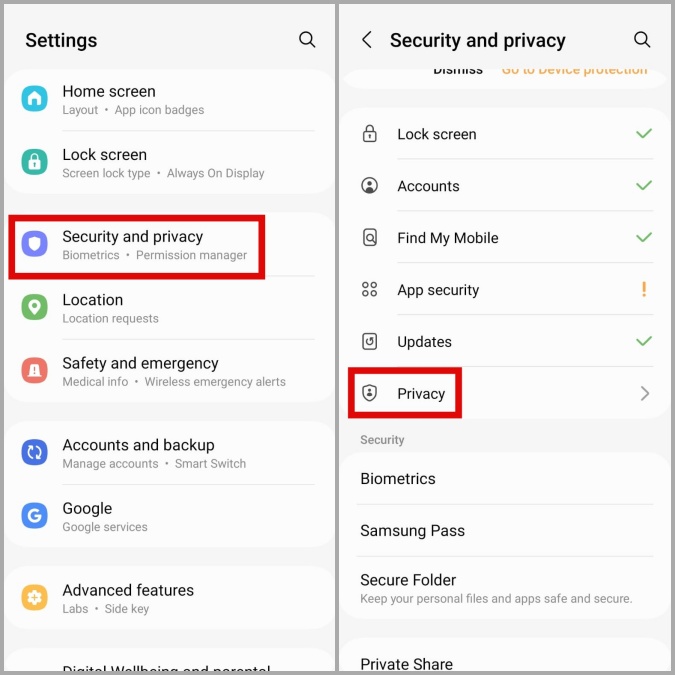
2. iekšpusē Vadības ierīces un brīdinājumi , iespējojiet blakus esošo pārslēgšanas slēdzi piekļuvi kamerai .
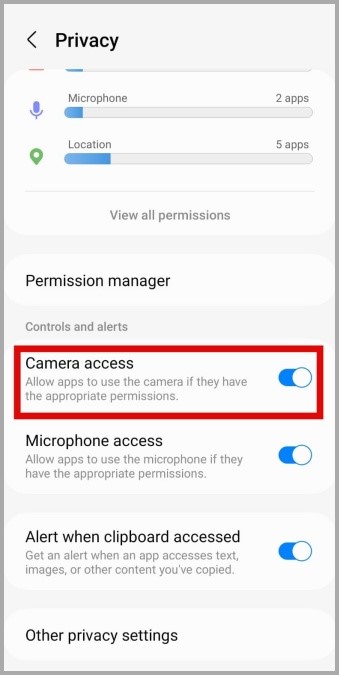
Pēc tam restartējiet kameras lietotni un pārbaudiet, vai tā darbojas labi.
4. Atspējojiet eksperimentālās funkcijas lietotnē Kamera
Programma Samsung Camera sniedz piekļuvi daudzām eksperimentālām funkcijām, kuras ir jautri izmantot. Tomēr, tā kā šīs funkcijas ne vienmēr ir stabilas, dažkārt tās var izraisīt tādas problēmas kā šeit aprakstītā. Tāpēc šīs funkcijas labāk neizmantot.
1. Programmā Kamera pieskarieties zobrata ikona Augšējais kreisais stūris, lai atvērtu iestatījumu izvēlni.
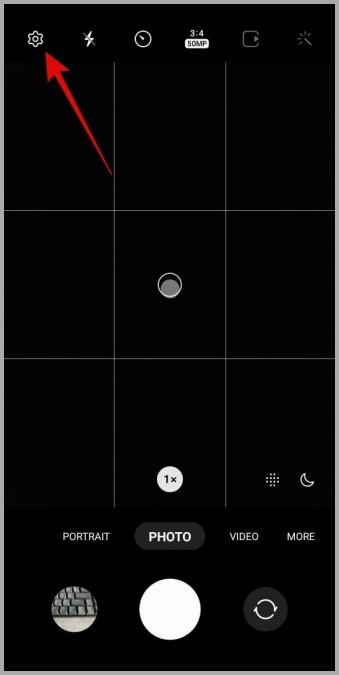
Ja nevarat atvērt kameras iestatījumus no lietotnes, atveriet kameras lietotnes informācijas lapu un pieskarieties pie kameras iestatījumi .
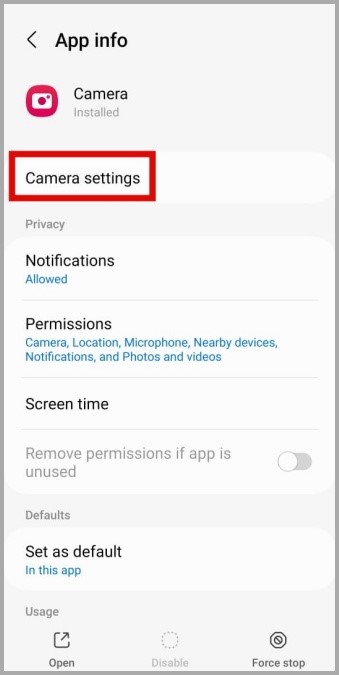
2. Atrodiet un atspējojiet visas atzīmētās funkcijas Labs .
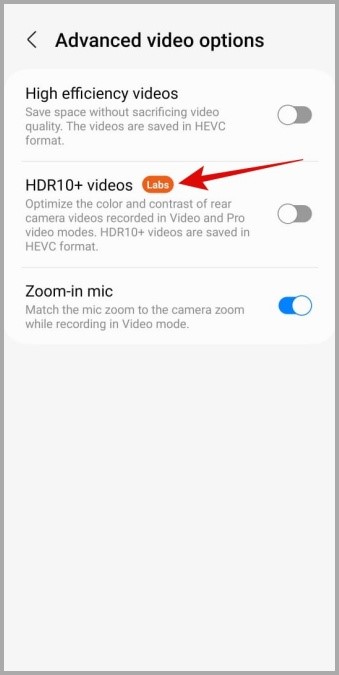
5. Atiestatiet lietotnes Kamera iestatījumus
Ja eksperimentālo funkciju atspējošana nedarbojas, varat mēģināt atiestatīt visus kameras iestatījumus un pārbaudīt, vai tas palīdz. Tātad, rīkojieties šādi:
1. Atveriet lietotni Kamera un pieskarieties pie zobrata ikona augšējais kreisais stūris.
2. Ritiniet uz leju, lai noklikšķinātu uz “Atiestatīt iestatījumus” un izvēlieties "Atiestatīt" Apstiprināšanai.
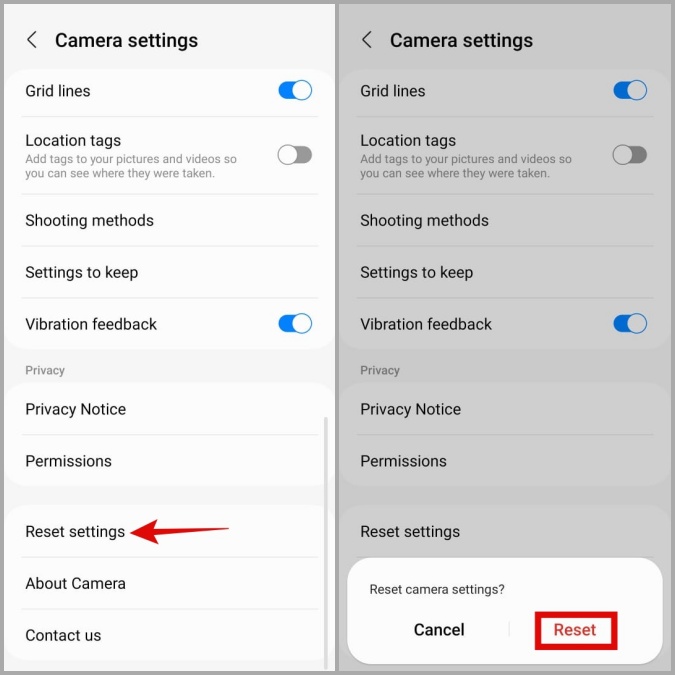
6. Tukša uzglabāšanas vieta
Esamība var rasties Maz vietas Samsung tālrunī Daudzām problēmām, ieskaitot šo. Lai pārbaudītu tālruņa krātuves statusu, atveriet lietotni Iestatījumi un doties uz Akumulatora un ierīču kopšana > Uzglabāšana .
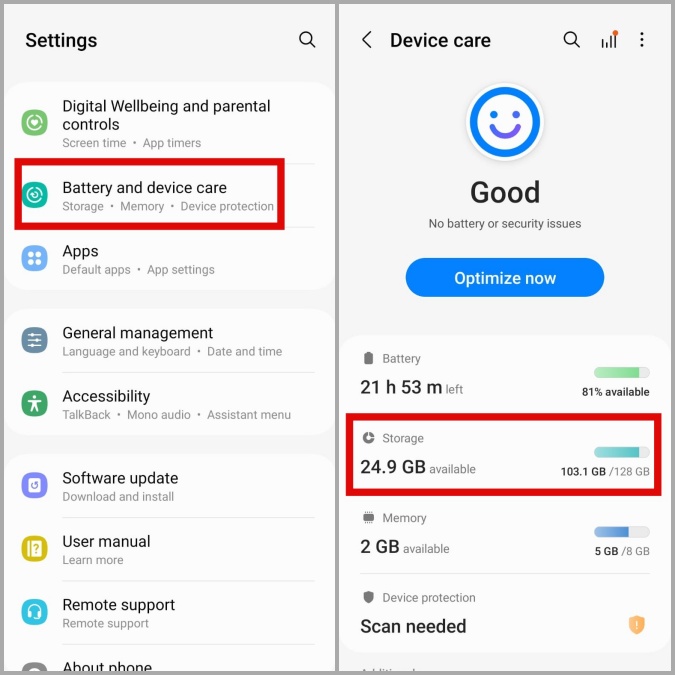
Ja tālrunī beidzas vietas krātuvē, apsveriet iespēju atbrīvot vietu, atinstalējot neizmantotās lietotnes un spēles vai pārvietojot lielus failus uz mākoņkrātuvi.
7. Notīriet kameras lietotnes kešatmiņu
Vēl viena lieta, ko varat darīt, lai atrisinātu šo problēmu, ir notīrīt kameras lietotnes kešatmiņas datus. To darot, tiks dzēsti visi pagaidu faili, kas varētu traucēt lietotnes veiktspēju.
1. Nospiediet ilgi Kameras lietotnes ikona un noklikšķiniet Informācijas ikona .
2. iet uz Uzglabāšana Un nospiediet opciju Iztīrīt kešatmiņu .
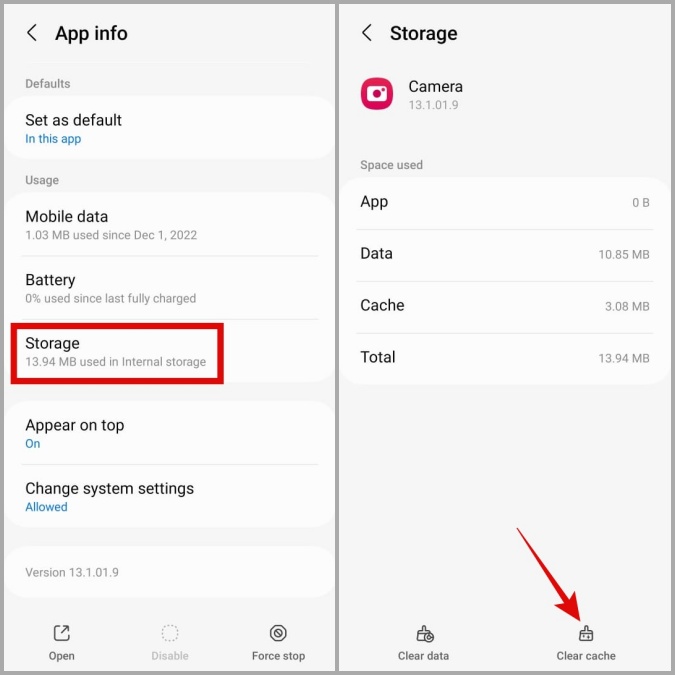
8. Izmēģiniet drošo režīmu
Kad palaižat Samsung tālruni drošajā režīmā, tas palaiž tikai noklusējuma lietotnes un pakalpojumus. Tas var palīdzēt noteikt, vai Samsung Camera lietotnes melnā ekrāna problēmu izraisa ļaunprātīga trešās puses lietotne jūsu tālrunī.
1. nospiediet un turiet sākuma poga Līdz tiek parādīta barošanas izvēlne.
2. Turiet nospiestu ikonu Izslēgt Pēc tam noklikšķiniet uz Zaļa atzīme lai palaistu drošajā režīmā.
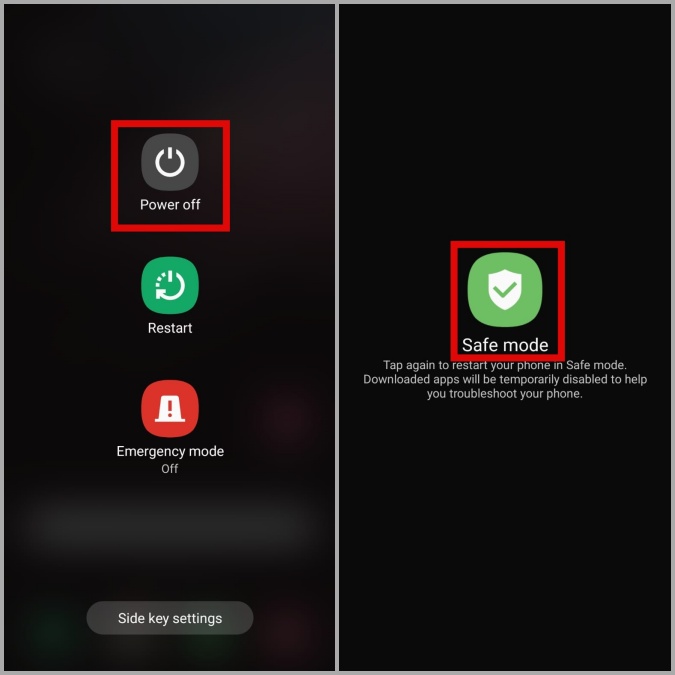
Kad tālrunis ir sāknēts drošajā režīmā, mēģiniet vēlreiz izmantot kameras lietotni. Ja tas darbojas labi, vainīga ir trešās puses lietotne. Visticamāk, vainīgie ir nesen instalētās lietotnes. Varat atinstalēt visas aizdomīgās lietotnes pa vienai, līdz problēma ir atrisināta.
9. Izmēģiniet citu kameras lietotni
Ja lietotnē Samsung Camera ir redzams melns ekrāns pat drošajā režīmā, mēģiniet izmantot citu kameras lietotni, lai noteiktu, vai ir radusies problēma ar kameras aparatūru.
Lejupielādēt jebkuru Trešās puses kameru lietotne no Play veikala un pārbaudiet, vai tas darbojas labi. Ja tā nav, problēma varētu būt saistīta ar aparatūru. Šādā gadījumā vislabākais risinājums ir apmeklēt pilnvarotu Samsung servisa centru un pārbaudīt tālruni.
Iemūžiniet laimi
Augstas kvalitātes kameras aparatūra jūsu Samsung ierīcē kļūst bezjēdzīga, ja kameras lietotne turpina rādīt melnu ekrānu. Mēs ceram, ka iepriekš minētie problēmu novēršanas padomi ietaupīja braucienu uz Samsung servisa centru, un kameras lietotne darbojas kā parasti.









