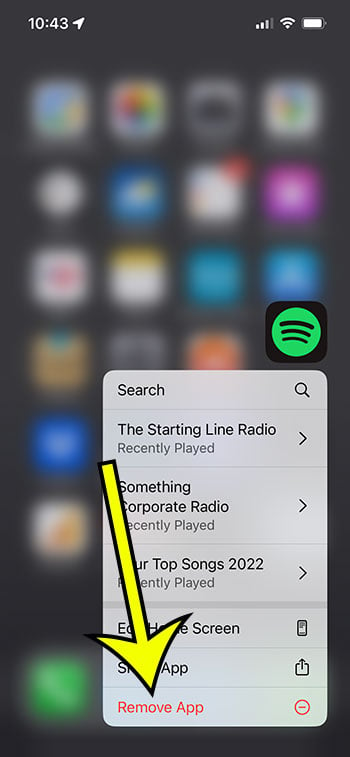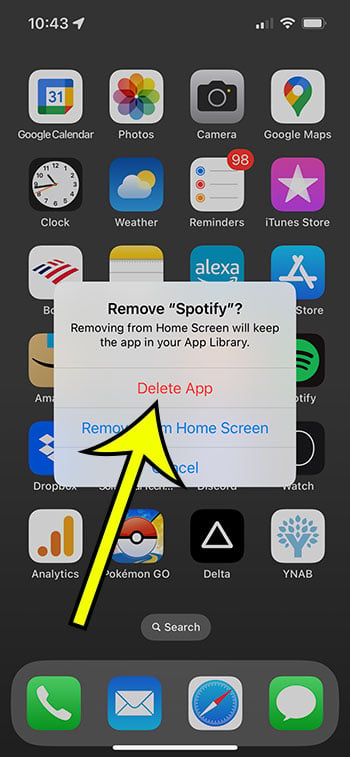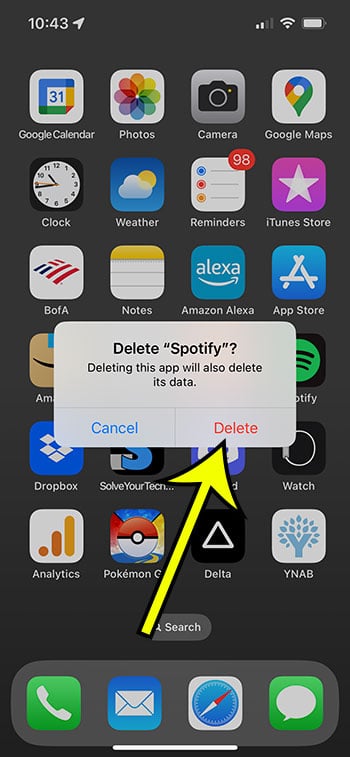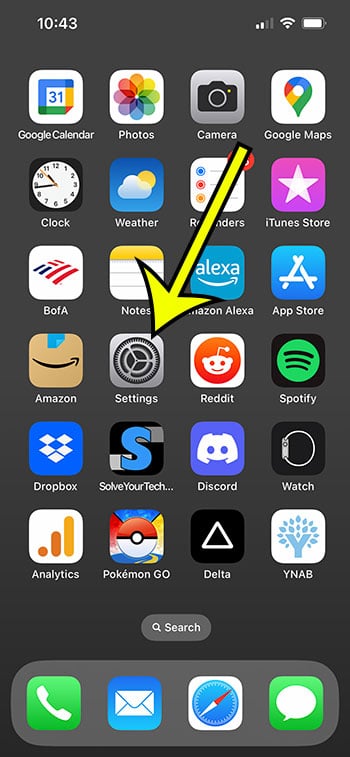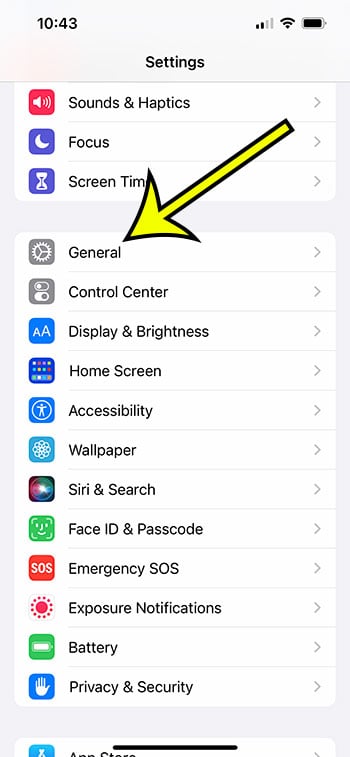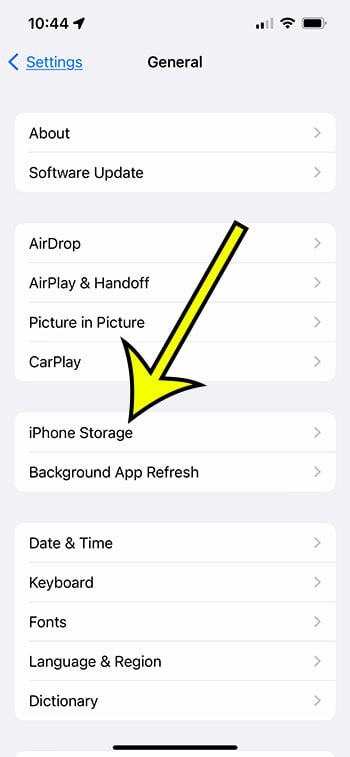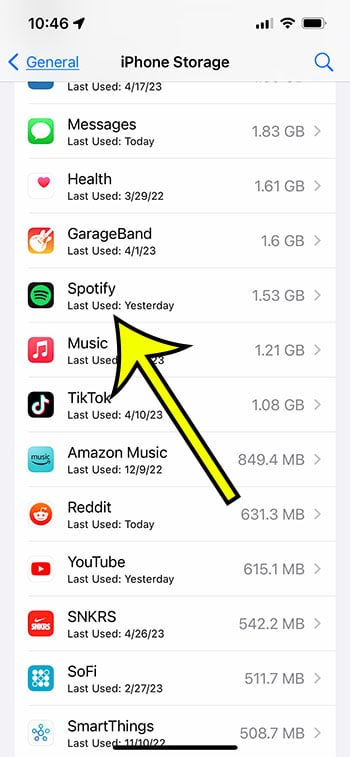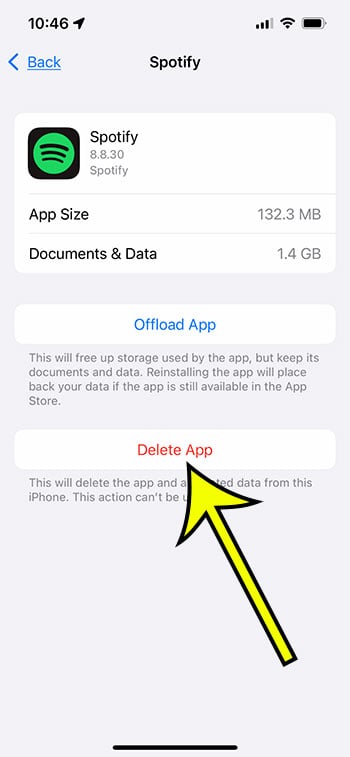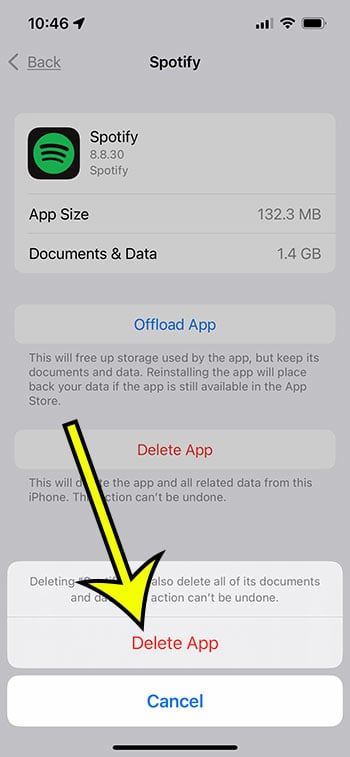Jūsu iPhone 13 lietotnes var aizņemt daudz vietas krātuvē.
Piepildot tālruņa cieto disku ar lietotnēm, fotoattēliem un videoklipiem, iespējams, daži no tiem būs jāizdzēš, lai ierīcei turpinātu pievienot jaunus multivides failus un lietotnes.
Lietotņu dzēšana, kuras vairs neizmantojat, ir viens no labākajiem veidiem, kā atbrīvot iPhone krātuvi.
Varat izdzēst lietotni iPhone 13 Nospiežot un turot to, atlasot opciju lietojumprogrammas noņemšanai, pēc tam nospiežot Dzēst.
Kā noņemt iPhone 13 lietotni kopsavilkumā
- Sākuma ekrānā atveriet lietotni.
- Nospiediet un turiet simbolu.
- Noklikšķiniet uz pogas "Noņemt lietotni" .
- Izvēlieties opciju Izdzēsiet lietotni .
Mūsu skaidrojums turpinās tālāk ar plašāku informāciju par to, kā noņemt lietotnes no iPhone 13, tostarp ekrānuzņēmumus.
Ir jautri lejupielādēt lietotnes savam iPhone tālrunim.
Ir vairāki ļoti noderīgi rīki un utilītas, kā arī daudz jautru spēļu.
Daudzas no šīm lietotnēm ir arī bezmaksas, tāpēc vienīgais, no kā atsakāties, tās izmēģinot, ir jūsu laiks un nedaudz vietas ierīcē.
Tomēr, visticamāk, jums nepatiks vai neizmantosiet visas izmēģinātās lietotnes, un var gadīties, ka tā aizsprosto jūsu sākuma ekrānu.
Tas var apgrūtināt faktiski izmantoto lietotņu atrašanu, tāpēc varat izlemt dažas no tām izdzēst.
Kā to izdarīt, mēs paskaidrosim tālāk esošajā rakstā, kurā mēs iepazīstināsim ar diviem atšķirīgiem veidiem, kā dzēst lietotnes no iPhone 13.
13. metode — kā noņemt lietotni no iPhone XNUMX
Šīs ziņas metodes tika veiktas iPhone 13, kurā darbojas operētājsistēma iOS 16.
Lietotņu dzēšanas metodes daudziem iPhone modeļiem un iOS versijām bija salīdzinoši līdzīgas, tāpēc jums vajadzētu būt iespējai veikt šīs darbības neatkarīgi no izmantotās ierīces un programmatūras.
1. darbība. Sākuma ekrānā atrodiet tās lietotnes ikonu, kuru vēlaties atinstalēt.
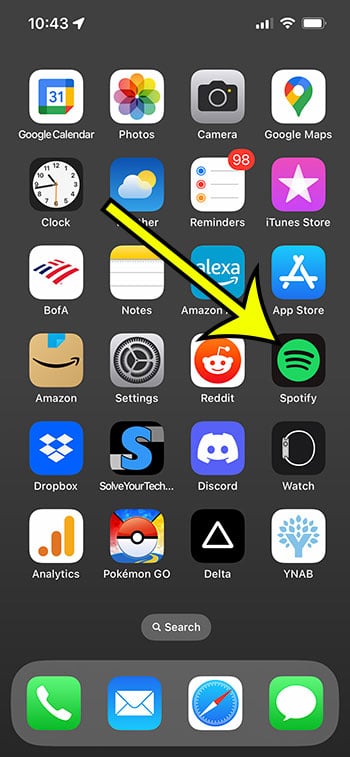
2. darbība. Turiet pirkstu uz ikonas, līdz tiek parādīta opcija.
3. darbība. Šajā izvēlnē atlasiet opciju, lai noņemtu lietotni.
4. darbība: apstipriniet, ka vēlaties dzēst lietotni, pieskaroties Dzēst lietotni.

5. darbība: noklikšķiniet dzēst Lai apstiprinātu, ka vēlaties noņemt lietotni.
Nākamajā sadaļā tiks parādīts vēl viens veids, kā noņemt nevēlamās lietotnes no sava iPhone.
2. metode: kā atinstalēt iOS 16 lietotni
Varat arī notīrīt lietotni no sava iPhone citādā veidā, tostarp izmantojot ierīces lietotni Iestatījumi.
1. darbība: sākuma ekrānā pieskarieties ikonai Iestatījumi .
2. darbība: ritiniet uz leju un noklikšķiniet uz cilnes ģenerālis .
3. darbība. No šīs opcijas atlasiet iPhone krātuve .
4. darbība: ritiniet uz leju un atlasiet programmu, kuru vēlaties atinstalēt no ierīces.
Ņemiet vērā, ka šajā sarakstā ir daudzas citas iespējas, kuras varat izmantot, lai notīrītu krātuvi.
5. darbība: atlasiet opciju Izdzēsiet lietotni .
Varat arī izvēlēties pogu Izlādēt programmu, lai dzēstu programmu, bet saglabātu tās datus.
6. darbība: noklikšķiniet Izdzēsiet lietotni Lai apstiprinātu, ka vēlaties dzēst lietotni.
Plašāka informācija par iPhone lietotņu dzēšanu
Ja izdzēšat lietotni no sava iPhone un pēc tam nolemjat to atjaunot, vienmēr varat to meklēt un instalēt no App Store.
Iepriekš iegādātās lietotnes tiks parādītas, kad tās meklēsit, un varat tās atkārtoti lejupielādēt, pieskaroties mākoņa ikonai pa labi no tām.
Jāņem vērā, ka, ja samaksājāt par lietotni un pēc tam to izdzēsāt, par to vairs nebūs jāmaksā.
Jums ir arī iespēja izlādēt lietotni iPhone 13, nevis to noņemt.
To var izdarīt, ja izvēlaties dzēst savu iPhone lietotni, izmantojot izvēlni Iestatījumi, kur šajā ekrānā ir pieejama opcija Izlādēt lietotni.
Izlādējot iPhone lietotni, tā tiek noņemta no ierīces, bet saglabāti tās dati.
Tādā veidā, ja turpmāk lejupielādēsit lietotni vēlreiz, dati no tās joprojām būs jums pieejami.
Iespēja rediģēt sākuma ekrānu un iespēja koplietot lietotni tika parādīta arī uznirstošajā izvēlnē, nospiežot un turot lietotnes ikonu.
Ja atlasīsit Rediģēt sākuma ekrānu, varēsit pieskarties un turēt lietotņu ikonas un vilkt tās uz dažādām tālruņa vietām. Tas ir lielisks veids, kā pārstrukturēt tālruņa dizainu, lai būtu vieglāk piekļūt visbiežāk izmantotajām lietotnēm.
Ir pieejama opcija “Noņemt no sākuma ekrāna”, kad sasniedzat pēdējo uznirstošo izvēlni pēc tam, kad esat pieskāries un turot lietotnes ikonu, lai to notīrītu.
Atlasot šo opciju, lietotne netiks dzēsta, bet tā vietā no sākuma ekrāna tiks noņemta programmas ikona.
Jūs joprojām varat atrast lietotni, meklējot to vai apmeklējot lietotņu bibliotēku. Atkārtoti velkot pa kreisi, līdz sasniedzat pēdējo ekrānu, kurā redzēsit mapes ar visām instalētajām lietotnēm, tiks atvērta lietotņu bibliotēka.
Iepriekšējās iOS versijās no viedtālruņa nevar notīrīt noklusējuma lietotnes.
Tomēr tas nav iespējams, tāpēc varat izdzēst tādas lietotnes kā pulkstenis, laikapstākļi, piezīmes vai jebkas cits, ko nevēlaties. Ja nākotnē vēlaties pārinstalēt šīs lietotnes, varat to izdarīt no App Store. Piemēram, varat iegūt lietotni Pulkstenis, izmantojot šo saiti.