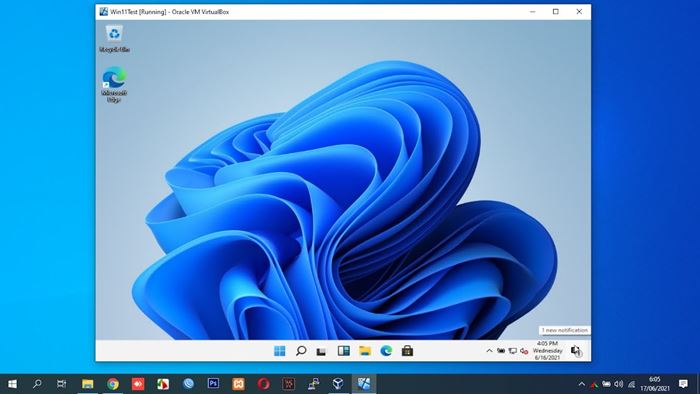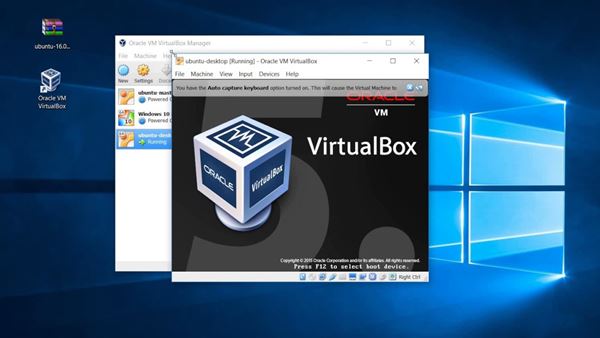Microsoft nesen laida klajā savu jauno darbvirsmas operētājsistēmu – Windows 11. Ne tikai tas, bet arī Microsoft jau ir izlaidusi pirmo un otro Windows 11 priekšskatījumu Insiders.
Tā kā jaunā operētājsistēma joprojām tiek testēta, vienmēr ir ieteicams to palaist virtuālajā mašīnā. Gadu gaitā virtuālās mašīnas ir kalpojušas kā lielisks veids, kā pārbaudīt jaunas operētājsistēmas, pārbaudīt nezināmu lietojumprogrammu autentiskumu un izmantot alternatīvu operētājsistēmu.
Pat ja jūsu datorā darbojas operētājsistēma Windows 10, Linux darbināšanai varat izmantot virtuālo mašīnu. Tādā veidā vienā datorā darbosies gan Windows 10, gan Linux.
Šajā rakstā mēs apspriedīsim vienu no labākajām virtuālās mašīnas programmatūrai operētājsistēmai Windows 10, kas pazīstama kā VirtualBox. Tātad, izpētīsim visu par VirtualBox.
Kas ir VirtualBox?
VirtualBox ir programmatūra, kas ļauj darbināt virtuālās mašīnas jūsu fiziskajās iekārtās. Kad datorā ir instalēts VirtualBox, varat izveidot tik daudz virtuālo datoru gadījumu, cik vēlaties.
Piemēram, ja vēlaties palaist Linux savā Windows 10 datorā, varat izmantot VirtualBox, lai pēc noklusējuma ielādētu Linux datorā. Tātad, vienkāršiem vārdiem sakot, Tā ir programma, kas palīdz darbināt vienu operētājsistēmu citā operētājsistēmā .
Tomēr, lai izmantotu VirtualBox, datoram ir jābūt vismaz 8 GB RAM. Turklāt, tā kā tas ļauj vienlaikus darbināt divas operētājsistēmas, datoram ir jāatbilst visām aparatūras prasībām, lai vienlaikus darbinātu divas operētājsistēmas. Pretējā gadījumā VirtualBox var izmantot, lai pārbaudītu nezināmas lietojumprogrammas virtuālajā ekosistēmā.
Sistēmas prasības VirtualBox
Sistēmas prasības VirtualBox palaišanai ir atkarīgas Operētājsistēmā, kuru pašlaik izmantojat, un operētājsistēmā, kuru darbināsiet pēc noklusējuma .
Piemēram, ja izmantojat sistēmu Windows XP un vēlaties darbināt operētājsistēmu Windows 11 virtuālajā mašīnā, jums ir jābūt vismaz 6 GB RAM (2 GB operētājsistēmai Windows XP + 4 GB operētājsistēmai Windows 11).
Bez tam jūsu datoram ir jābūt procesoram ar virtualizācijas tehnoloģiju. Lielākā daļa mūsdienu procesoru tagad ir aprīkoti ar virtualizācijas tehnoloģiju. Tomēr, iespējams, tas būs jāiespējo BIOS iestatījumos.
VirtualBox funkcijas
Izmantojot VirtualBox, jūs iegūstat iespēju darbināt Mac un Linux vienā un tajā pašā mašīnā. Turklāt, tā kā tā pēc noklusējuma darbojas citā OS, varat to izmantot arī jaunu OS testēšanai.
Virtuālajā mašīnā bieži tiek ieteikts instalēt priekšskatījuma būvējumus, beta versijas utt. Tādā veidā jums nebūs jāuztraucas par sistēmas stabilitātes problēmām vai datu zudumu.
Salīdzinot ar citu virtualizācijas programmatūru, VirtualBox ir viegli lietojams . Lai gan VirtualBox ir paredzēts lietotājiem, kuri ir pieredzējuši tehnoloģiju jomā, ja jums trūkst pieredzes, varat iepazīties ar Oracle sniegto ceļvedi.
Vēl viena lieliska lieta saistībā ar VirtualBox ir tā Atbalsta daudzas operētājsistēmas, tostarp macOS, Oracle Solaris Hosts, Linux utt. . Ne tikai tas, bet arī sniedz lietotājiem iespēju izveidot vairāku platformu vai klasterus serverus.
Lejupielādējiet VirtualBox datoram jaunāko versiju
Tagad, kad esat labi iepazinies ar VirtualBox, jūs varētu interesēt programmas lejupielāde un instalēšana datorā. Tā kā VirtualBox ir bezmaksas programmatūra, ko izstrādājusi Oracle Corporation, varat to bez maksas lejupielādēt no Oracle vietnes.
Tomēr, ja vēlaties izmantot VirtualBox vairākas reizes, labāk ir lejupielādēt VirtualBox bezsaistes instalētāju. Bezsaistes instalēšanas programmu priekšrocība ir tā, ka tās var izmantot vairākas reizes bez aktīva interneta savienojuma.
Tātad, ja jūs interesē izmēģināt VirtualBox savā datorā, varat iegūt lejupielādes no tālāk esošās sadaļas. Tālāk mēs esam kopīgojuši jaunāko VirtualBox versiju personālajam datoram.
- Lejupielādēt VirtualBox operētājsistēmai Windows (bezsaistes instalēšanas programma)
- Lejupielādēt VirtualBox operētājsistēmai macOS (bezsaistes instalēšanas programma)
Kā instalēt un lietot VirtualBox datorā?
Nu, instalēšanas process ir ļoti vienkāršs. Vispirms jums ir jālejupielādē iepriekš kopīgotais VirtualBox instalēšanas fails. Pēc lejupielādes Palaidiet instalēšanas failu un izpildiet ekrānā redzamos norādījumus, lai pabeigtu instalēšanu .
Pēc instalēšanas palaidiet VirtualBox, un jūs varēsiet to izmantot. VirtualBox iestatīšana ir sarežģīts uzdevums; Vispirms jums ir nepieciešams Iespējojiet noklusējuma režīmu datorā, izmantojot BIOS . Kad tas ir iespējots, jums ir jāatver Virtualbox, jāizvēlas RAM apjoms, jāizveido virtuālais cietais disks un pēc tam jāatjaunina operētājsistēma.
Tātad, šī rokasgrāmata ir par VirtualBox jaunākās versijas lejupielādi personālajam datoram. Cerams, ka šis raksts jums palīdzēja! Lūdzu, dalieties arī ar saviem draugiem. Ja jums ir šaubas par to, informējiet mūs tālāk esošajā komentāru lodziņā.