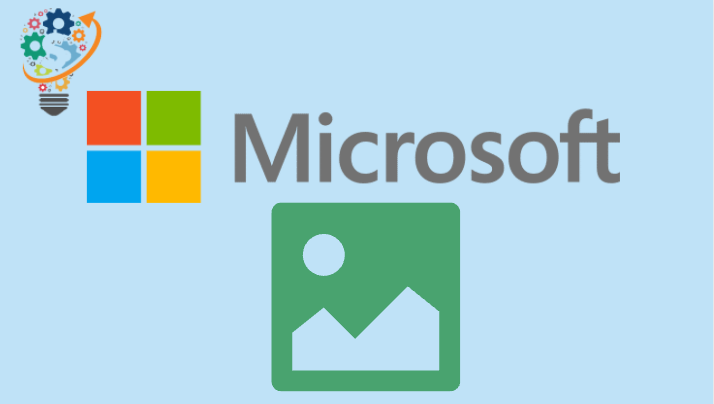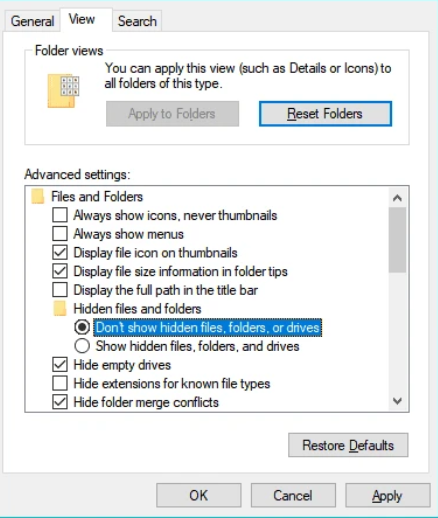Labojiet kļūdu (0x8024a21e) operētājsistēmā Windows 10
Nevar instalēt jaunāko ierīces atjauninājumu Windows Windows 10 tavs? Vai redzat ziņojumu Kļūda, ar kuru jūs saskārāties Vai bieži mēģināt instalēt Windows 10 atjauninājumu?
Instalējot atjauninājumus, radās dažas problēmas, taču vēlāk mēģināsim vēlreiz. Ja tas joprojām parādās un vēlaties meklēt tīmeklī vai sazināties ar atbalsta dienestu, lai iegūtu informāciju, tas var palīdzēt: (0x8024a21e)
Instalējot atjauninājumus, radās dažas problēmas, taču vēlāk mēģināsim vēlreiz. Ja to redzat pastāvīgi un vēlaties meklēt tīmeklī vai sazināties ar atbalsta dienestu, lai iegūtu informāciju, tas var palīdzēt: (0x8024a21e)
Iespējams, ka jūsu datorā nedarbojas Background Intelligent Transfer Service (BITS), tāpēc tiek parādīts kļūdas ziņojums. 0x8024a21e .
Startējiet BITS savā sistēmā
- Klikšķiniet uz Windows taustiņš + X Tastatūrā atlasiet Windows PowerShell (administrators) no sākuma izvēlnes.
- Programmā PowerShell izdodiet šādu komandu:
-
neto starta biti
-
- Iet uz Iestatījumi » Atjauninājumi un drošība » Iestatījumi » Atjauninājumi un drošība Un mēģiniet vēlreiz lejupielādēt/instalēt atjauninājumu.
Ja BITS restartēšana nepalīdz, mēģiniet atrisināt problēmu, notīrot datora atjaunināšanas kešatmiņu.
Notīriet Windows 10 atjaunināšanas kešatmiņu
-
- Palaidiet komandu uzvedni kā administratoru:
-
- Noklikšķiniet uz pogas Sākt .
- Ierakstiet cmd un ar peles labo pogu noklikšķiniet Command Prompt Meklēšanas rezultātos atlasiet Palaist kā administrators .
-
- Komandu uzvednes logā ierakstiet šo komandu un nospiediet taustiņu Enter:
net stop wuauerv
- Palaidiet komandu uzvedni kā administratoru:
- Pārliecinieties, vai ir izslēgta Rādīt slēptos failus:
- Noklikšķiniet uz pogas Sākt .
- rakstīt failu pārlūka opcijas un atlasiet to meklēšanas rezultātos.
- Noklikšķiniet uz cilnes رض .
- Pārliecinieties, vai slēpto failu un mapju iestatījums ir iestatīts uz “Nerādīt slēptos failus un mapes. vai brauc” . Kā redzams šajā attēlā
- Atveriet File Explorer, kopējot ienākošo tekstu un dodieties uz šo direktoriju:
C: WindowsSoftwareDistributionDownload
- Izdzēsiet visu iepriekš minētā lejupielādes direktorija saturu.
- Vēlreiz palaidiet komandu uzvedni kā administratoru (kā aprakstīts iepriekš 1. darbībā).
- Komandu uzvednes logā izdodiet šādu komandu un nospiediet taustiņu Enter:
neto sākt wuauserv
- Restartējiet datoru.
Pēc datora restartēšanas mēģiniet vēlreiz instalēt atjauninājumu, dodoties uz Iestatījumi » Atjauninājumi un drošība . Iestatījumi » Atjauninājumi un drošība. Šoreiz tam vajadzētu darboties bez problēmām.