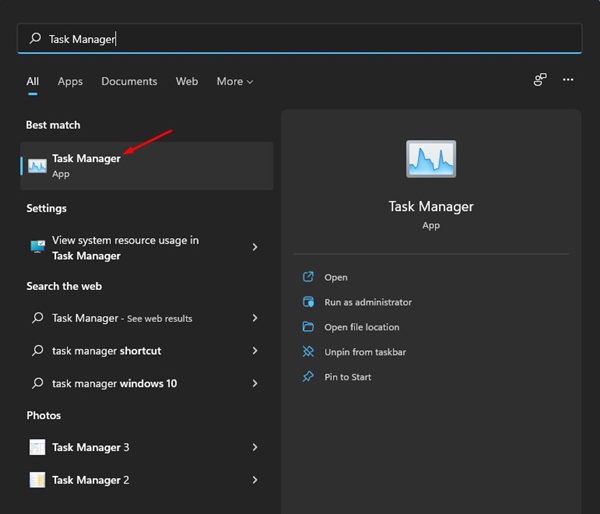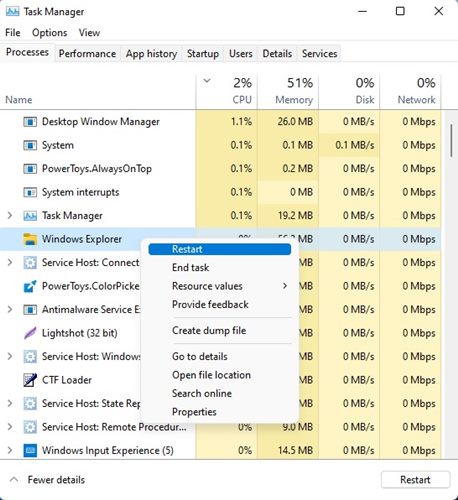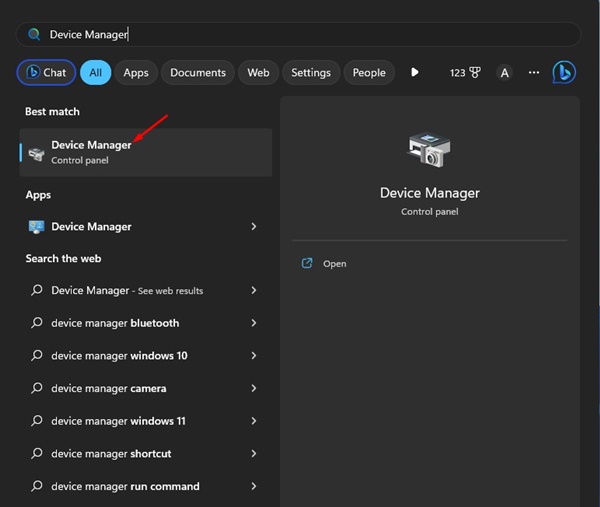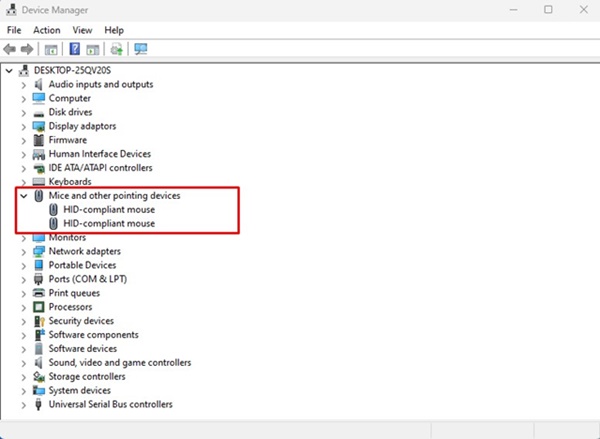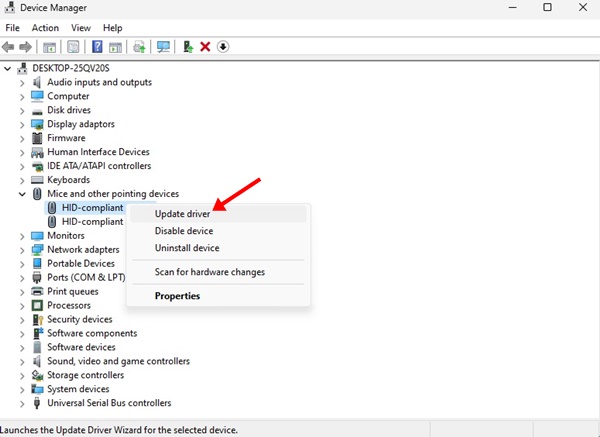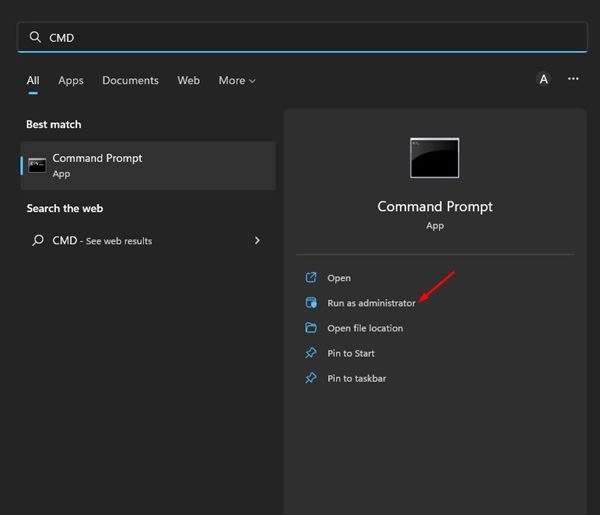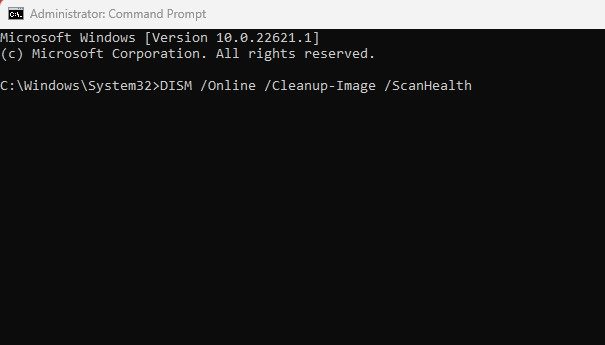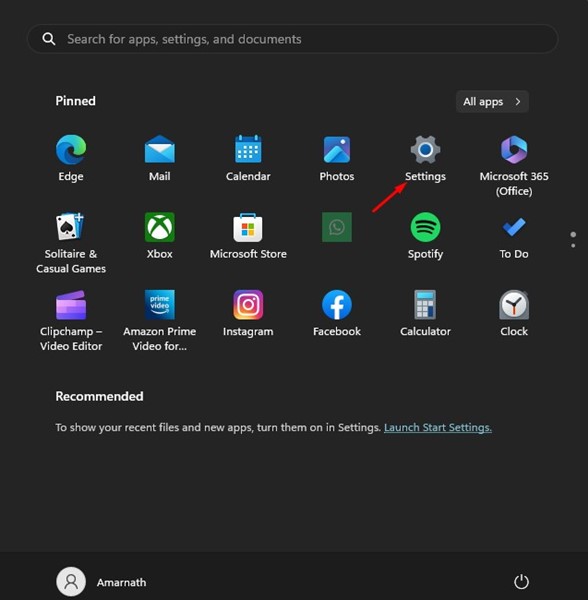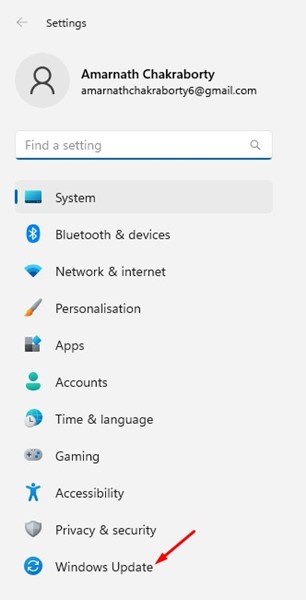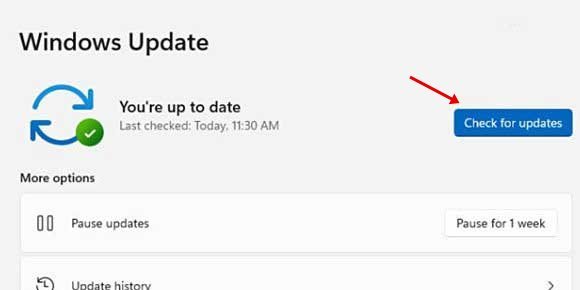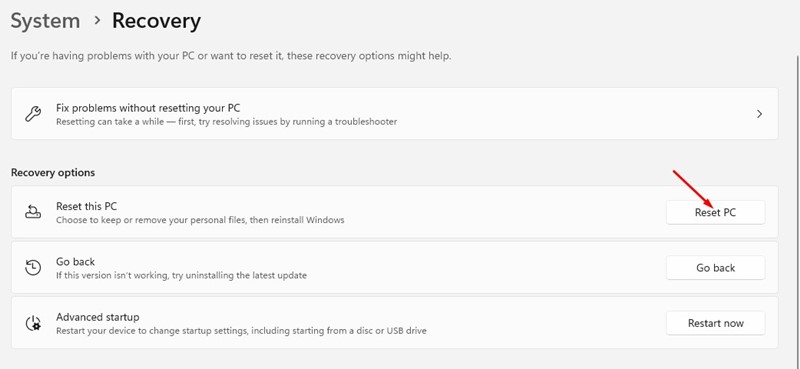Windows lietotāji var būt pazīstami ar vilkšanas un nomešanas funkcionalitāti. Tas ir ļoti intuitīvs veids, kā pārvietot vienumus pa operētājsistēmu.
Windows vilkšanas un nomešanas funkcionalitāte ļauj mijiedarboties ar failiem un mapēm; Ar to jūs varat ātrāk pārvietot vienumus.
Lai gan vilkšanas un nomešanas funkcija nav jauna, daudziem Windows 11 lietotājiem ir problēmas ar to. Daži Windows lietotāji ziņoja, ka Windows 11 vilkšana un nomešana nedarbojas.
Operētājsistēmā Windows 11 failus var viegli pārvietot, izmantojot īsinājumtaustiņus — CTRL + X un CTRL + V. Bet ko darīt, ja jūs neapmierina īsceļi?
8 veidi, kā novērst Windows 11 vilkšanas un nomešanas sistēmu, kas nedarbojas
Vilkšanas un nomešanas funkcionalitāte operētājsistēmā Windows 11 var pārstāt darboties dažādu iemeslu dēļ, taču to var viegli novērst. Tālāk ir sniegti daži no labākajiem problēmas novēršanas veidiem Vilkšana un nomešana nedarbojas operētājsistēmā Windows 11 .
1. Restartējiet problemātisko lietojumprogrammu
Ja vilkšanas un nomešanas funkcionalitāte nedarbojas tikai noteiktā lietojumprogrammā, šī lietojumprogramma ir jārestartē datorā ar operētājsistēmu Windows 11, un šim nolūkam varat izmantot lietojumprogrammu Task Manager. Lūk, kas jums jādara.
1. Noklikšķiniet uz Windows meklēšanas un ierakstiet uzdevumu pārvaldnieku. Pēc tam atveriet lietotni Task Manager no saraksta.
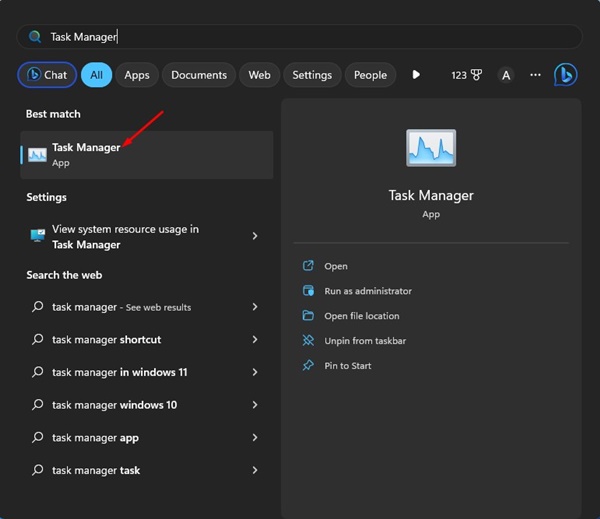
2. Kad tiek atvērts uzdevumu pārvaldnieks, ar peles labo pogu noklikšķiniet uz problemātiskās problēmas un atlasiet “ pabeigt darbu "
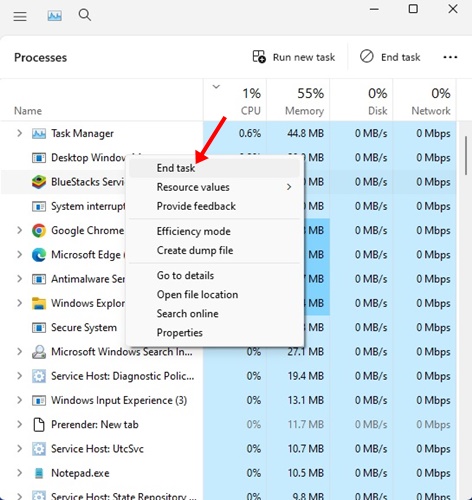
3. Tādējādi nekavējoties tiks aizvērti visi ar lietojumprogrammu saistītie procesi. Pēc aizvēršanas vēlreiz atveriet lietotni operētājsistēmā Windows 11.
Tieši tā! Šādi varat restartēt lietotni, lai novērstu vilkšanas un nomešanas problēmu sistēmā Windows 11.
2. Restartējiet programmu Windows File Explorer
Vairāki Windows 11 lietotāji apgalvoja, ka ir novērsuši problēmu Vilkšana un nomešana nedarbojas Vienkārši restartējot Windows File Explorer. Tādējādi jūs varat arī to izdarīt. Lūk, kas jums jādara.
1. Noklikšķiniet uz Windows Search un ierakstiet Uzdevumu pārvaldnieks . Pēc tam atveriet programmu Task Manager no pieejamo rezultātu saraksta.
2. Kad tiek atvērts uzdevumu pārvaldnieks, ar peles labo pogu noklikšķiniet uz Windows Explorer un atlasiet “ Pārstartēt ".
Tieši tā! Tas nekavējoties restartēs Windows Explorer un novērsīs, ka Windows 11 vilkšanas un nomešanas sistēma nedarbojas.
3. Pārbaudiet, vai nav problēmas ar peli
Vilkšanas un nomešanas funkcionalitāte sistēmā Windows pilnībā ir atkarīga no peles. Iespējams, ka ir problēmas ar peli, tāpēc vilkšana un nomešana nedarbojas.
Ja izmantojat vadu peli, noņemiet to un pēc tam pievienojiet atpakaļ portam. Tas varētu novērst problēmu. Tāpēc, pirms izmēģināt tālāk norādītās metodes, pārbaudiet, vai jums ir pilnībā funkcionējoša pele.
4. Atjauniniet peles draiverus
Ja vilkšanas un nomešanas funkcija sistēmā Windows 11 joprojām nedarbojas, varat pārbaudīt peles draiverus. Ja sistēma Windows 11 neatpazīst peli, jūs to nevarēsit izmantot. Tālāk ir norādīts, kā pārbaudīt peles draiverus.
1. Noklikšķiniet uz Windows 11 meklēšanas un ierakstiet Ierīču pārvaldnieks . Pēc tam sarakstā atveriet lietotni Ierīču pārvaldnieks.
2. Paplašiniet nodalījumu Pele un citas rādītājierīces Kad tiek atvērts ierīču pārvaldnieks.
3. Ar peles labo pogu noklikšķiniet uz pievienotās peles un atlasiet “ Draivera atjauninājums ".
Tieši tā! Tagad izpildiet ekrānā redzamos norādījumus, lai pabeigtu peles draiveru atjaunināšanas procesu.
5. Aizmirstiet pēdējo vilkšanu un nomešanu
Sistēmā Windows 11 ir kļūda, kas dažkārt avarē pēdējā vilkšanas un nomešanas reizē. Ja šī ir problēma, noteikti esat aizmirsis par pēdējo vilkšanas un nomešanas darbību.
Atveriet failu pārlūku (šis dators) operētājsistēmā Windows 11, noklikšķiniet uz jebkura faila/mapes un turiet pogu Kreisā pele un nospiediet taustiņu ESC .
6. Palaidiet komandu SFC un DISM
Sistēmas failu bojājums var būt vēl viens iemesls, kāpēc sistēma Windows 11 nedarbojas vilkšanas un nomešanas darbībā. Tādējādi, ja nekas cits neizdodas, varat mēģināt palaist SFC un DISM komandas savā Windows 11 operētājsistēmā.
Šīs divas komandas skenēs un labos visus bojātos Windows 11 sistēmas failus. Lūk, kas jums jādara.
1. Noklikšķiniet uz Windows Search un ierakstiet CMD. Ar peles labo pogu noklikšķiniet uz CMD un izvēlieties " Izpildīt kā administratoram r "
2. Kad tiek atvērta komandu uzvedne, izpildiet SFC komandu:
SFC /scannow
3. Ja komanda SFC /scannow atgriež kļūdu, mēģiniet izpildīt šo komandu:
DISM /Online /Cleanup-Image /RestoreHealth
Tieši tā! Šīs divas komandas, visticamāk, izlabos visus bojātos sistēmas failus un atrisinās vilkšanas un nomešanas problēmu sistēmā Windows 11.
7. Atjauniniet savu Windows 11
Operētājsistēmas atjaunināšana ir pastāvīgs veids, kā tikt galā ar dažādām kļūdām, kļūmēm un kļūdām. Ieteicams vienmēr atjaunināt operētājsistēmu, jo moderna sistēma nodrošina jaunas iespējas un labākas drošības iespējas.
1. Noklikšķiniet uz Windows 11 meklēšanas un atlasiet “ Iestatījumi ".
2. Sadaļā Iestatījumi pārslēdzieties uz Tag Windows atjauninājumu cilne pa kreisi.
3. Tagad labajā pusē noklikšķiniet uz “ Meklēt atjauninājumus "
Tieši tā! Tagad Windows 11 automātiski meklēs visus pieejamos atjauninājumus. Ja tiek atrasts kāds atjauninājums, tas tiks automātiski lejupielādēts un instalēts.
8. Atiestatiet Windows 11 datoru
Ja nekas nelīdz, lai novērstu vilkšanas un nomešanas problēmu operētājsistēmā Windows 11, pēdējā iespēja ir atiestatīt Windows 11 datoru.
Atiestatot, tiks noņemti visi lietotāja iestatījumi un trešo pušu lietotnes. Tāpēc pirms sistēmas atiestatīšanas ir jādublē visi svarīgākie faili un mapes.
Kad dublēšanas daļa ir pabeigta, izpildiet mūsu rokasgrāmatu - Kā atiestatīt Windows 11 Lai atiestatītu ierīci uz rūpnīcas noklusējuma stāvokli.
Vilkšanas un nomešanas funkcija ir ērta funkcija, kas ietaupa daudz laika, pārvietojot failus starp mapēm. Un, ja vilkšanas un nomešanas funkcionalitāte nedarbojas operētājsistēmā Windows, jums jāievēro visas mūsu kopīgotās metodes. Mēs esam pārliecināti, ka šīs metodes atrisinās problēmu. Ja šī rokasgrāmata jums noderēja, kopīgojiet to ar draugiem, kuri nodarbojas ar to pašu problēmu.