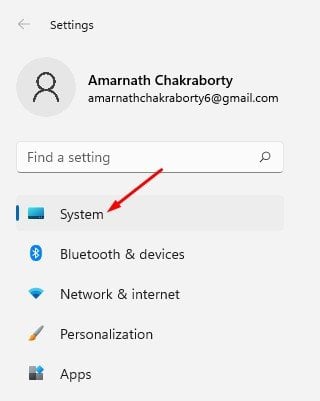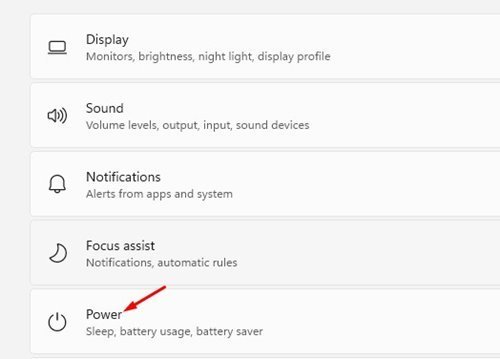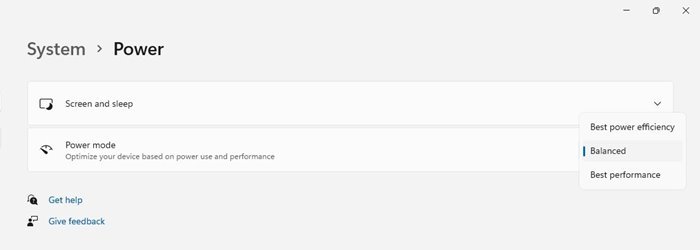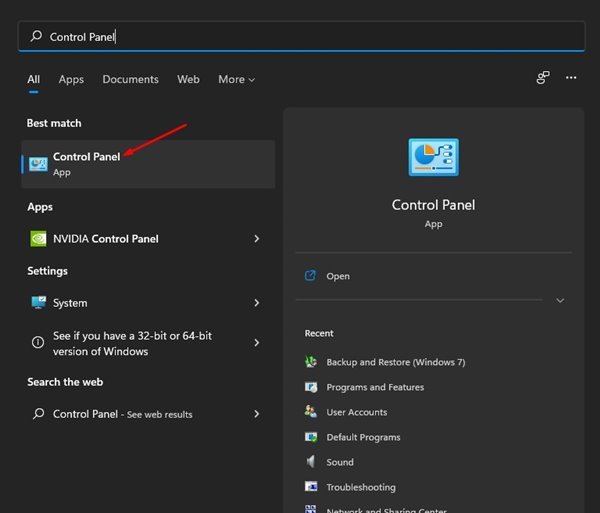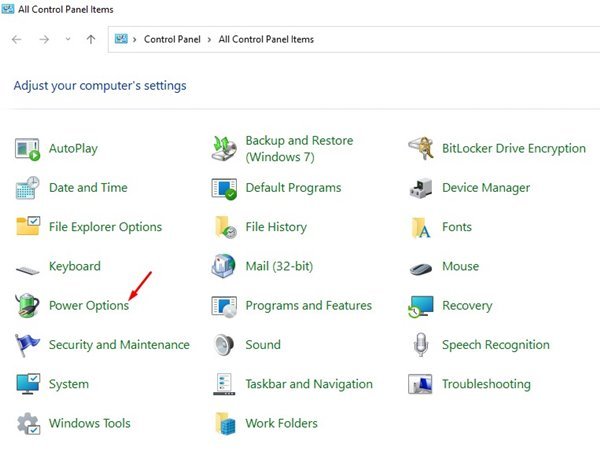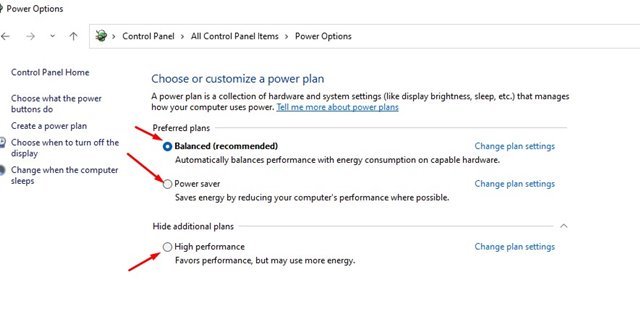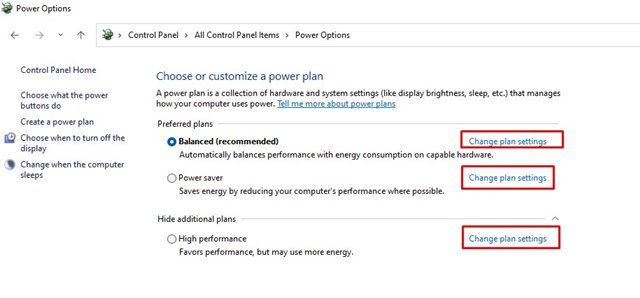Kā mainīt barošanas režīma iestatījumus operētājsistēmā Windows 11
Microsoft ieviesa jaunus enerģijas režīma iestatījumus operētājsistēmā Windows 10. Windows enerģijas režīma iestatījumi ļauj kontrolēt datora enerģijas patēriņu. Ja izmantojat klēpjdatoru, šī funkcija var būt ļoti noderīga.
Tāpat kā Windows 10, arī Windows 11 ļauj lietotājiem mainīt iestatījumus, lai līdzsvarotu veiktspēju un enerģijas patēriņu. Jaunā Windows 11 operētājsistēma pēc noklusējuma izmanto "Līdzsvarotu" enerģijas režīmu.
Ieteicamais iestatījums ir līdzsvarots; Tādējādi tas automātiski optimizē veiktspēju ar enerģijas patēriņu. Tomēr varat mainīt šo noklusējuma iestatījumu, lai taupītu enerģiju uz veiktspējas rēķina vai iegūtu vislabāko veiktspēju uz akumulatora lietošanas rēķina.
Darbības, lai mainītu barošanas režīma iestatījumus operētājsistēmā Windows 11
Atkarībā no jūsu vajadzībām varat mainīt jaudas iestatījumus, lai uzlabotu datora veiktspēju. Tāpēc šajā rakstā mēs dalīsimies soli pa solim, kā to izdarīt Mainiet barošanas režīma iestatījumus Operētājsistēmā Windows 11.
1) Mainiet barošanas režīmu
1. Vispirms noklikšķiniet uz pogas Sākt operētājsistēmā Windows 11 un atlasiet “ Iestatījumi ".
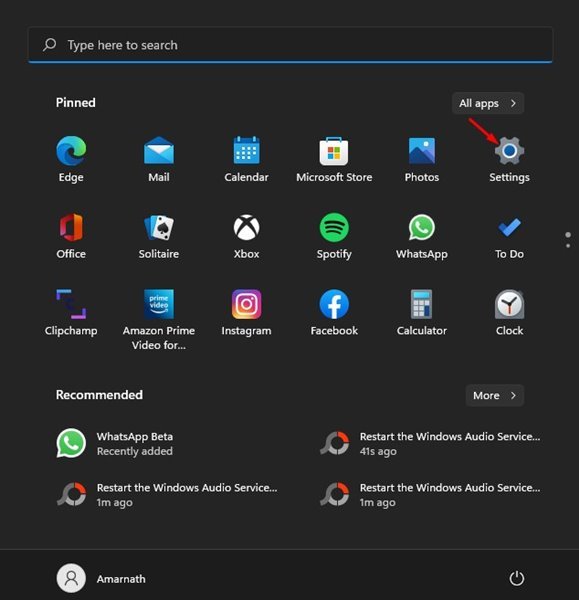
2. Lapā Iestatījumi noklikšķiniet uz cilnes "sistēma" Kā parādīts zemāk.
3. Noklikšķiniet uz opcijas Iestatījumi jauda un akumulators labajā rūtī.
4. Nākamajā ekrānā ritiniet uz leju līdz "Enerģijas režīms" un noklikšķiniet uz kopīgot Nolaižamā izvēlne .
5. Jūs atradīsit trīs opcijas — vislabāko energoefektivitāti, līdzsvarotu un labāko veiktspēju. Lūk, ko nozīmē katra barošanas opcija:
Labākā energoefektivitāte: Šī opcija ietaupa enerģiju, kad vien iespējams, samazina ierīces veiktspēju.
līdzsvarots: Šī opcija automātiski pielāgo datora veiktspēju, ņemot vērā enerģijas patēriņu atbalstītajās ierīcēs.
Labākais sniegums: Šī ierīce optimizē jūsu datoru, lai nodrošinātu optimālu veiktspēju uz enerģijas patēriņa rēķina.
6. Pamatojoties uz jūsu vajadzībām, jums ir jāizvēlas barošanas režīms.
Tas ir! Esmu pabeidzis. Šādi varat mainīt barošanas režīmu, izmantojot iestatījumus operētājsistēmā Windows 11.
2) Mainiet barošanas režīmu, izmantojot vadības paneli
Izmantojot šo metodi, mēs izmantosim vadības paneli, lai mainītu barošanas režīmu. Tas ir jādara.
1. Vispirms noklikšķiniet uz Windows 11 meklēšanas un ierakstiet kontroles padome . Pēc tam izvēlnē atveriet vadības paneli.
2. Vadības panelī noklikšķiniet uz “ Barošanas iespējas "Kā parādīts zemāk.
3. Tagad jūs varēsiet redzēt barošanas režīmus. Noklusējuma enerģijas plāns ir iestatīts uz Līdzsvars. Jūs varat to mainīt uz Enerģijas taupīšana أو Augstas veiktspējas .
4. Lai pielāgotu enerģijas plānus, jums jānoklikšķina Mainiet plāna iestatījumus un veiciet atbilstošas izmaiņas.
Tas ir! Esmu pabeidzis. Šādi varat mainīt barošanas režīma iestatījumus operētājsistēmā Windows 11.
Sistēmā Windows 11 ir ļoti viegli mainīt barošanas režīmu. Varat izmantot vienu no divām metodēm, lai mainītu barošanas režīma iestatījumus. Cerams, ka šis raksts jums palīdzēja! Lūdzu, dalieties arī ar saviem draugiem. Ja jums ir šaubas par to, informējiet mūs tālāk esošajā komentāru lodziņā.