Kā mainīt audio izvades ierīci sistēmā Windows 11
Jūs varat viegli pārslēgties starp dažādām audio ierīcēm atbilstoši savām vajadzībām.
Operētājsistēmā Windows 11 ir daudz izmaiņu salīdzinājumā ar tās priekšgājēju, dažas ir ļoti smalkas, bet citas ne tik daudz. Taču, lai kādas būtu šīs izmaiņas, paies zināms laiks, lai uzzinātu, kā tajās visās pārvietoties.
Pat visvienkāršākie uzdevumi var būt ļoti mulsinoši, kad pirmo reizi veicat izmaiņas. Audio adapteris ietilpst šajā kategorijā. Iespēja vienā mirklī mainīt audio izvades avotu ir ļoti svarīga, it īpaši mūsdienās. Kad lielākā daļa cilvēku atsakās no vadu austiņām par labu savām bezvadu austiņām, audio izvades pārslēgšana ne vienmēr ir tik vienkārša un intuitīva, kā vienkārši pievienot/izslēgt austiņas.
Tagad, kad pievienojat klāstam notiekošās virtuālās sapulces, nepieciešamība piekļūt audio pārveidotājam ir svarīgāka nekā jebkad agrāk. Ja arī jums šis uzdevums šķiet nedaudz sarežģīts, neuztraucieties. Tas ir patiešām ātri un viegli piekļūt skaļuma mainītājam operētājsistēmā Windows 11, lai gan nedaudz atšķiras no Windows 10.
Dodieties uz paziņojumu apgabalu (uzdevumjoslas labajā stūrī) un noklikšķiniet uz ikonas “Skaņa”. Skaņas, Wi-Fi un akumulatora ikonas operētājsistēmā Windows 11 ir viena vienība, tāpēc jūs patiešām varat noklikšķināt uz jebkuras no tām.
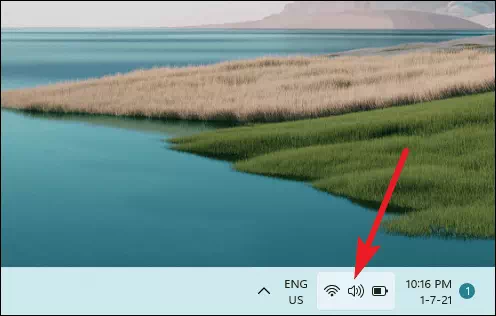
Tiks atvērts Wi-Fi, audio, Bluetooth, akumulatora un citu opciju saraksts. Noklikšķiniet uz bultiņas blakus skaļuma slīdnim.
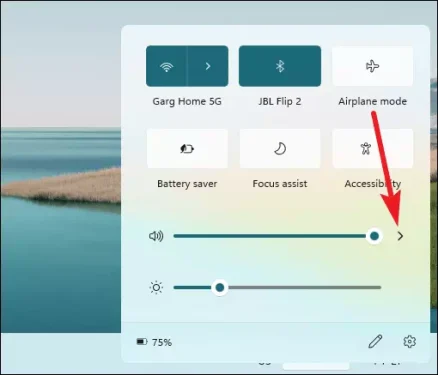
Tiks atvērts balss mainītājs. Jūs redzēsit visu pieejamo audio izvades ierīču sarakstu. Noklikšķiniet uz tā, kuru vēlaties atlasīt, lai pārslēgtu audio izvadi.
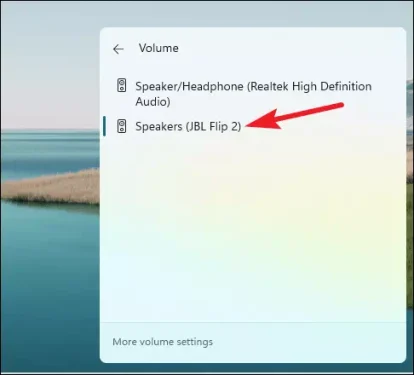
Varat arī pārslēgt audio izvades ierīces no iestatījumiem, ja kāda iemesla dēļ nevarat piekļūt skaļuma mainītājam no uzdevumjoslas. Atveriet lietotni Iestatījumi. Varat arī izmantot īsinājumtaustiņu “Windows + i”. Pēc noklusējuma tiek parādīti sistēmas iestatījumi. Izvēlieties "Skaņa", lai atvērtu audio iestatījumus.
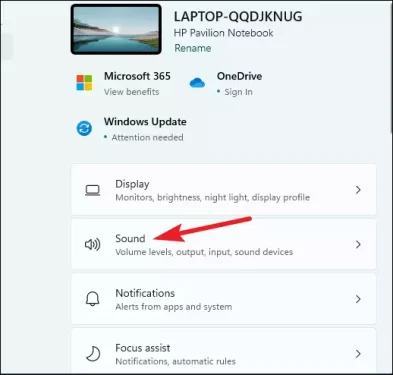
Pirmā iespēja ir audio "izejas" ierīces. Tur atradīsit pieejamās izvadierīces. Noklikšķiniet uz ierīces, kuru vēlaties atlasīt.
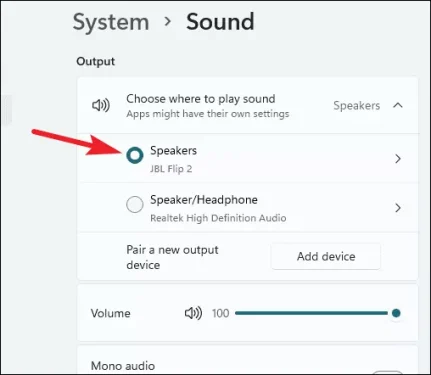
Dažreiz mums ir jāžonglē vairākas mūsu sistēmai pievienotās audio izvades ierīces. Operētājsistēma Windows 11 atvieglo uzdevumu, vienlaikus saglabājot tīrus iestatījumus un bez traucējumiem.
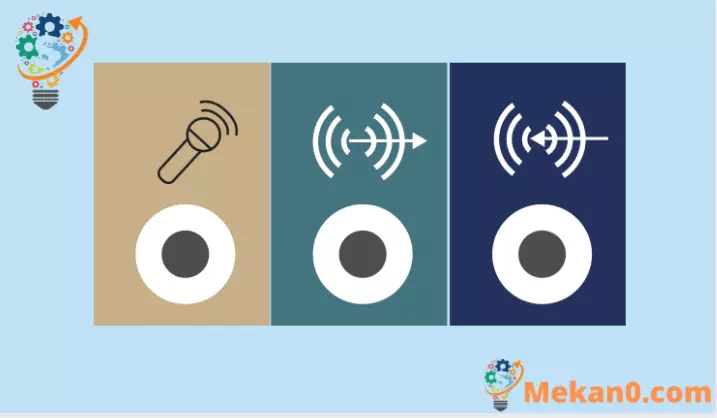









Man ir W10 ar jaunu ierīci un W7 jsem se o lai vůbec sistēma sāk darboties ar automātisku akumulatoru, kas ir uzstādīts tālrunī
W11 (co fungovalo na to neměli hrabat !!!! viz hlavní lišta ; nabídka start; kontextová nabídka a prostředí ovládání složek 🙁 )