Izmantojot internetu datorā, dažkārt mēdz rasties tīkla problēmas, un tas ne vienmēr ir saistīts ar faktisku tīkla pārtraukumu. Dažreiz tas ir arī tāpēc, ka ir pievienoti draiveri vai tīkla iestatījumi. Ir vērts atzīmēt, ka tīkla cēloņi bieži vien ir saistīti ar tīkla draiveru vai iestatījumu darbības traucējumiem.
Lieliski ir tas, ka operētājsistēmā Windows 10 lietotājiem tiek piedāvātas vienkāršas problēmu novēršanas iespējas, lai novērstu lielāko daļu ar tīklu saistīto problēmu. Piemēram, varat viegli atiestatīt tīkla iestatījumus operētājsistēmā Windows 10, viegli notīrīt DNS iestatījumus utt.
Tāpēc šajā rakstā mēs esam nolēmuši kopīgot dažus no labākajiem veidiem, kā atiestatīt tīkla iestatījumus operētājsistēmā Windows 10. Atiestatot tīkla iestatījumus, varat novērst lielāko daļu ar tīklu saistīto problēmu sistēmā Windows 10.
Kā pilnībā atiestatīt tīkla iestatījumus operētājsistēmā Windows 10
Tālāk mēs esam kopīgojuši divus labākos veidus, kā novērst tīkla problēmas operētājsistēmā Windows 10. Tātad, pārbaudīsim, kā pilnībā atiestatīt tīkla iestatījumus operētājsistēmā Windows 10.
Izmantojot Windows 10 iestatījumus
Windows 10 iestatījumu lietotne ļauj pilnībā atiestatīt tīkla iestatījumus. Lai pilnībā atiestatītu Windows 10 tīkla iestatījumus, veiciet dažas no vienkāršām tālāk norādītajām darbībām.
1. darbība. Lai sāktu Windows 10 tīkla iestatījumu atiestatīšanas metodi, vispirms noklikšķiniet uz pogas "Sākt", kas atrodas apakšējā stūrī. Noklikšķinot uz šīs pogas, jūs redzēsit opcijas, un no turienes jums jānoklikšķina uz pogas Cog vai parasti pazīstama kā iestatījumu zobrata ikona. Lapā Iestatījumi noklikšķiniet uz "Tīkls un internets".
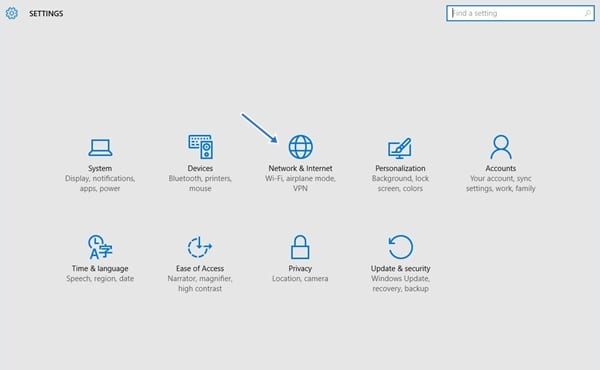
2. darbība. Iestatījumu lapā jums jāizvēlas “Statuss”. Pēc tam noklikšķiniet uz pogas Atiestatīt tīklu.
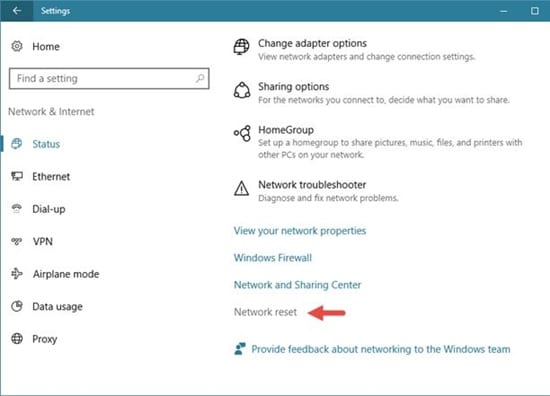
Tas ir! Esmu pabeidzis! Šādi varat atiestatīt Windows 10 tīkla iestatījumus, izmantojot Windows lietotni Iestatījumi.
Izmantojot komandu uzvedni
Lieliskā lieta par Windows 10 ir tā, ka tā ļauj lietotājiem atiestatīt tīkla iestatījumus, izmantojot CMD. Tātad, ja kāda iemesla dēļ nevarat piekļūt tīkla iestatījumiem, varat izmantot tālāk norādīto metodi, lai atiestatītu tīkla iestatījumus.
1. darbība. Vispirms datorā, kurā darbojas operētājsistēma Windows 10, atveriet komandu uzvedni. Vienkārši ar peles labo pogu noklikšķiniet uz Windows pogas un atlasiet “Command Prompt (Admin)”.
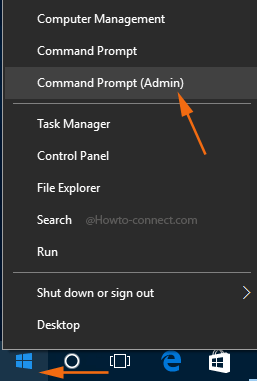
2. darbība. Komandu uzvednē ievadiet šādas komandas bez pēdiņām un nospiediet taustiņu Enter
netsh winsock atiestatīšana
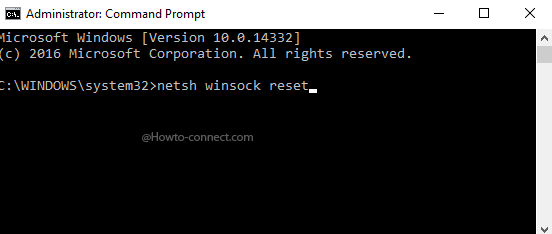
3. darbība. Tagad tas prasīs dažas sekundes. Kad tas būs izdarīts, jums tiks paziņots ar piezīmi “Winsock ir veiksmīgi atiestatīts.
Tas ir viss, jūs esat pabeidzis! Vienkārši restartējiet datoru, lai veiktu izmaiņas. Ja jums ir kādas citas šaubas, apspriediet tās ar mums komentāros.
Tātad, šeit ir runa par to, kā pilnībā atiestatīt tīkla iestatījumus datorā ar operētājsistēmu Windows 10. Ja jums ir kādas citas šaubas par to, informējiet mūs tālāk esošajā komentāru lodziņā. Cerams, ka šis raksts jums palīdzēja! Kopīgojiet to arī ar saviem draugiem








