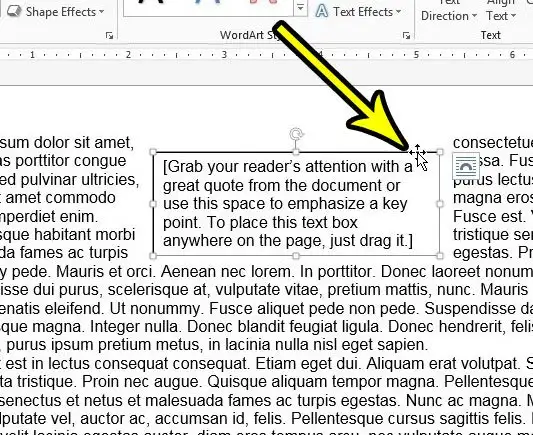Kā izdzēst tekstlodziņu programmā Word 2013 un citās versijās
Microsoft Word nodrošina vairākus rīkus teksta un citu objektu formatēšanai, ko pievienojat dokumenta tekstam. Taču daži no šiem objektiem darbojas nedaudz savādāk nekā standarta dokumenta teksts, jo īpaši tekstlodziņi. Ja konstatējat, ka tekstlodziņš vai teksts tajā ir problēma, iespējams, meklējat veidu, kā dzēst tekstlodziņu programmā Microsoft Word 2013.
Tekstlodziņš ir noderīgs objekts, ko var pievienot dokumentam, kuru rediģējat programmā Microsoft Word. Tekstlodziņi ir daudzpusīgi, viegli pārvietojami visā dokumentā, un tos var formatēt atsevišķi no pārējā satura.
Bet jūs, iespējams, strādājat pie dokumenta, kurā ir tekstlodziņš, kas vairs nav vajadzīgs, un tas var likt jums meklēt veidu, kā to noņemt no dokumenta. Mūsu tālāk sniegtajā rokasgrāmatā ir sniegta īsa metode, kas var palīdzēt izdzēst šo tekstlodziņu.
Kā noņemt tekstlodziņu no Word dokumenta
- Atveriet dokumentu.
- Noklikšķiniet uz tekstlodziņa apmales.
- Klikšķiniet uz izdzēst أو Atpakaļatkāpe uz tastatūras.
Mūsu ceļvedis turpinās ar papildu informāciju par tekstlodziņu dzēšanu programmā Word 2013, tostarp šo darbību attēliem.
Kā atbrīvoties no teksta lodziņiem programmā Microsoft Word (ceļvedis ar attēliem)
Šajā rakstā norādītās darbības tika ieviestas programmā Microsoft Word 2013, taču tās darbosies arī citās Word versijās. Ņemiet vērā, ka šī tekstlodziņa noņemšanas metode no dokumenta izdzēsīs tekstlodziņu un tā informāciju, tāpēc pirms šo darbību veikšanas pārliecinieties, vai varat pazaudēt šo informāciju.
1. darbība: atveriet dokumentu programmā Word.
2. darbība. Atrodiet tekstlodziņu, kuru vēlaties dzēst, un pēc tam vienreiz pieskarieties tekstlodziņa apmalei, lai to atlasītu.
3. darbība: nospiediet taustiņu . izdzēst أو Backspace taustiņš tastatūra, lai dzēstu tekstlodziņu no dokumenta.
Tālāk sniegtā apmācība turpinās ar plašāku informāciju par Word tekstlodziņu noņemšanu, tostarp par to, kā noņemt apmali no tekstlodziņa, ja joprojām vēlaties paturēt lodziņu un tekstu iekšā.
Vai es varu noņemt tekstlodziņu programmā WordPress, nenoņemot tekstu?
Ja tekstlodziņā ir informācija, bet vēlaties, lai šis teksts būtu daļa no dokumenta, vienmēr varat izgriezt un ielīmēt tekstu no tekstlodziņa vēlamajā dokumenta vietā. Pēc tam varat veikt iepriekš minētās darbības, lai izdzēstu atlikušo tukšo tekstlodziņa objektu.
Lai pazeminātu tekstu, varat to atlasīt ar peli, pēc tam izmantojiet ieslēgto īsinājumtaustiņu Ctrl+X . Tādējādi saturs uz laiku tiek noņemts no tā pašreizējās atrašanās vietas un ievietots starpliktuvē. Pēc tam varat noklikšķināt uz dokumenta punkta, kurā vēlaties pievienot izgriezto tekstu, un pēc tam nospiediet Ctrl + V lai ielīmētu tekstu attiecīgajā vietā.
Tomēr, ja vēlaties novietot tekstlodziņu, bet vēlaties noņemt tā "lodziņa" daļu, t.i., līniju ap lodziņu, varat arī to izdarīt.
Tas tiek panākts, formatējot tekstlodziņu tā, lai tam nebūtu robežu, par ko mēs runāsim nākamajā sadaļā.
Kā noņemt tekstlodziņu apmales programmā Word 2013
Tekstlodziņš programmā Microsoft Word 2013 ir attēlam vai formai līdzīgs objekts, ko varat arī pievienot savam dokumentam.
Šī kartēšana nozīmē, ka tekstlodziņā varat lietot dažus dažādus formatējuma veidus, un viens no jūsu kontrolētajiem elementiem ir apmale.
Lai programmā Microsoft Word noņemtu tekstlodziņa apmali, varat veikt šādas darbības:
- Noklikšķiniet tekstlodziņa iekšpusē.
- Atlasiet cilni Formas formāts Loga augšpusē.
- Klikšķis Formas kontūra grupā formu modeļi lentē.
- Izvēlieties bez kontūras .
Tekstlodziņa apmalēm tagad vajadzētu pazust, atstājot tikai tekstu.
Vienmēr varat pievienot svītru vēlreiz, atgriežoties nolaižamajā izvēlnē Shape Outline un izvēloties citu krāsu.
Varat arī izmantot formas aizpildīšanas opciju, ja vēlaties mainīt tekstlodziņa fona krāsu.
Kā parādīt cilni Formatēt?
Microsoft Office Word dokumenta loga augšdaļā ir vairākas cilnes, kas vienmēr ir redzamas. Tas ietver tādas lietas kā cilne Sākums, cilne Ievietot, cilne Skats un citas.
Bet šajā rakstā mēs runājam par cilni Shape Format, kas ne vienmēr ir redzama. Tekstlodziņa formatēšanas opcijas tiek parādītas tikai tad, kad tiek noklikšķināts uz tekstlodziņa vai tas atrodas iekšā.
Vai programmā Word 2013 var izdzēst vairākus tekstlodziņus?
Microsoft Word ļauj atlasīt vairākus objektus vai teksta grupas, izmantojot taustiņu Ctrl .
Lai to panāktu, vispirms atlasiet vienumu, ko vēlaties atlasīt, un pēc tam turiet nospiestu taustiņu . Ctrl Un izvēlieties otro, trešo objektu utt.
Kad esat atlasījis visus šos objektus, varat piemērot vienādas izmaiņas tiem visiem.
Šī vairāku atlases metode darbojas arī ar tekstlodziņiem.
Lai programmā Microsoft Word dzēstu vairākus tekstlodziņus, noklikšķiniet uz pirmā tekstlodziņa apmales un pēc tam turiet nospiestu taustiņu Ctrl un noklikšķiniet uz otrā tekstlodziņa apmales. Kad ir atlasīti abi tekstlodziņi, varat nospiest pogu dzēst uz tastatūras, lai tās izdzēstu.
Ņemiet vērā, ka ir grūti atlasīt vairākus tekstlodziņus vienlaikus, tāpēc, iespējams, tas būs jāizmēģina vairākas reizes. Kad esat nospiests taustiņš Ctrl un mēģināt atlasīt otro tekstlodziņu, peles rādītājs tiks mainīts uz tādu, kas izskatās kā bultiņa ar + zīmi un lodziņu tai blakus, kad rādītājs atrodas pareizajā pozīcijā. Kad redzat šo kursora stilu, varat noklikšķināt ar peli, lai atlasītu otro tekstlodziņu.
Papildinformācija par to, kā dzēst tekstlodziņu programmā Word 2013
Mūsu iepriekš sniegtajā rokasgrāmatā ir sniegts veids, kā no dokumenta noņemt tekstlodziņu, atlasot to un pēc tam vienkārši nospiežot tastatūras taustiņu. Tā kā Microsoft Word tekstlodziņa dzēšanai nav īpašas pogas vai rīka, tas ir visefektīvākais veids, kā paveikt darbu.
Ja vēlaties vienkārši dzēst tekstu tekstlodziņā, varat noklikšķināt tekstlodziņā, nospiest tastatūras taustiņu kombināciju Ctrl + A, lai atlasītu visu, kas atrodas tekstlodziņā, un pēc tam nospiest tastatūras taustiņu Dzēst vai Backspace. Tas no tekstlodziņa noņem visu tekstu, bet atstāj pašu tekstlodziņu.
Tekstlodziņš programmā Word darbojas nedaudz savādāk nekā teksts, ko pievienojat tieši sava dokumenta tekstam. Varat vilkt tekstlodziņu uz citu vietu dokumentā, varat pagriezt tekstlodziņu vai mainīt tā izmēru.
Tekstlodziņu var ievietot, loga augšdaļā atlasot cilni Ievietot un pēc tam lentes grupā Teksts noklikšķinot uz pogas Tekstlodziņš. Pēc tam varat noklikšķināt uz jebkura dokumenta punkta, un šajā vietā tiek parādīts tekstlodziņš.