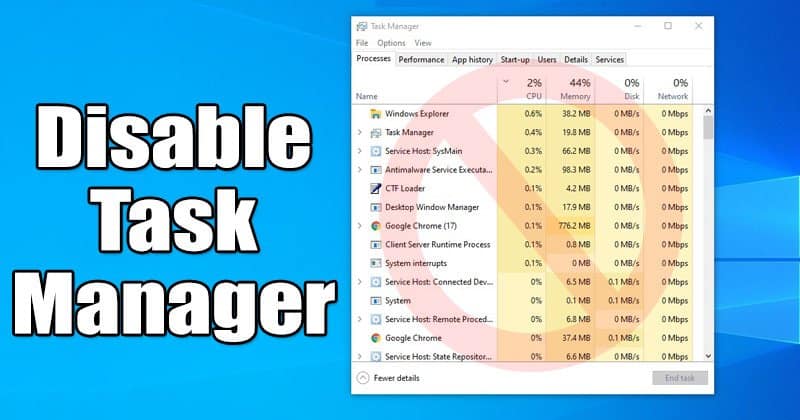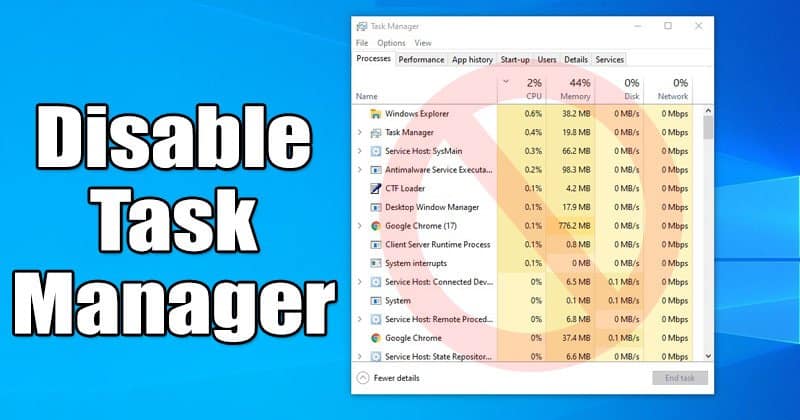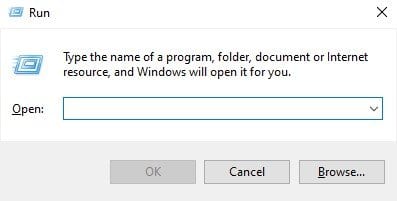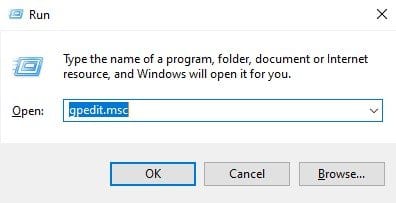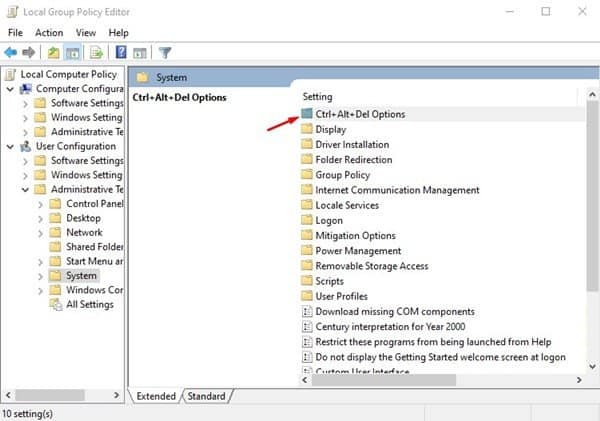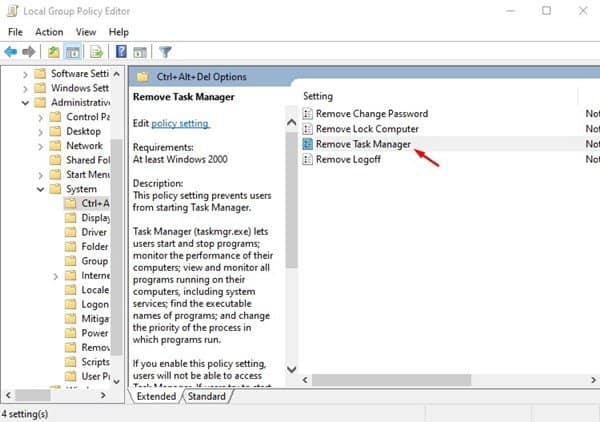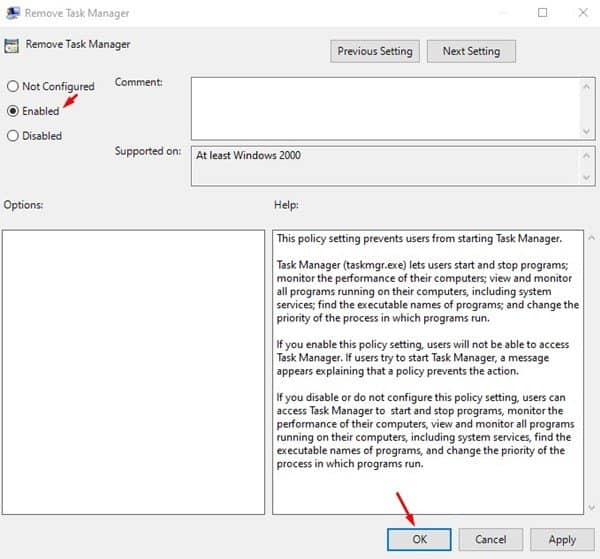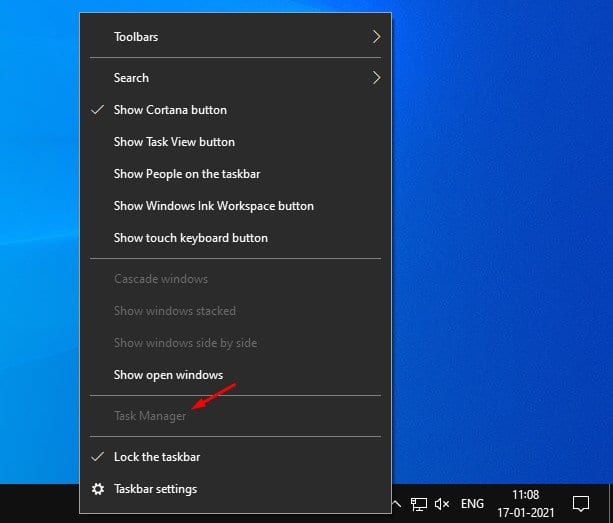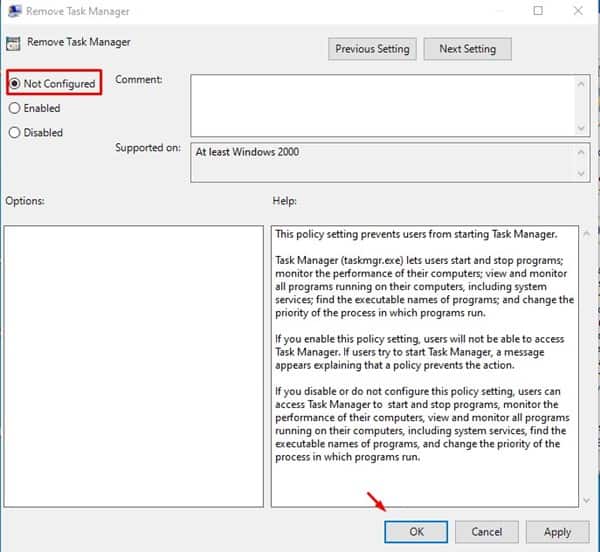Lūk, kā jūs varat atspējot uzdevumu pārvaldnieku!
Ja esat parasts Windows 10 lietotājs, iespējams, esat iepazinies ar uzdevumu pārvaldnieku. Uzdevumu pārvaldnieks ir viena no svarīgākajām un noderīgākajām operētājsistēmas Windows 10 utilītprogrammām, kas lietotājiem ļauj redzēt visas darbojošās lietojumprogrammas un procesus.
Izmantojot uzdevumu pārvaldnieku, lietotāji var ātri analizēt RAM lietojumu, diska lietojumu, interneta lietojumu utt. To var izmantot arī, lai piespiestu aizvērt nereaģējošas lietotnes. Bez tam lietotāji var palaist konkrētus uzdevumus no uzdevumu pārvaldnieka.
Lai gan uzdevumu pārvaldnieks ir noderīgs rīks, dažreiz jūs varat atspējot piekļuvi, lai neļautu lietotājiem restartēt noteiktas programmas. Ja neesat pārliecināts, ka visiem jūsu ierīces lietotājiem vajadzētu piekļūt uzdevumu pārvaldniekam, vislabāk to atspējot.
Darbības, lai atspējotu uzdevumu pārvaldnieku operētājsistēmā Windows 10 datorā
Šajā rakstā mēs dalīsimies ar detalizētu rokasgrāmatu par to, kā atspējot uzdevumu pārvaldnieku datorā ar operētājsistēmu Windows 10. Lai atspējotu uzdevumu pārvaldnieku savā sistēmā, izpildiet dažas no tālāk norādītajām vienkāršajām darbībām.
1. darbība. Vispirms nospiediet pogu Windows atslēga + R Atver dialoglodziņu RUN.
2. darbība. Dialoglodziņā RUN ievadiet “ gpedit.msc un nospiediet taustiņu Enter.
3. darbība. Tas atvērs vietējās grupas politikas redaktoru.
4. darbība. Tagad dodieties uz nākamo ceļu -
User Configuration > Administrative Templates > System > Ctrl + Alt + Del Options
5. darbība. Labajā rūtī veiciet dubultklikšķi “Noņemt uzdevumu pārvaldnieku” .
6. darbība. Nākamajā logā atlasiet "var būt" un noklikšķiniet uz pogas "LABI" .
7. darbība. Uzdevumu pārvaldnieks vairs nebūs pieejams. Tiks atspējota arī uzdevumjoslas opcija, lai atvērtu uzdevumu pārvaldnieku kopā ar īsinājumtaustiņiem.
8. darbība. Ja vēlaties iespējot uzdevumu pārvaldnieku, atlasiet “Nav konfigurēts” tad tālāk "LABI" Solī Nr. 6. Kad tas būs izdarīts, jūs atkal varēsiet izmantot uzdevumu pārvaldnieku.
Tas ir! ES pabeidzu. Tādā veidā jūs varat atspējot uzdevumu pārvaldnieku operētājsistēmā Windows 10 datorā.
Tātad, šis raksts ir par to, kā atspējot uzdevumu pārvaldnieku operētājsistēmā Windows 10. Ceru, ka šis raksts jums palīdzēja! Lūdzu, dalieties arī ar saviem draugiem. Ja jums ir šaubas par to, informējiet mūs tālāk esošajā komentāru lodziņā.