Uzziniet mapes un faila lielumu visās Windows versijās
Šajā apmācībā ir parādīts, kā pārbaudīt mapes lielumu, kad izmantojat operētājsistēmu Windows 10.
Izmantojot Windows File Explorer, var skatīt failu izmērus kolonnā Izmērs(-i), bet ne mapēm.
Ja esat iesācējs sistēmā Windows un vēlaties uzzināt konkrētas mapes lielumu, lai uzzinātu tās satura lielumu, varat veikt tālāk norādītās darbības.
Studentam vai jaunam lietotājam, kurš meklē datoru, lai sāktu mācīties, visvieglāk ir sākt 10 vai 11. Windows 11 ir jaunākā personālo datoru operētājsistēmas versija, ko Microsoft izstrādājusi un izlaidusi kā daļu no Windows NT saimes.
Lai sāktu skatīt mapju izmērus operētājsistēmā Windows 10, veiciet šīs darbības:
Atbalstīt
File Explorer ir Windows ir mapes ikona, ko redzat uzdevumjoslas ekrāna apakšā.
Lai atvērtu File Explorer, uzdevumjoslā vai izvēlnē Sākt atlasiet tās ikonu vai nospiediet pogu uzvara + E uz tastatūras.
Pēc tam ar peles labo pogu noklikšķiniet uz mapes, kuras lielumu vēlaties skatīt, un noklikšķiniet uz " Rekvizīti konteksta izvēlnē.
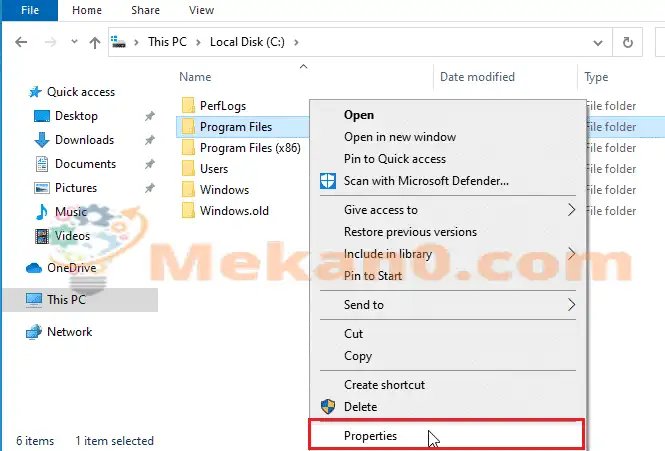
Tiks parādīts mapes rekvizītu dialoglodziņš, kas parāda mapes lielumu abos displeja laukos. izmērs " Un " Izmērs diskā ".
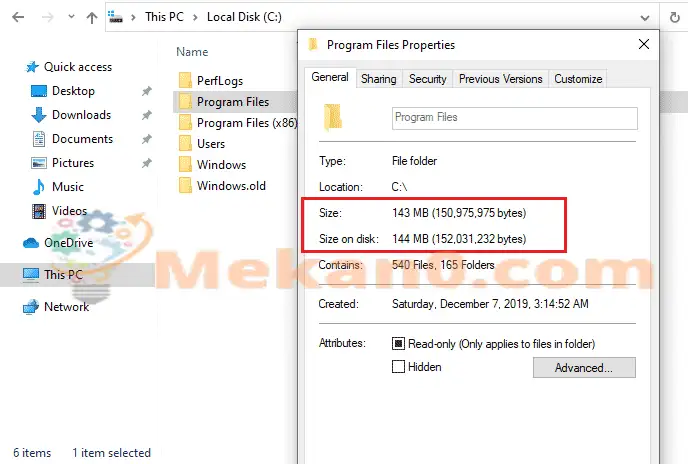
Tas sniedz arī citu informāciju, piemēram, mapes izveides laiku, failus un citas mapes apakšmapes, skaitu un mapes rekvizītus (piemēram, slēptās un tikai lasāmās) un daudz ko citu.
peles bultiņa
Vēl viens veids, kā parādīt mapes izmēru, ir virzīt peles kursoru virs mapes programmā File Explorer, lai parādītu kursora novietošanas rīka padomu ar mapes izmēru.
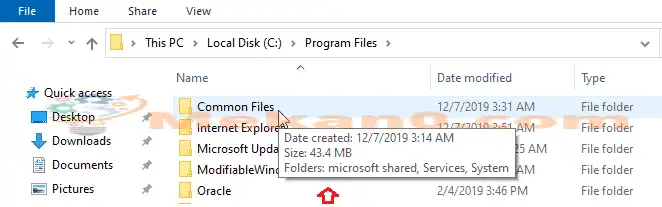
Var būt arī citi veidi, kā skatīt mapes izmērus operētājsistēmā Windows, tomēr iepriekš minētās divas metodes noderēs, ja vēlaties ātri iegūt mapes lielumu.
secinājums:
Šajā ziņojumā tika parādīts, kā ātri un viegli atrast mapju izmērus operētājsistēmās Windows 10 un Windows 11. Ja atrodat kādu iepriekš minēto kļūdu, lūdzu, izmantojiet atsauksmju veidlapu.









