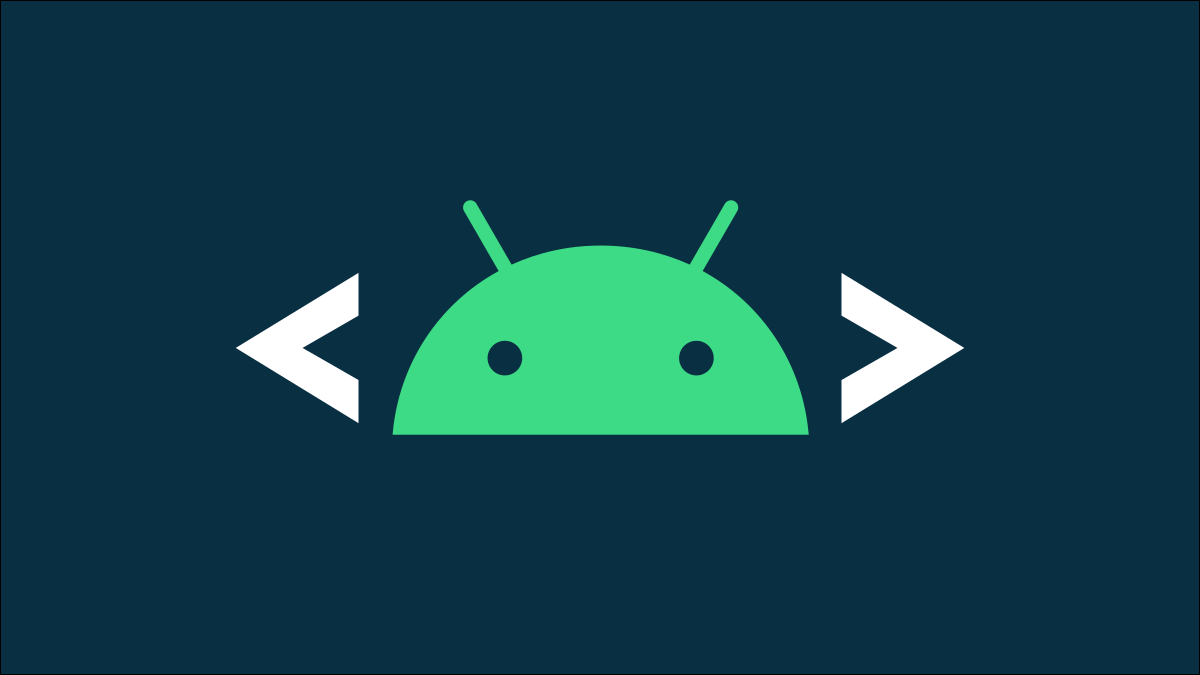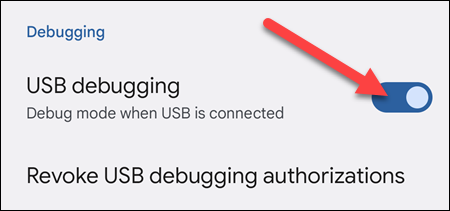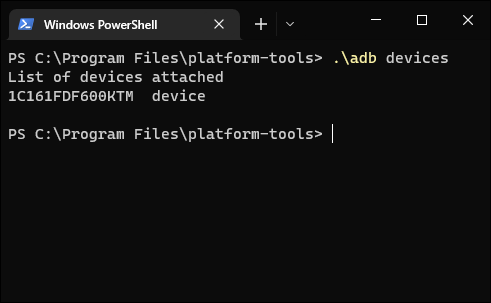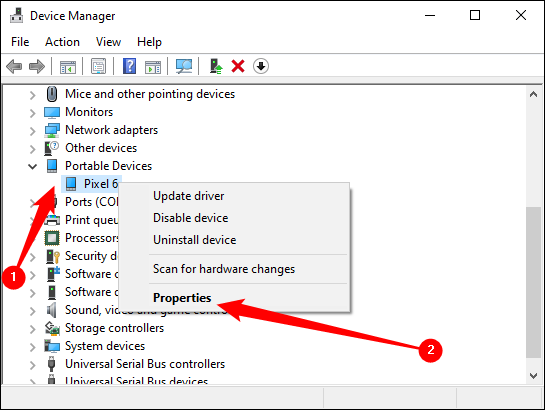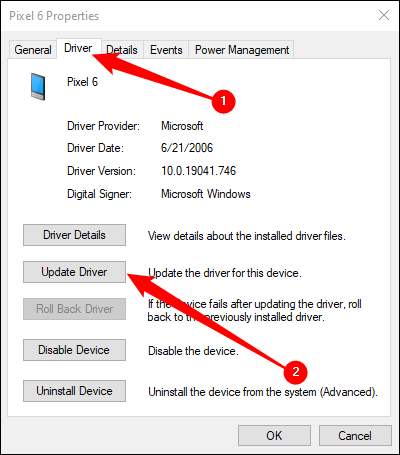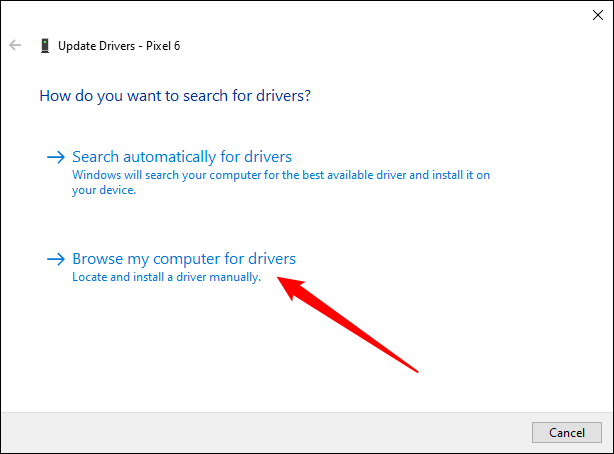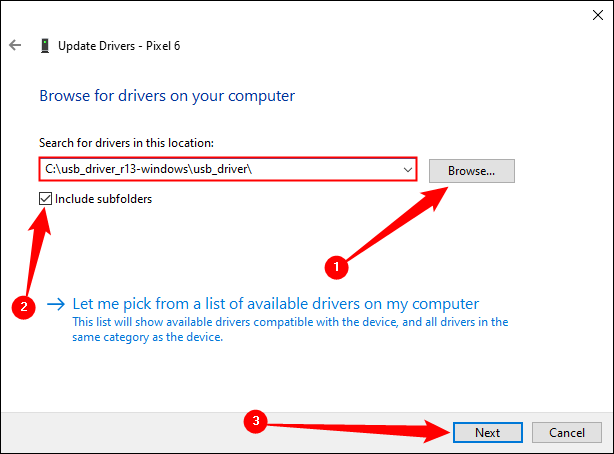Kā instalēt Android atkļūdošanas tilta utilītu ADB:
ADB, Android Debug Bridge, ir komandrindas utilīta, kas iekļauta Google Android SDK. ADB var kontrolēt jūsu ierīci, izmantojot USB no datora, kopēt failus uz priekšu un atpakaļ, instalēt un atinstalēt lietotnes, palaist čaulas komandas un daudz ko citu.
Iepriekš esam apskatījuši dažus citus trikus, kuriem ir nepieciešama ADB, tostarp Dublējiet un atjaunojiet viedtālruni vai planšetdatoru un instalēt Android lietotnes jūsu SD kartē pēc noklusējuma . ADB tiek izmantots dažādiem Android trikiem.
Pirmais solis: lejupielādējiet platformas rīkus
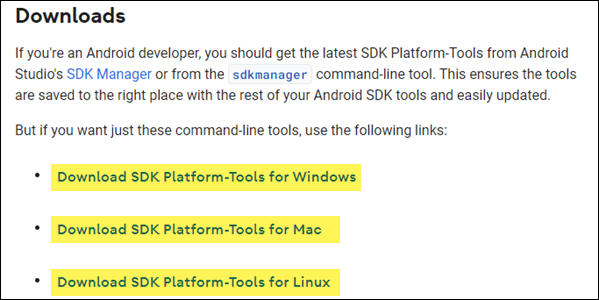
Iet uz Android SDK platformas rīku lejupielādes lapa. Sadaļā Lejupielādes atlasiet savas operētājsistēmas saiti. Tiks lejupielādēts ZIP fails, kuru varēsiet izpakot jebkurā vietā, kur vēlaties glabāt savus ADB failus — tie ir pārnēsājami, tāpēc varat tos ievietot jebkurā vietā.
Tas ir viss, kas mums tagad jādara. Noteikti atcerieties, kur izsaiņojāt failus, jo mums tas būs jāpiekļūst vēlāk.
Otrais solis: iespējojiet USB atkļūdošanu savā tālrunī
Lai izmantotu ADB ar savu Android ierīci, jums tas ir jādara Iespējojiet funkciju ar nosaukumu “USB atkļūdošana”. Atveriet tālruņa programmu atvilktni, pieskarieties ikonai Iestatījumi un atlasiet Par tālruni. Ritiniet līdz galam un septiņas reizes pieskarieties vienumam “Build Number”. Jums vajadzētu saņemt ziņojumu, kurā teikts, ka tagad esat izstrādātājs.
Atgriezieties galvenajā iestatījumu lapā, un sadaļā Sistēma jums vajadzētu redzēt jaunu opciju ar nosaukumu Izstrādātāja opcijas. Atveriet to un iespējojiet USB atkļūdošanu.
Vēlāk, savienojot tālruni ar datoru, tiks parādīts uznirstošais logs ar nosaukumu "Vai atļaujat USB atkļūdošanu?" tālrunī. Atzīmējiet izvēles rūtiņu Vienmēr atļaut no šī datora un noklikšķiniet uz Labi.
XNUMX. darbība: pārbaudiet ADB un instalējiet tālruņa draiverus (ja nepieciešams)
Atveriet komandu uzvedni (darbosies arī PowerShell un Terminal) un mainiet direktoriju uz to, kur iepriekš izspiedāt failu. To var izdarīt, ievadot tālāk norādīto komandu. Aizstāt faila galamērķi ar savu:
CD C:\”Programmu faili\platformas rīki
Lai pārbaudītu, vai ADB darbojas pareizi, savienojiet Android ierīci ar datoru, izmantojot USB kabeli, un palaidiet šo komandu:
ADB ierīces
Paziņojums: Ja izmantojat PowerShell vai termināli ar PowerShell profilu, jums būs jāpalaiž
./adb devicesTā vietā.
Sarakstā vajadzētu redzēt ierīci. Ja ierīce ir pievienota, bet sarakstā nekas neparādās, jums būs jāinstalē atbilstošie draiveri.
Vairumā gadījumu dators automātiski noteiks jūsu tālruni un iestatīs to ar atbilstošiem draiveriem. Ja tā nav, parasti ierīces draiverus varat atrast forumos XDA Izstrādātājiem vai ražotāja vietne. var būt Google vietnē atrodiet draiverus Google ierīcēm, piemēram, Pixel tālruņiem . Google arī tas ir USB draiveru saraksts, kas sakārtots pēc ražotāja Kas ietaupīs daudz laika.
Paziņojums: Noteikti rūpīgi izpildiet norādījumus, lai instalētu ierīces draiverus, ja ir sniegti īpaši norādījumi.
Ja lejupielādējāt draiverus manuāli, iespējams, būs jāpiespiež sistēma Windows tos atrast jūsu ierīcē. Atveriet ierīču pārvaldnieku (noklikšķiniet uz Sākt, ierakstiet “Ierīču pārvaldnieks” un nospiediet taustiņu Enter), atrodiet savu ierīci, ar peles labo pogu noklikšķiniet uz tās un atlasiet Rekvizīti. Ja tās draiveris nav pareizi instalēts, blakus ierīcei var būt redzama dzeltena izsaukuma zīme.
Cilnē Draiveris noklikšķiniet uz Atjaunināt draivera programmatūru.
Izmantojiet opciju Pārlūkot manu datoru, lai meklētu draivera programmatūru.
Atrodiet savai ierīcei lejupielādētos draiverus.
Paziņojums: Ja lejupielādējāt draiverus no OEM vai Google, draiveru mapē atrodiet izpildāmo vai INF failu.
Kad ierīces draiveri ir instalēti, pievienojiet tālruni un vēlreiz mēģiniet adb ierīču komandu:
ADB ierīces
vai:
./adb ierīces
Ja viss noritēs labi, sarakstā vajadzētu redzēt savu ierīci un esat gatavs sākt lietot ADB!
Ja turpināsi skriet adb devicesBez aparatūras atgriešanas, šeit ir dažas lietas, ko varat izmēģināt:
- Nomainiet USB kabeli ar augstas kvalitātes kabeli
- Pievienojiet USB kabeli citam portam
- Pievienojiet USB kabeli tieši mātesplates USB portiem (aizmugurē), nevis datora priekšpusē vai USB centrmezgla portos.
- Mainiet tālruņa USB režīmu uz PTP, MTP (failu pārsūtīšana / Android Auto) vai USB piesaiste.
Ceturtais solis (pēc izvēles): pievienojiet ADB sistēmas PATH
Kā tas ir, jums ir jāiet uz ADB mapi un jāatver tur komandu uzvedne, kad vien vēlaties to izmantot. Tomēr, ja pievienosit to Windows sistēmas PATH, tas nebūs nepieciešams — varat vienkārši rakstīt adbno komandu uzvednes, lai palaistu komandas, kad vien vēlaties, neatkarīgi no tā, kurā mapē atrodaties.
Noderīgas ADB komandas
Papildus dažādiem trikiem, kuriem nepieciešama ADB, ADB piedāvā dažas noderīgas komandas:
- adb instalējiet C:\package.apk - Ierīces datorā instalējiet pakotni, kas atrodas C:\package.apk.
- adb atinstalēšana pack.name Atinstalējiet no savas ierīces pakotni ar package.name. Piemēram, varat izmantot nosaukumu com.rovio.angrybirds, lai atinstalētu lietotni Angry Birds.
- adb push C:\file /sdcard/file Nospiež failu no datora uz ierīci. Piemēram, šeit esošā komanda nospiež failu, kas atrodas jūsu datora mapē C:\file, uz /sdcard/file jūsu datorā.
- Adb pull /sdcard/file C:\file Pārvelk failu no ierīces uz datoru. Darbojas tāpat kā adb push, bet otrādi.
- Adb logcat Skatiet savas Android ierīces vēsturi. Tas var būt noderīgs lietojumprogrammu atkļūdošanai.
- ADB apvalks Nodrošina interaktīvu Linux komandrindas apvalku jūsu datorā.
- ADB apvalks komanda Palaiž norādīto apvalka komandu jūsu ierīcē.