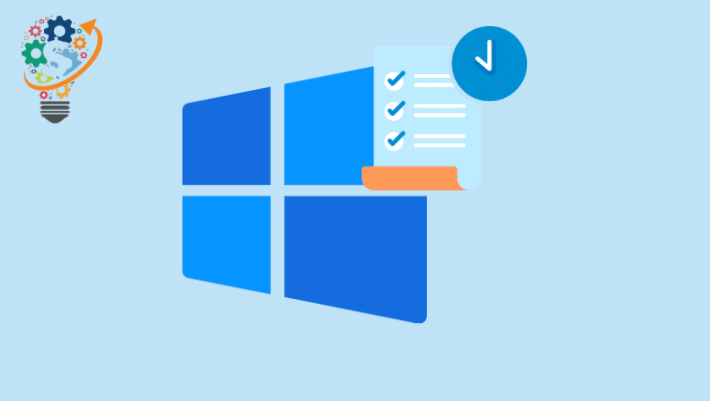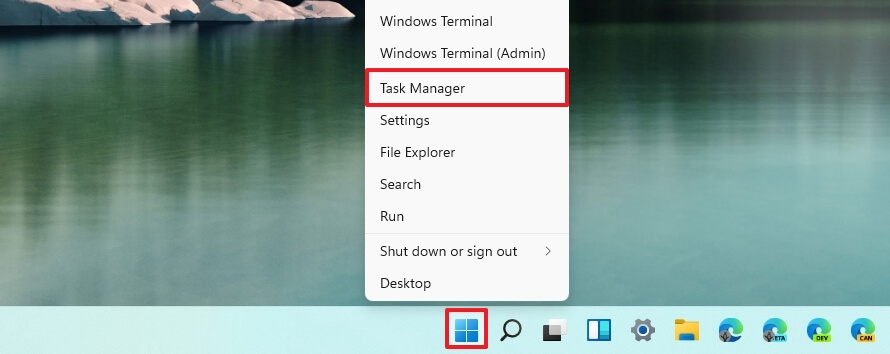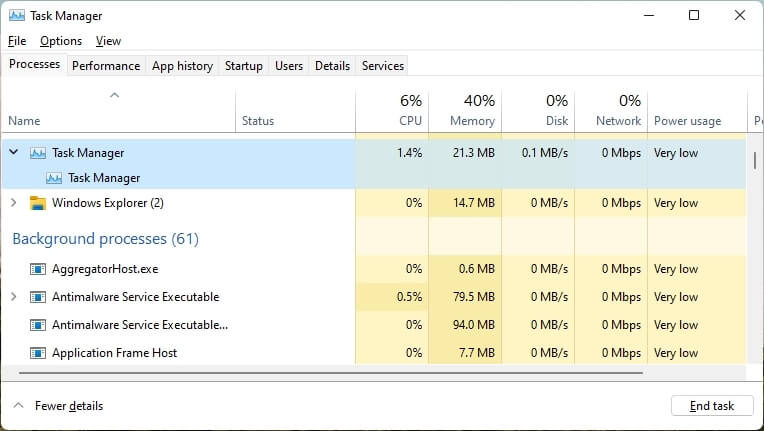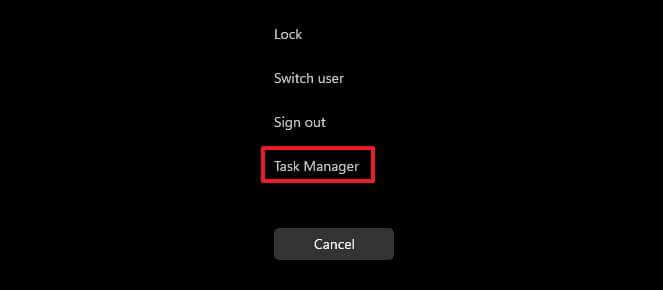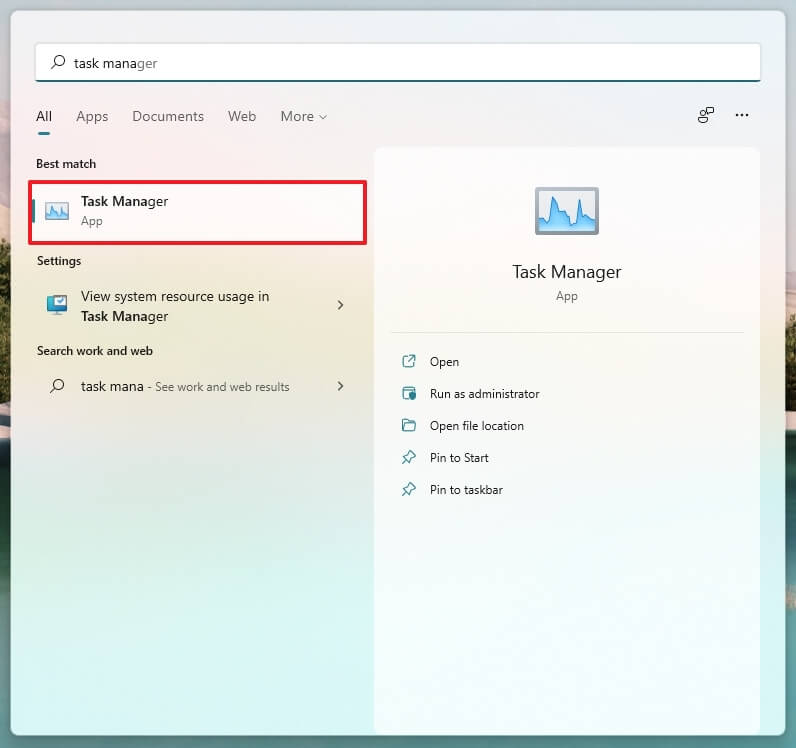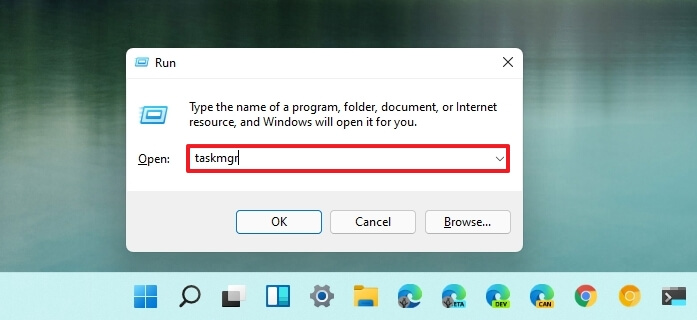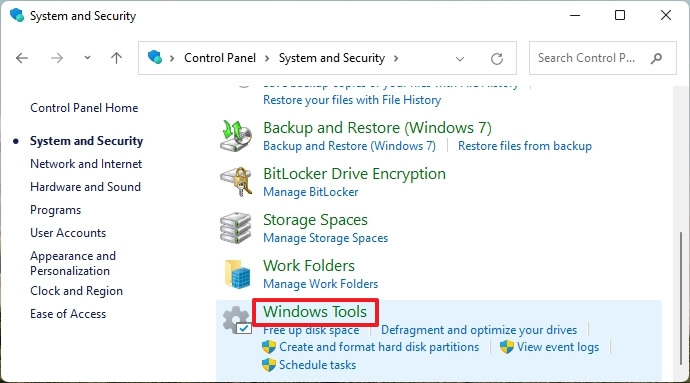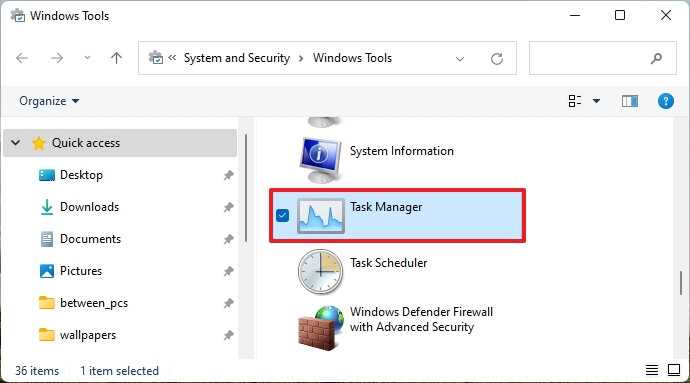Atveriet uzdevumu pārvaldnieku operētājsistēmā Windows 11
في OS Windows 11 Microsoft no uzdevumjoslas konteksta izvēlnes vai izvēlnes Sākt ir noņēmusi opciju Uzdevumu pārvaldnieks, tādējādi lietotājiem ir grūti piekļūt pieredzei.
Lai gan operētājsistēmā ir daudz dažādu veidu, kā piekļūt uzdevumu pārvaldniekam, iespējams, vispopulārākā metode ir ar peles labo pogu noklikšķināt uz uzdevumjoslas un atlasīt opciju “Uzdevumu pārvaldnieks”. Tomēr sākot no Windows 11 , uzdevumjoslā ir iekļauta jauna konteksta izvēlne, kurā ir tikai iespēja piekļūt funkciju iestatījumu lapai lietotnē Iestatījumi.
Ja eksperimenta atvēršanai esat izmantojis tikai konteksta izvēlni, varat veikt to pašu uzdevumu, izmantojot pogu Sākt un izvēlni, Vadības paneli, komandu Palaist vai izmantojot īsinājumtaustiņus.
Šajā Vadīt Šajā rakstā jūs uzzināsit, kā piekļūt uzdevumu pārvaldniekam operētājsistēmā Windows 11.
Ja tu vēlies Lejupielādēt jaunāko Windows 11 versiju iso
Atveriet uzdevumu pārvaldnieku operētājsistēmā Windows 11
Lai gan operētājsistēmā Windows 11 vairs nav ietverta uzdevumjoslas kontekstizvēlne ar daudzām opcijām, jums joprojām ir vairāki citi veidi, kā papildināt uzdevumu pārvaldnieku, un tālāk ir norādīts, kā to izdarīt.
Sākt pogas kontekstizvēlne
- Ar peles labo pogu noklikšķiniet uz pogas" Sākt" Operētājsistēmā Windows 11.
- Izvēlieties opciju Uzdevumu pārvaldība .
Sākt pogas kontekstizvēlne
Tiešais īsinājumtaustiņš
- Izmantojiet īsinājumtaustiņus Ctrl+Alt+Esc Lai tieši atvērtu uzdevumu pārvaldnieku.
uzdevumu pārvaldnieks Windows Windows 11
Windows 11 drošības ekrāns
-
- Izmantojiet īsinājumtaustiņus Ctrl + Alt + Del .
Windows 11 drošības ekrāns
- Izmantojiet īsinājumtaustiņus Ctrl + Alt + Del .
- Izvēlieties opciju Uzdevumu pārvaldība .
sākuma izvēlne
- Atvērt izvēlni Sākt .
- Meklēt Uzdevumu pārvaldnieks Un noklikšķiniet uz augšējā rezultāta, lai atvērtu eksperimentu.
Sāciet meklēšanu uzdevumu pārvaldnieka izvēlnē
Palaidiet komandu
- izmantot Windows taustiņš + R. Tastatūras īsinājumtaustiņš, lai atvērtu komandu Nodarbinātība .
- Ierakstiet šādu komandu Lai atvērtu uzdevumu pārvaldnieku operētājsistēmā Windows 11 un noklikšķiniet uz pogas OK :
Vietne TaskmgrPalaidiet komandu Taskmgr
kontroles padome
- Atvērt kontroles padome .
- Klikšķis kārtība un drošība .
Windows 11 rīki Windows vadības panelis - Klikšķis Windows rīki .
Windows uzdevumu pārvaldnieka rīki - Veiciet dubultklikšķi uz ikonas Uzdevumu pārvaldība .
Kad būsiet pabeidzis šīs darbības, tiks atvērts uzdevumu pārvaldnieks, lai pārvaldītu darbojošās lietojumprogrammas un pārraudzītu sistēmas veiktspēju.
Varat arī vienmēr piespraust uzdevumu pārvaldnieku izvēlnei Sākt, ar peles labo pogu noklikšķināt uz vienuma un atlasīt opciju “Pārvietot uz augšu”, lai ātrāk piekļūtu pieredzei. Varat arī piespraust to uzdevumjoslai, ar peles labo pogu noklikšķinot uz programmas, kamēr tā ir atvērta, un atlasot opciju Piespraust uzdevumjoslai .