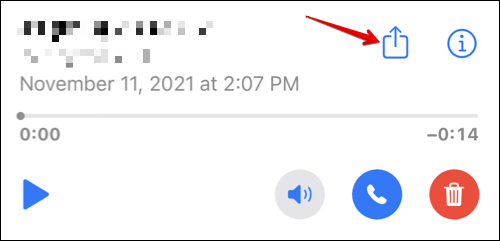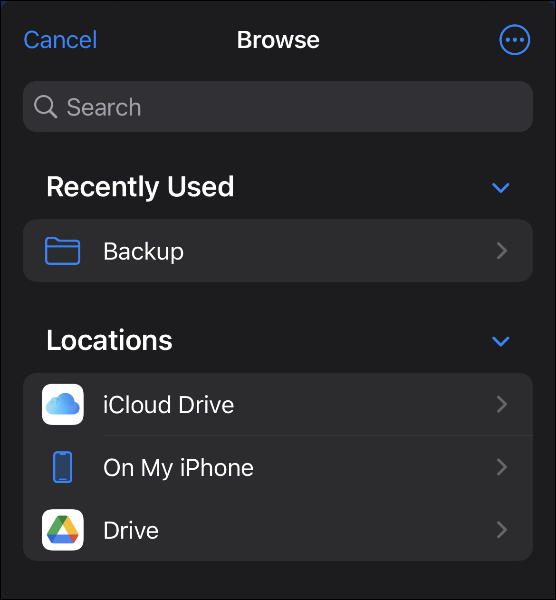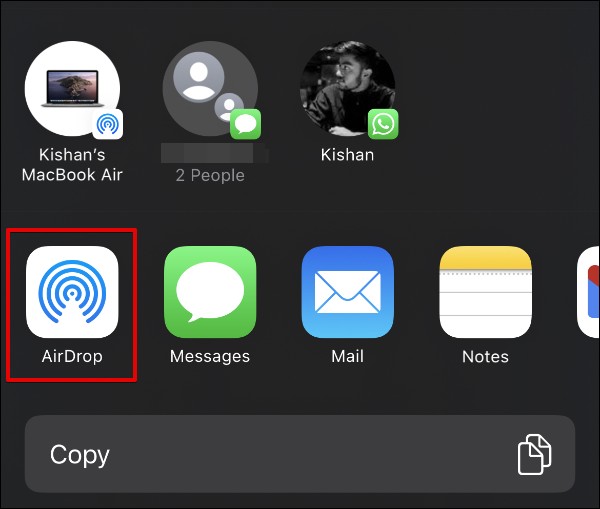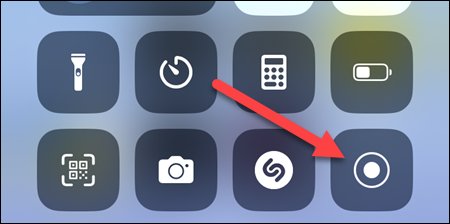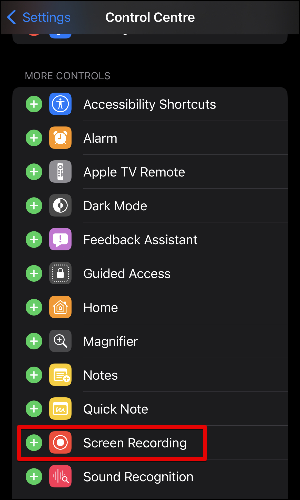Balss pasta saglabāšana iPhone tālrunī:
Vizuālais balss pasts iPhone tālrunī ļauj ērti piekļūt jūsu balss pasta ziņojumiem un pārvaldīt tos, atbrīvojot jūs no grūtībām, kas saistītas ar numura sastādīšanu un vecmodīgu darbību. Ne tikai tas, bet arī ļauj saglabāt svarīgus balss pasta ziņojumus savā iPhone, veicot tikai dažas darbības. Lūk, kā.
Kā saglabāt balss pastu iPhone tālrunī
Lai saglabātu balss pastu, atveriet lietotni Tālrunis un izvēlieties atzīmi Balss pasta cilne apakšējā labajā stūrī.
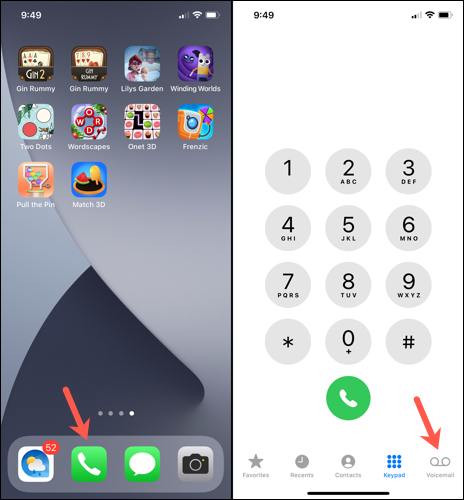
Jums vajadzētu redzēt savu balss pasta ziņojumu sarakstu. Ritiniet līdz ziņai, kuru vēlaties saglabāt, un pieskarieties tai. Tiks parādīts uznirstošais logs ar vairākām vadīklām, tostarp barošanas pogu, skaļruņa ikonu un tālruņa pogu. Augšējā labajā stūrī būs redzama kopīgošanas poga — tā izskatās kā lodziņš ar bultiņu. Pieskarieties tai, lai atvērtu kopīgošanas lapu, un pārbaudiet visus iespējamos balss pasta saglabāšanas vai kopīgošanas veidus.
Lai saglabātu balss pastu lokāli savā iPhone tālrunī, atlasiet Saglabāt failos un pēc tam uz Manā iPhone. Izvēlieties mapi, kurā vēlaties saglabāt balss pastu, un nospiediet Saglabāt.
Šeit redzamās balss pasta ziņas tiek glabātas jūsu mobilo sakaru operatora serveros, līdz tās lejupielādējat.
Varat arī saglabāt savu balss pastu tieši mākoņkrātuves pakalpojumā, piemēram, iCloud. Lai to izdarītu, izvēlnē Kopīgot atlasiet opciju Saglabāt failos un krātuves vietu sarakstā atlasiet iCloud Drive vai Google Drive.
Ja vēlaties eksportēt balss pasta ziņojumus uz savu Mac vai iPad, varat izmantot AirDrop . Izvēlnē Kopīgot pieskarieties ikonai AirDrop un izvēlieties savu Mac vai iPad. Pārliecinieties, vai AirDrop saņēmējā ierīcē ir iestatīta saņemšanai tikai no kontaktpersonām. Fails tiks nekavējoties pārsūtīts un saglabāts uztvērēja mapē Lejupielādes.
Ņemiet vērā, ka šī pieeja darbojas tikai tad, ja jūsu mobilo sakaru operators piedāvā atbalstu vizuālajam balss pastam. Ja, atverot cilni Balss pasts, varat redzēt savu balss pasta ziņojumu sarakstu, jūsu mobilo sakaru operators atbalsta šo funkciju. No otras puses, ja jūsu mobilo sakaru operators pieprasa zvanīšanu vai citas metodes, lai piekļūtu jūsu ziņojumiem, šī metode nedarbosies.
Kā saglabāt balss pasta ziņas bez redzama balss pasta
Varat arī izmantot ekrāna ierakstīšanu, lai saglabātu un koplietotu balss pasta ziņojumus. Tas ir lielisks risinājums, ja jums nav piekļuves vizuālajam balss pastam un tādēļ nevarat saglabāt ziņojumus, izmantojot iepriekš aprakstīto standarta metodi. Šī metode ir noderīga arī tad, ja vēlaties tvert papildu kontekstu ar balss pasta saturu, piemēram, zvanītāja ID un laikspiedoliem.
padoms: Tas arī ļaus saglabāt audio balss pasta ziņojumus un video ziņas no lietotnēm, kuras parasti neļautu saglabāt vai lejupielādēt šos ziņojumus.
Lai ierakstītu balss pasta ekrānu, izmantojiet ekrāna ierakstītāju. Vispirms velciet uz leju, lai atklātu Vadības centrs un nospiediet Ekrāna ierakstīšanas poga .
Ja poga nav redzama, dodieties uz Iestatījumi > Vadības centrs > Citas vadīklas un pievienojiet ekrāna ierakstīšanas slēdzi, noklikšķinot uz zaļās + ikonas.
Tāpat pārliecinieties, vai ekrāna ierakstīšanas iestatījumos ir ieslēgts mikrofons, pretējā gadījumā ierakstam nebūs skaņas. To var pārbaudīt, nospiežot ekrāna ierakstīšanas pārslēgšanas pogu. Visbeidzot, dodieties uz lietotni Tālrunis, atskaņojiet balss pastu, izmantojot skaļruni, un ļaujiet ekrāna ierakstīšanai darīt savu.
Kad esat pabeidzis ieraksta saglabāšanu, pieskarieties pogai Ekrāna ierakstīšana. Ekrāna ieraksts tiks saglabāts lietotnē Fotoattēli.
Kad esat eksportējis balss pasta ziņojumus savā iPhone, ieteicams tos dublēt savā iPhone mākoņa krātuves pakalpojums Piemēram, iCloud vai Google disks. Tas ļaus jums viegli piekļūt saviem ziņojumiem no citām ierīcēm, un jums nebūs jāuztraucas par to pazaudēšanu, ja pazaudēsit vai atiestatīsit savu iPhone.