vai tu gribi Nodrošiniet savu privātumu internetā? Vai vēlaties piekļūt Ierobežots saturs ? vai tu gribi ietaupīt vairāk من joslas platums par tavu zvanu? Vai arī vēlaties bloķēt kaitīga interneta trafika ؟ Ja vēlaties iegūt visas šīs lietas vai vairāk, tad pareizais risinājums jums ir izmantot starpniekserveris . Starpniekserveris ir vārteja jūsu IP adreses pārsūtīšanai, izmantojot Anonymous publiskā IP adrese Kas viņai ļauj slēpt tavu privāta IP adrese no interneta. Tādējādi tas ir starpnieks starp datoru un internetu. Ir pat daudz trešo pušu programmatūras un vietņu, kas var ļaut izmantot starpniekserveri, taču drošības labad, ja microsoft Iezīme Pilnvara في Tā operētājsistēma Windows 10 , tādēļ, ja izmantojat operētājsistēmu Windows 10, izmantojiet iespēju Konfigurēt starpniekservera iestatījumi Iekļauts.
Jūsu iesniegtos pieprasījumus piekļūt citām vietnēm un pakalpojumiem apstrādās starpniekserveris jūsu vārdā. Starpniekservera izmantošana palīdz padarīt jūsu IP adresi aizēnotu internetā. Tas arī palīdz ietaupīt interneta datu lietojumu un samazināt savienojumu joslas platuma lietojumu, jo jūsu pieprasītās vietnes starpniekserveris saglabā kešatmiņā, un nākamreiz, kad pieprasāt to pašu vietni, starpniekserveris piegādā saturu no saviem kešatmiņā saglabātajiem datiem.
Starpniekserveri var izmantot ne tikai, lai piekļūtu bloķētajai vietnei, bet to var izmantot arī vietņu bloķēšanai, konfigurējot starpniekservera iestatījumus. Tas var palīdzēt neļaut darbiniekiem piekļūt sociālajiem medijiem un citām vietnēm darba laikā. Šī ir galvenā funkcija, par kuru mēs runājām, bet starpniekserveris spēj ne tikai šīs funkcijas. Šajā rakstā es jums pastāstīšu, kā iestatīt starpniekservera iestatījumus operētājsistēmā Windows 10.
Kā lietot starpniekserveri operētājsistēmā Windows 10
Turpmākajās darbībās jūs uzzināsit, kā konfigurēt un izmantot dažādus starpniekservera lietošanas veidus operētājsistēmā Windows 10. Operētājsistēmā Windows 10 varat izmantot starpniekserveri Wi-Fi un Ethernet savienojumam, taču tas tiks atspējots. VPN (virtuālā privātā tīkla) izmantošana.
Turpiniet un atveriet Windows iestatījumus, lai to izdarītu, uzdevumjoslā noklikšķiniet uz Windows ikonas, tiks atvērta sākuma izvēlne. Izvēlnē Sākt noklikšķiniet uz ikonas Iestatījumi, kā parādīts iepriekš.
Windows iestatījumu rūtī noklikšķiniet uz opcijas Tīkls un internets, kā parādīts iepriekš. Tiks atvērta tīkla un interneta iestatījumu rūts.
Pēc tīkla un interneta iestatījumu rūts atvēršanas noklikšķiniet uz Opcija aģents No kreisās malas navigācijas izvēlnes, kā parādīts iepriekš. Tiks atvērta starpniekservera iestatījumu rūts.
Tagad starpniekservera iestatījumu rūtī varat redzēt, ka ir divi veidi, kā iestatīt starpniekserveri. Pirmās divas metodes ļauj automātiski iestatīt starpniekserveri, bet otra metode ir manuāla starpniekservera iestatīšana.
Automātiski iestatiet starpniekserveri:
Automātiskais starpniekserveris ļauj risināt divas iespējas, lai sistēmā Windows 10 iestatītu automātisko starpniekserveri.
Pirmā metode automātiskā starpniekservera iestatījumos ir “ Automātiski noteikt iestatījumus” Kā aprakstīts iepriekš . Operētājsistēmā Windows 10 šī funkcija ir iespējota pēc noklusējuma, un tas palīdz Windows automātiski noteikt starpniekservera iestatījumus. Tomēr šī opcija var nedarboties korporatīvajos tīklos, jo tie, iespējams, ir iestatījuši savu tīklu, izmantojot savus personīgos starpniekservera iestatījumus.
Otrā metode ir izmantot iestatīšanas programmu, kā aprakstīts iepriekš. Iespējojot šo opciju, jums jāievada skripta adrese, ko jums piešķīris uzņēmums vai lietotājs, kas mitina skriptu. Pēc skripta nosaukuma ievadīšanas sistēma Windows automātiski noteiks tā iestatījumus. Ņemiet vērā, ka skripta nosaukums ir līdzīgs URL (piemēram, www . starpniekserveris. tīkls ).
Pēc skripta iestatīšanas opcijas izmantošanas noteikti ierakstiet skripta nosaukumu un pēc tam noklikšķiniet uz pogas saglabāt Lai piemērotu veicamās izmaiņas.
Manuāla starpniekservera iestatīšana:
Operētājsistēmā Windows 10 starpniekservera konfigurāciju varat iestatīt manuāli. Lai manuāli iestatītu starpniekserveri, jums ir nepieciešama tikai publiska IP adrese un porta numurs. IP adresi un porta numuru var norādīt uzņēmums, kas izveidojis savu personīgo tīklu, vai arī jūs varat atrast publiskās IP adreses un to porta numuru no interneta. Lai manuāli iestatītu starpniekserveri operētājsistēmā Windows 10, veiciet tālāk norādītās darbības.
- Starpniekservera iestatījumu rūtī pārliecinieties, vai opcijas “Automātiski noteikt iestatījumus” un “Izmantot iestatīšanas skriptu” ir izslēgtas. Tagad ritiniet uz leju līdz manuālās starpniekservera iestatīšanas stadijai, kā parādīts iepriekš. Sadaļā Manuālā starpniekservera iestatīšana ieslēdziet opciju “Izmantot starpniekserveri”, noklikšķinot uz tās pārslēgšanas pogas. Pēc starpniekservera palaišanas jūs varēsit konfigurēt manuālo starpniekservera iestatīšanu, kā parādīts iepriekš.
- Ievadiet IP adresi laukā Adrese un tās porta numuru laukā Port.
- Varat rakstīt vietņu URL, lai izveidotu izņēmumu starpniekserverim, tādējādi starpniekserveris nedarbosies norādītajos vietnes ierakstos. Varat pievienot vairākas vietnes, atdalot tās ar “;” (semikols) tekstlodziņa laukā.
- Zem tekstlodziņa ir redzama izvēles rūtiņa “Neizmantot starpniekserveri vietējām adresēm”, un varat to atlasīt, lai izceltu, ja nevēlaties, lai vietējā tīkla trafika iet caur starpniekserveri. Tādējādi starpniekserveris nevar izveidot savienojumu ar vietējiem resursiem, ja vien tos nepieprasa jūsu uzņēmums
- Tagad vienkārši noklikšķiniet uz pogas Saglabāt, lai piemērotu izmaiņas, kas notiks.
Tas ir! Es ceru, ka šis raksts palīdzēja jums uzzināt, kā iestatīt starpniekservera iestatījumus operētājsistēmā Windows 10. Ja rodas neskaidrības vai rodas grūtības, izpildot tālāk sniegtos norādījumus, lūdzu, informējiet mūs komentāru sadaļā.
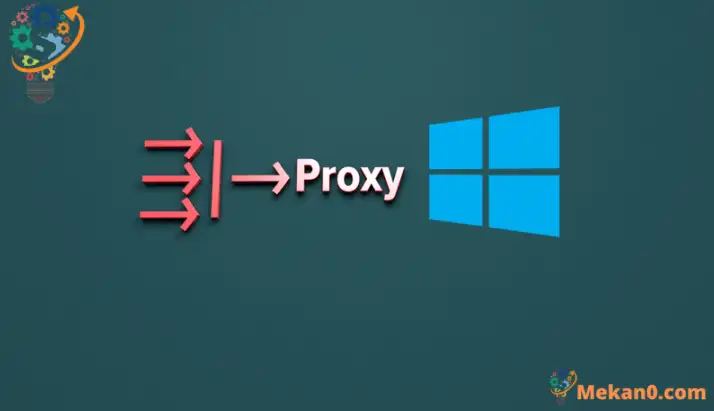
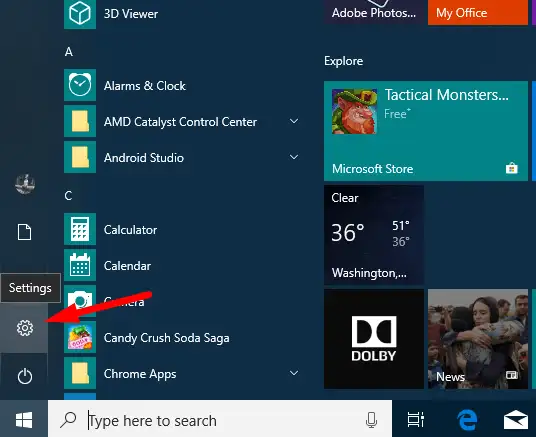
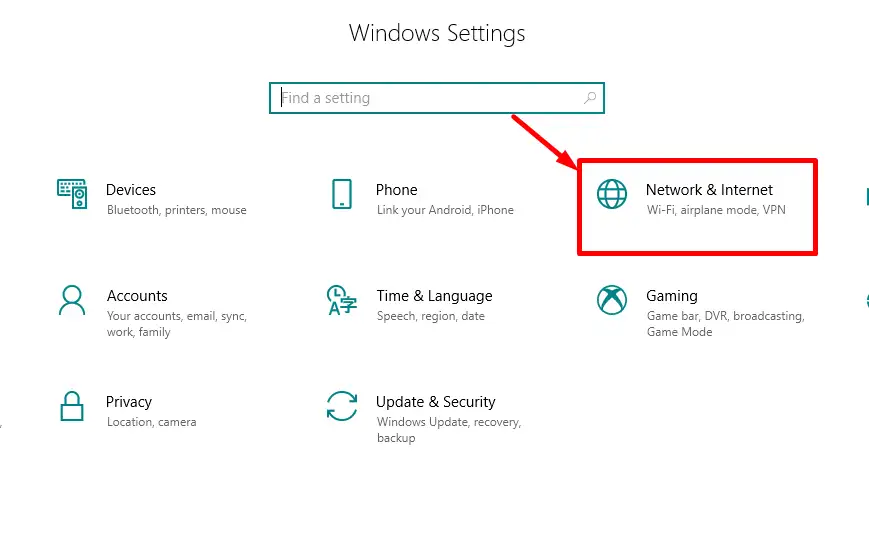
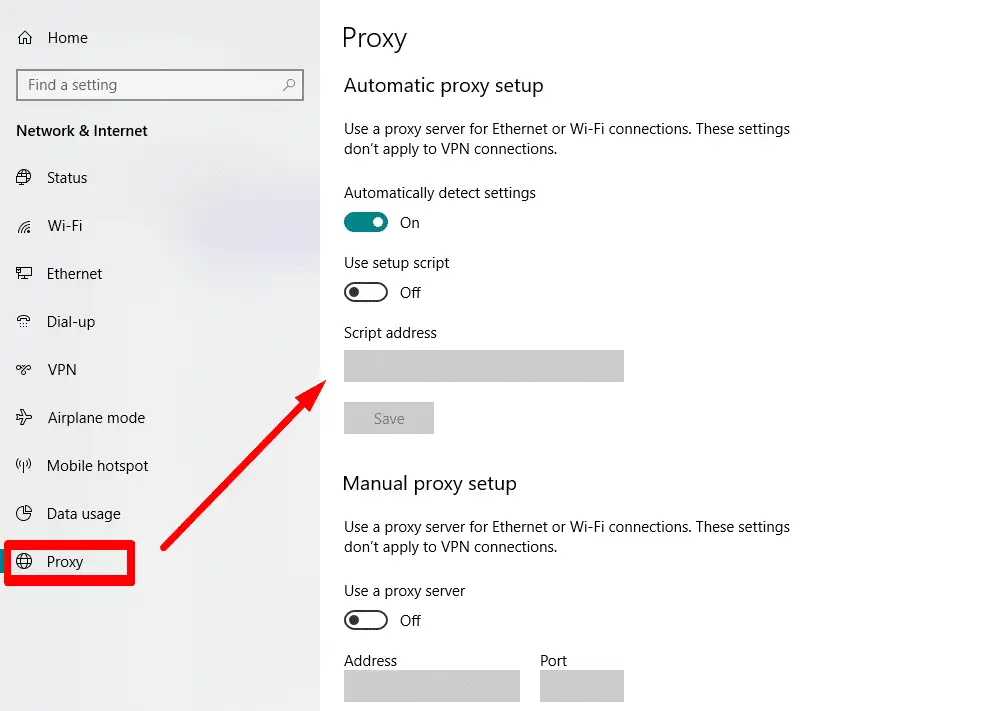
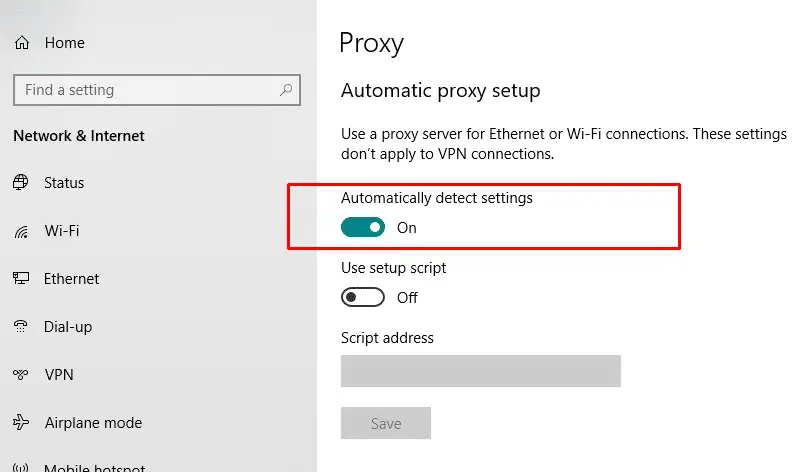
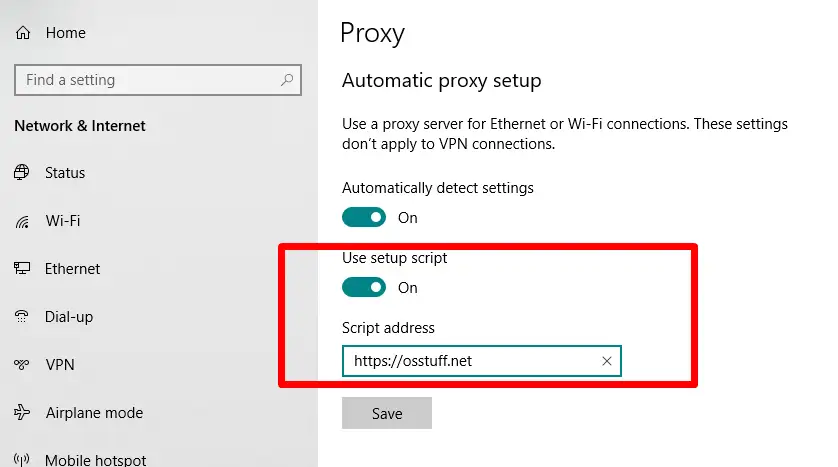
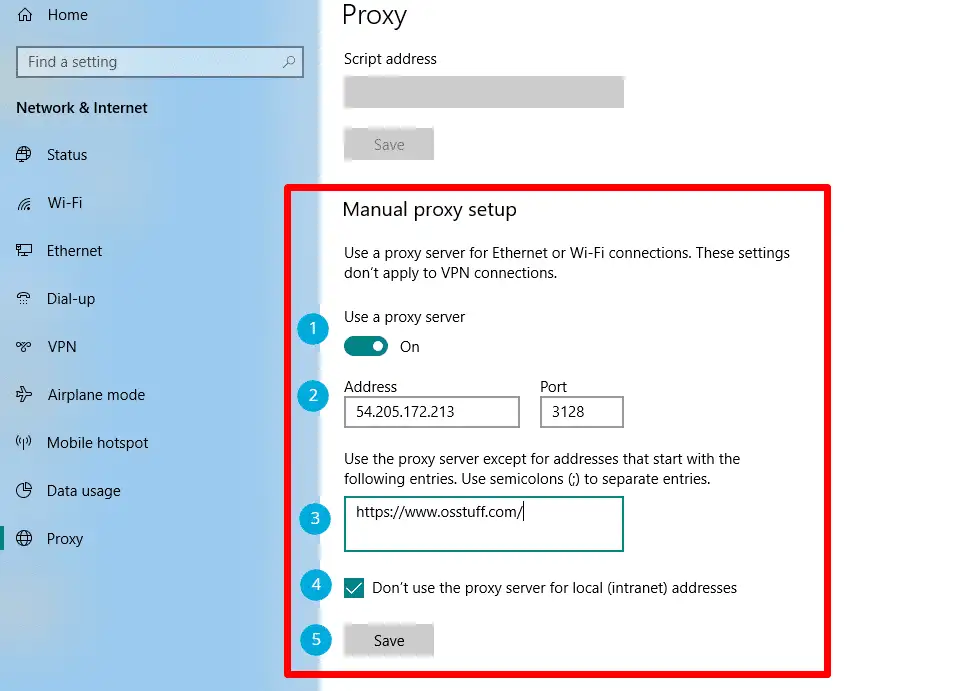









Protocoluel Lūdzu, kur es varu iegūt adresi