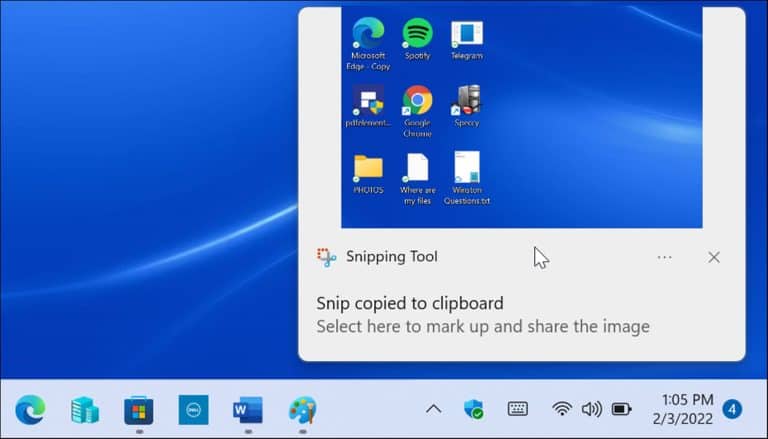Vai jums ir nepieciešams ierakstīt ekrānā notiekošo? Vispirms jums būs jāuzņem ekrānuzņēmums.
Ekrānuzņēmumi ir redzamā fotoattēla ieraksts. Iespējams, operētājsistēmā Windows 11 jums būs jāuzņem lietotnes ekrānuzņēmums vai kļūdas ziņojums. Iespējams, jūsu datorā ir kaut kas nepareizs, un jums ir jāiegūst kļūdas ekrānuzņēmums, lai mēģinātu novērst problēmu. Iespējams, vēlēsities uzņemt pāris attēlus, lai kaut ko izskaidrotu draugam vai kolēģim vai parādītu savu spēļu meistarību.
Ir divi veidi, kā uzņemt ekrānuzņēmumus datorā ar operētājsistēmu Windows 11. Varat bez maksas uzņemt ekrānuzņēmumus, izmantojot īsinājumtaustiņus un iebūvētās utilītprogrammas, vai arī varat izmēģināt vairākas trešās puses lietotnes.
Mēs parādīsim, kā izveidot ekrānuzņēmumu operētājsistēmā Windows 11, izmantojot tālāk norādītās iebūvētās funkcijas vai trešās puses programmatūru.
Kā uzņemt ekrānuzņēmumu operētājsistēmā Windows 11
Vienkāršākais veids, kā uzņemt ekrānuzņēmumu operētājsistēmā Windows 11, ir tvert visu ekrānu.
Lai uzņemtu visa ekrāna ekrānuzņēmumu:
- Klikšķiniet uz Drukas ekrāna taustiņš, ko parasti sauc PrtScn أو prtscrn . Jums vajadzētu redzēt to pa labi no slēdža F12 uz darbvirsmas tastatūrām.
Paziņojums: Klēpjdatoros atslēgas atrašanās vieta būs atšķirīga PrtScn. Tas var būt augšpusē blakus taustiņiem Fn. vai apakšā blakus atstarpes taustiņš Dažiem klēpjdatoriem ir jānospiež taustiņš Fn Ar PrtScn . Ja neesat pārliecināts, pārbaudiet sava klēpjdatora ražotāja atbalsta dokumentāciju.

- Tiks saglabāts viss jūsu ekrāna saturs starpliktuvē . Kad esat tur nokļuvis, varat to ielīmēt citās lietotnēs, piemēram, vārds أو Krāsot , piemēram. Varat ar peles labo pogu noklikšķināt un atlasīt lipīga izvēlnē vai izmantojiet īsinājumtaustiņus Ctrl + V Lai ievietotu momentuzņēmumu citā lietotnē.

Kā saglabāt ekrānuzņēmumu kā failu
Vēl viena iespēja ir uzņemt ekrānuzņēmumu un saglabāt to kā failu savā datorā.
Lai saglabātu ekrānuzņēmumu kā failu operētājsistēmā Windows 11:
- Klikšķiniet uz īsinājumtaustiņš t Windows taustiņš + PrtScn .
- Ekrāns uz īsu brīdi tiks aptumšots, un visas darbvirsmas ekrānuzņēmums tiks saglabāts mapē Attēli > Ekrānuzņēmumi.
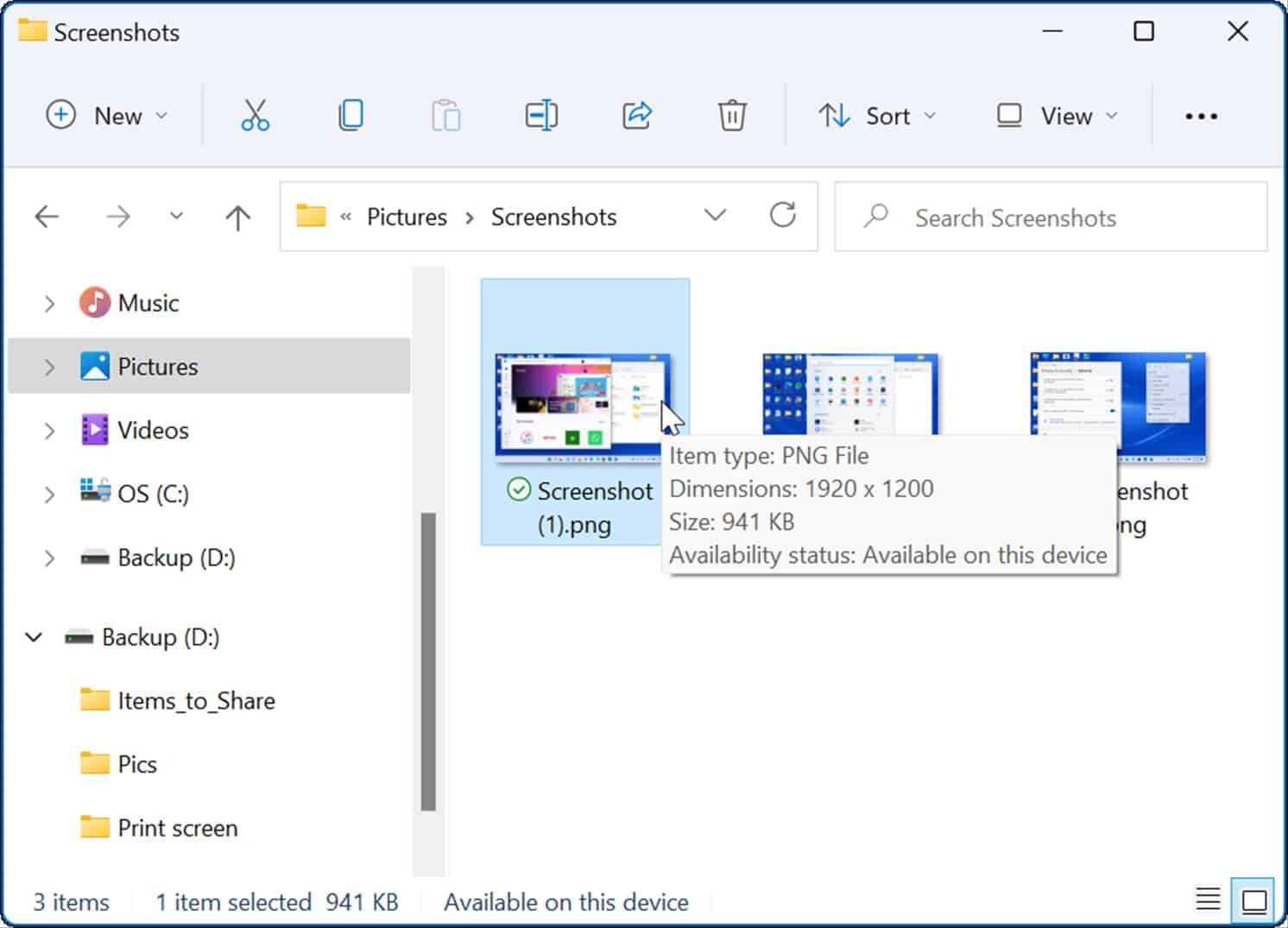
Izmantojot ekrānuzņēmuma failu, varat to kopīgot ar citiem lietotājiem vai IT nodaļu, ja nepieciešams.
Kā uzņemt aktīvā loga ekrānuzņēmumu
Ekrānuzņēmumu uzņemšana no visas darbvirsmas ir labi, taču, iespējams, vēlēsities izveidot konkrētu aktīvo logu.
Lai ekrānā uzņemtu aktīva loga ekrānuzņēmumu, veiciet tālāk norādītās darbības.
- Pārliecinieties, vai logi, kuros vēlaties uzņemt ekrānuzņēmumu, ir aktīvi, un pēc tam izmantojiet īsinājumtaustiņus Alt + PrtScn .
- Aktīvo logu momentuzņēmums tiks saglabāts starpliktuvē, un jūs varat to ielīmēt citās attēlu lietojumprogrammās, piemēram, Paint, Photoshop utt.
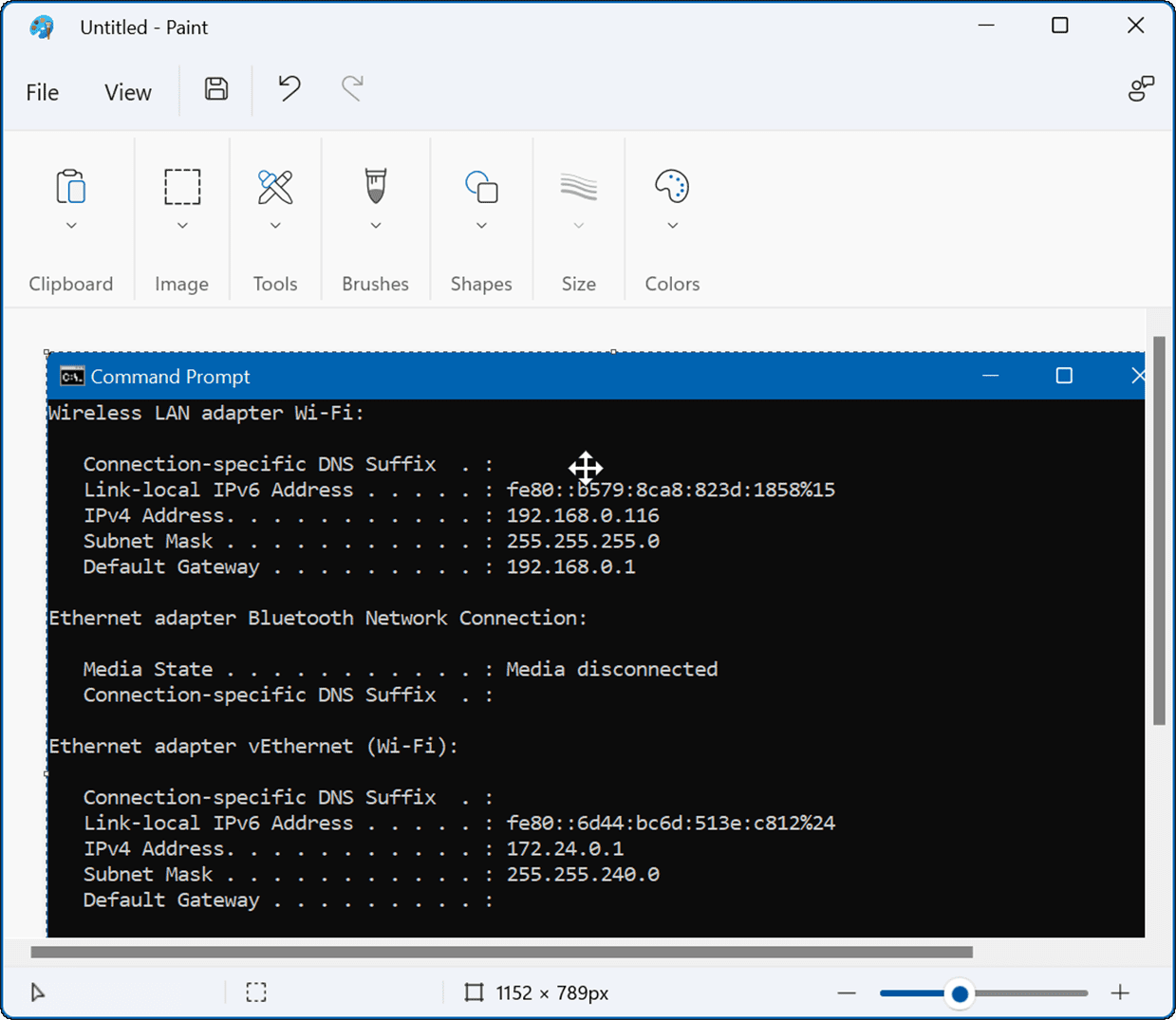
Kā izmantot iebūvēto griešanas rīku
Griešanas instruments ir rīks Iebūvēta Microsoft palīdzība, kas ļauj uzņemt ekrānuzņēmumus un tvert noteiktus ekrāna apgabalus.
Lai izmantotu Snipping rīku operētājsistēmā Windows 11, veiciet tālāk norādītās darbības.
- Nospiediet īsinājumtaustiņu Windows taustiņš + Shift + S ieslēgt Griešanas rīks .
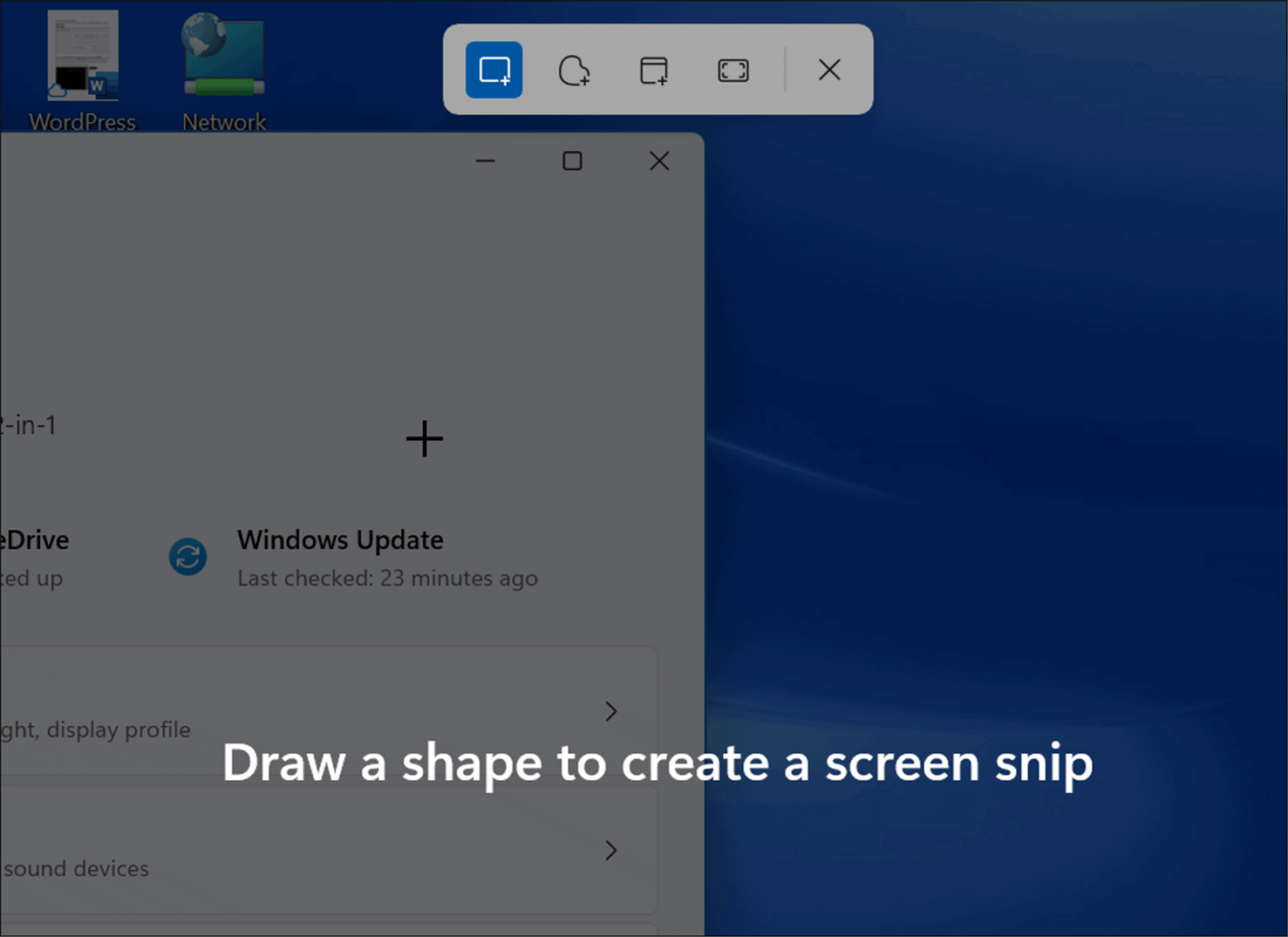
- Startējot, jums ir iespēja uzņemt taisnstūrveida momentuzņēmumu, brīvas formas momentuzņēmumu, pilnu logu vai pilnekrāna attēlu. Izmantojiet pogas Snipping Tool rīkjoslā, lai veiktu atlasi.
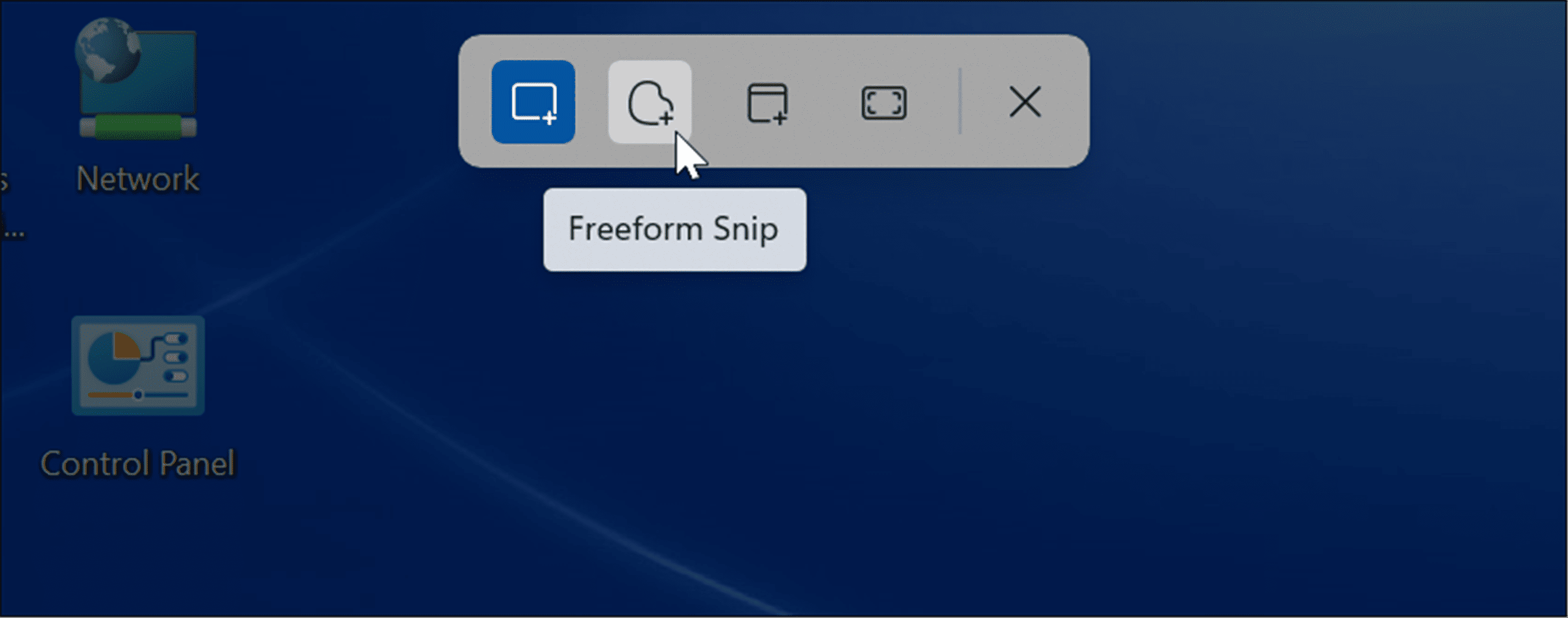
- Pēc momentuzņēmuma saņemšanas tiks parādīts paziņojums, kas informēs, ka tas ir kopēts starpliktuvē.

- Pieskaroties paziņojumam, momentuzņēmums tiks atvērts lietotnē Snipping rīks Kur varat rediģēt, komentēt, saglabāt un kopīgot ekrānuzņēmumu.
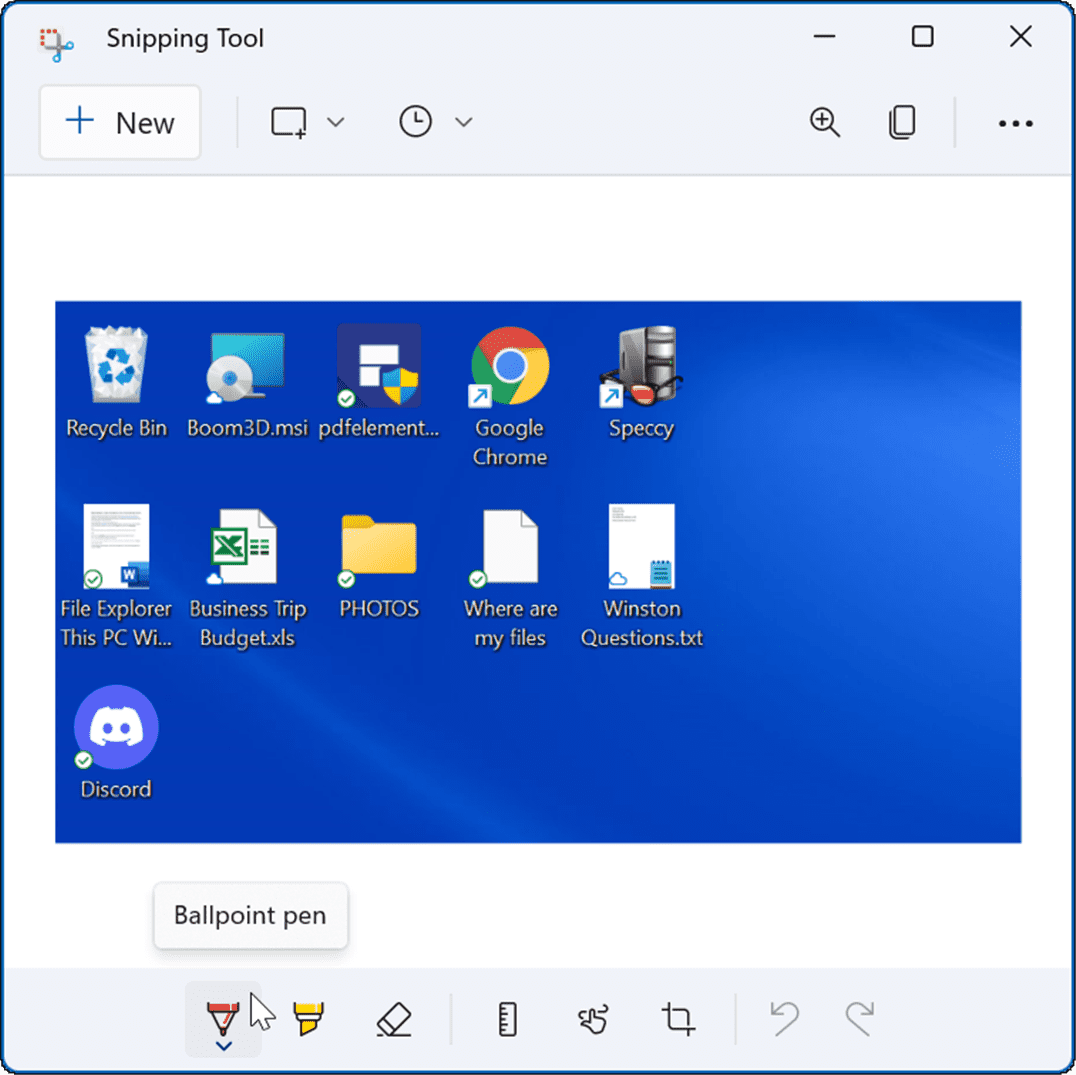
Kā uzņemt ekrānuzņēmumu, izmantojot Xbox spēļu joslu
Operētājsistēmā Windows 10 varat tvert Ekrānuzņēmums ar Xbox spēļu joslu Funkcija ir pārnesta uz operētājsistēmu Windows 11. Spēlētāji to galvenokārt izmanto spēļu notikumu video tveršanai, taču varat to izmantot arī, lai tvertu ekrānuzņēmumus (vai video) no skaitļošanas pieredzes.
Lai ekrānuzņēmuma uzņemšanai izmantotu Xbox spēļu joslu:
- Izmantojiet īsinājumtaustiņu Windows + G sākt Xbox spēļu bārs .
- Kad tas tiek atvērts, pieskarieties ikonai logrīki No lentes un atlasiet Opcija Uzņemt no saraksta.

- no saraksta sagūstīt , pieskarieties kameras ikonai, lai uzņemtu ekrānuzņēmumu. Ja lietojumprogramma ir aktīva, šis logs tiks uzņemts. Ja nav aktīvo logu, tiks uzņemts visas darbvirsmas momentuzņēmums.

- Kad esat uzņēmis ekrānuzņēmumu ar Xbox spēļu joslu, tas tiks atrasts mapē Videoklipi > Uzņemt .

Trešās puses lietotnes izmantošana ekrānuzņēmumu uzņemšanai operētājsistēmai Windows 11
Ja operētājsistēmā Windows 11 nav vajadzīgās funkcionalitātes, vienmēr varat vērsties pie trešās puses lietotnes. Lai iegūtu bezmaksas utilītu, iespējams, vēlēsities apskatīt Greenshot Jūsu ekrānuzņēmuma pamatvajadzībām.
Bet, ja meklējat kaut ko jaudīgāku, pārbaudiet SnagIt no TechSmith . Papildus ekrānuzņēmumu iegūšanai tajā ir iekļauts redaktors, lai jūs varētu rediģēt, komentēt un pievienot efektus. Mēs to esam izmantojuši gadiem ilgi, un tas ir pieejams gan operētājsistēmai Windows, gan Mac. Ja vēlaties to izmēģināt bez maksas un izmēģināt, izmēģiniet versiju SnagIt bezmaksas izmēģinājuma versija Vispirms.
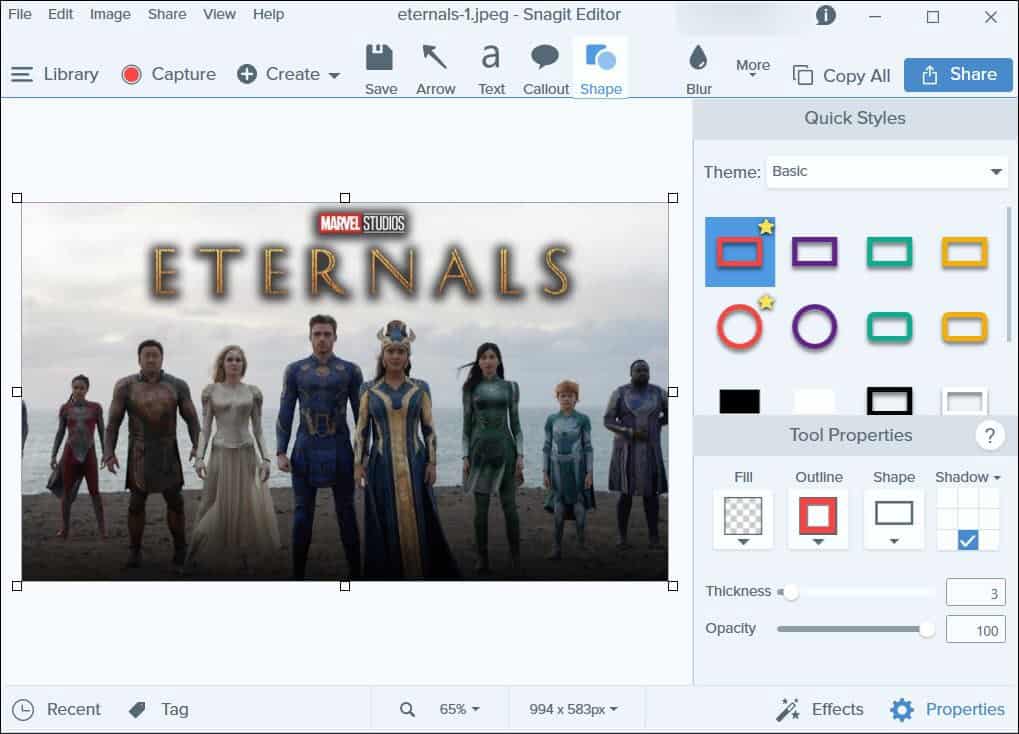
Uzņemiet ekrānuzņēmumus operētājsistēmā Windows 11
Tāpat kā operētājsistēmā Windows 10 iepriekš, ir vairākas metodes, kuras varat izmantot, lai operētājsistēmā Windows 11 uzņemtu ekrānuzņēmumu. Tās ir dažādas, sākot no dažādiem īsinājumtaustiņiem un beidzot ar modernām utilītprogrammām, piemēram, atjaunināto Snipping Tool. Līdz plkst Microsoft Edge ir tīmekļa uztveršanas rīks Momentuzņēmumiem un komentāriem tīmekļa lapās.
Avots: groovypost.com