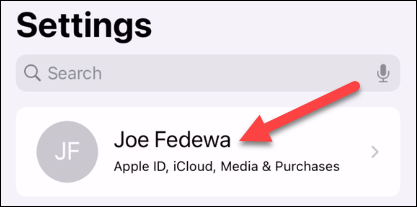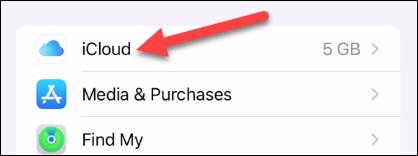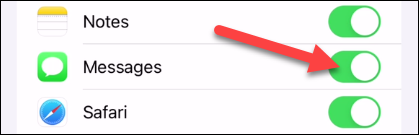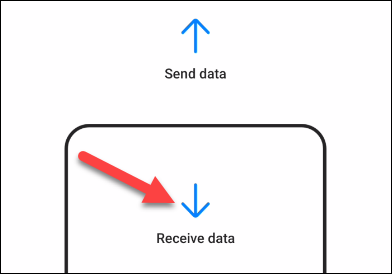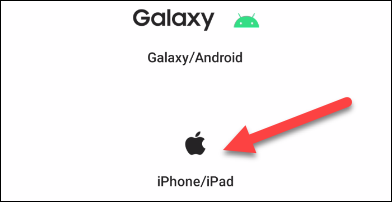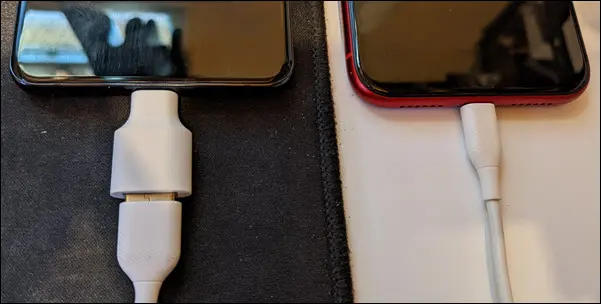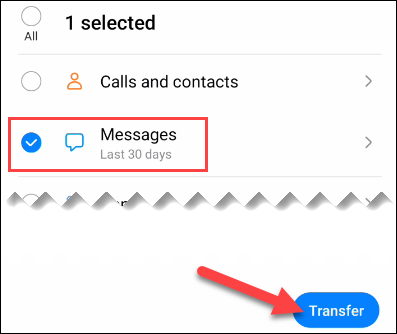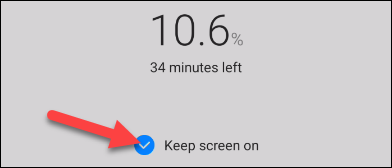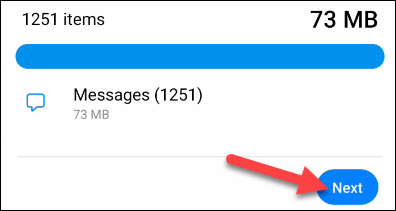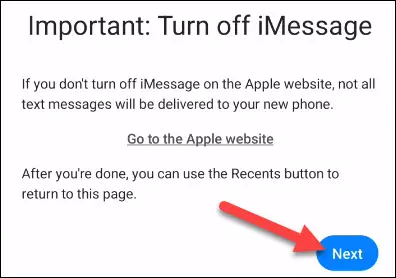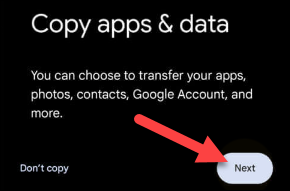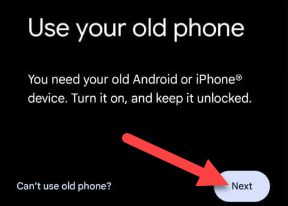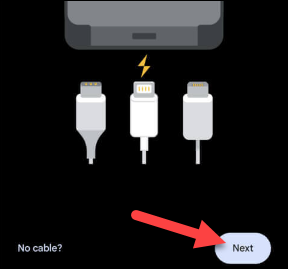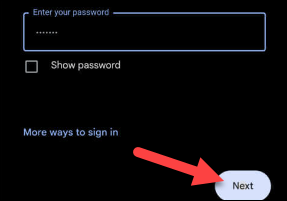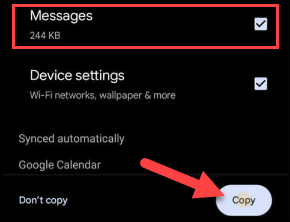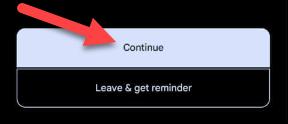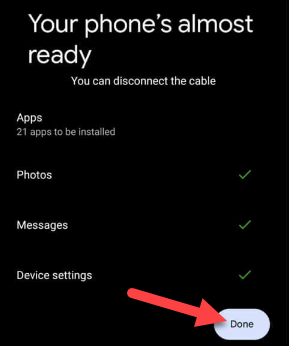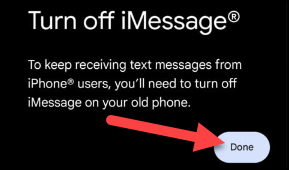Kā pārsūtīt iPhone īsziņas uz Android Šajā rakstā mēs runāsim par to, kā pārsūtīt ziņas no iPhone uz Android.
Pārslēgties no iPhone uz Android tālruni nav tik grūti, kā varētu domāt. Garlaicīgākā daļa ir visu savu personīgo priekšmetu pārvietošana. Mēs parādīsim, kā pārsūtīt iPhone īsziņas uz Android, tostarp iMessages.
Blakus Bildes un video Īsziņu sūtīšana, iespējams, ir viena no lietām, kas jums rūp visvairāk, mainot tālruni. Neviens nevēlas zaudēt visas savas sarunas — dažas no tām var būt ļoti svarīgas. Labā ziņa ir tā, ka jums tas nav jādara.
Iestatiet savu iPhone
Pirmā lieta, kas mums jādara, ir sagatavot savu iPhone īsziņu pārsūtīšanai. Lai to izdarītu, mums vienkārši jāpārliecinās, vai jūsu ziņojumi ir sinhronizēti ar iCloud.
Vispirms atveriet lietotni Iestatījumi.
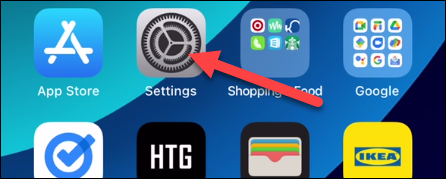
Noklikšķiniet uz sava profila ekrāna augšdaļā.
Izvēlieties "iCloud".
Ritiniet uz leju un pārliecinieties, vai ir ieslēgta funkcija Ziņojumi.
Tas būs īstais! Mēs esam gatavi doties.
Pārsūtiet īsziņas no iPhone uz Samsung Galaxy
Samsung piedāvā lietotni ar nosaukumu “Smart Switch”, ko varat izmantot, lai pārsūtītu īsziņas (un citas lietas) no sava iPhone uz Galaxy tālruni. Jums būs nepieciešams Samsung tālruņa komplektācijā iekļautais mikro USB-C uz USB-A adapteris. Ja jums tāda nav, varat tiešsaistē iegādāties lētu USB-C uz USB-A adapteri.
Vispirms savā Galaxy tālrunī atveriet lietotni Smart Switch — dariet Lejupielādēt no šejienes - un atlasietSaņemt datus. "
Kā avotu atlasiet “iPhone/iPad”.
Pievienojiet adapteri savam Samsung tālrunim un pēc tam pievienojiet to savam iPhone, izmantojot USB Lightning kabeli.
Smart Switch sāks "pārsūtāmo datu meklēšanu". Kad esat pabeidzis, jūs redzēsit sarakstu ar lietām, kuras varat pārsūtīt no sava iPhone. Atlasiet "Ziņojumi" un visu citu, ko vēlaties, un noklikšķiniet uz "Pārsūtīt".
Šis process var aizņemt kādu laiku atkarībā no tā, ko transportējat. Varat atlasīt “Saglabāt ekrānu ieslēgtu”, lai pārliecinātos, ka tas netiek pārtraukts.
Kad esat pabeidzis, varat noklikšķināt uz "Tālāk".
Nākamajā ekrānā tiks atgādināts, ka iPhone tālrunī ir jāizslēdz iMessage, lai pārliecinātos, ka saņemat visus ziņojumus.
Tas arī viss! Varat izlaist dažus nākamos ekrānus, un noklusējuma īsziņu sūtīšanas lietotnē redzēsit visas savas sarunas, tostarp iMessage, no sava iPhone.
Pārsūtiet īsziņas no iPhone uz Google Pixel
Samsung Smart Switch ir lielisks rīks, jo to varat izmantot jebkurā laikā. Google Pixel tālruņiem šī opcija nav pieejama. Sākotnējās iestatīšanas laikā varat pārsūtīt datus tikai no sekundārā tālruņa. Tātad, ja jūsu Pixel jau ir iestatīts, jūs esat iestrēdzis, nododot savus datus trešās puses lietotnei vai Atiestatiet tālruni .
Neatkarīgi no tā, mēs jums parādīsim, kā tas tiek darīts. Veiciet Pixel iestatīšanas procesu un izveidojiet savienojumu ar mobilo vai Wi-Fi tīklu. Noklikšķiniet uz Tālāk, kad tiek jautāts, vai vēlaties dublēt lietotnes un datus.
Nākamajā ekrānā jums būs jāieslēdz jūsu iPhone un jāatbloķē ekrāns. Noklikšķiniet uz "Tālāk".
Tagad mums būs nepieciešams Pixel tālruņa komplektācijā iekļautais USB-C–USB-A adapteris. Ja jums tāda nav, varat to lēti atrast tiešsaistē. Pievienojiet to savam Pixel tālrunim, pēc tam pievienojiet to savam iPhone, izmantojot USB Lightning kabeli. Noklikšķiniet uz "Tālāk".
Pierakstieties ar savu Google kontu, lai turpinātu iestatīšanu.
Nākamajā ekrānā jums tiks jautāts, ko vēlaties kopēt no sava iPhone. Atlasiet "Ziņojumi" un visu citu, ko vēlaties, pēc tam noklikšķiniet uz "Kopēt".
Jums tiks dota iespēja "turpināt" iestatīšanu vai aiziet un pabeigt to vēlāk. Noklikšķiniet uz Turpināt.
Turpiniet iestatīšanu, līdz sasniedzat ekrānu “Jūsu tālrunis ir visgatavākais”. Noklikšķiniet uz Gatavs, lai pabeigtu.
Nākamajā ekrānā tiks norādīts, ka iPhone tālrunī ir jāizslēdz iMessage, lai nepalaistu garām nevienu ziņojumu.
Tas būs īstais! Visas jūsu sarunas un iMessage būs jūsu Pixel tālruņa noklusējuma īsziņu sūtīšanas lietotnē.
Diemžēl ziņas ir viena no visgrūtākajām lietām, ko pārsūtīt no iPhone uz Android. Ar Samsung Galaxy ierīci tas ir vienkārši, taču citiem tas var būt kaitinoši. Vairumā gadījumu vislabākā iespēja ir to darīt sākotnējās iestatīšanas laikā, veicot pāreju.