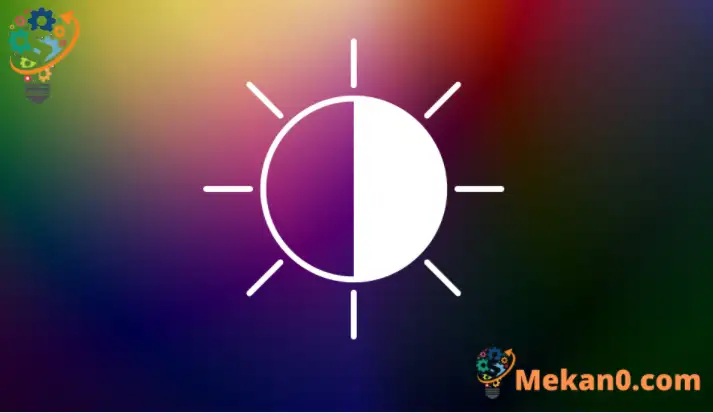Šajā ziņā studenti un jauni lietotāji parāda, kā izmantot augsta kontrasta funkcijas operētājsistēmā Windows 11, lai mainītu ekrāna krāsu paleti un palīdzētu cilvēkiem ar vāju redzi un gaismas jutību.
Nesen mēs jums parādījām, kā to izmantot Tumšais režīms operētājsistēmā Windows 11 Lai palīdzētu cilvēkiem ar vāju redzi un izvairītos no acu noguruma.
Ja jums joprojām ir problēmas redzēt ekrānā redzamo saturu pat ar krāsu filtriem, varat izmēģināt Windows 11 augsta kontrasta motīvus, lai palīdzētu atšķirt lietas, kas atšķiras tikai pēc krāsas. Tas maina objektu krāsu paleti ekrānā, kas izceļ kontrastu un var palīdzēt skaidri redzēt
Jaunā Windows 11, kad tā tiks izlaista visiem kopumā, sniegs daudzas jaunas funkcijas un uzlabojumus, kas dažiem darbosies lieliski, bet citiem radīs mācīšanās izaicinājumus. Dažas lietas un iestatījumi ir tik ļoti mainījušies, ka cilvēkiem būs jāapgūst jauni veidi, kā strādāt un pārvaldīt sistēmu Windows 11.
Tāpat kā iepriekšējās Windows versijās, ir daudz vietu, kur var iestatīt augsta kontrasta motīvus operētājsistēmai Windows. Windows 11 neatšķiras.
Lai sāktu darbu ar augsta kontrasta motīviem operētājsistēmā Windows 11, veiciet tālāk norādītās darbības.
Kā konfigurēt augsta kontrasta motīvus sistēmā Windows 11
Ātrākais veids, kā sistēmā Windows iestatīt motīvu High Contrast, ir pieteikšanās ekrānā izmantot funkciju Pieejamība.
Pieteikšanās ekrānā pieskarieties pieejamības ikonai zemāk esošajā ekrānā un pārslēdziet pogu uz IESLĒGTS Augsts kontrasts .
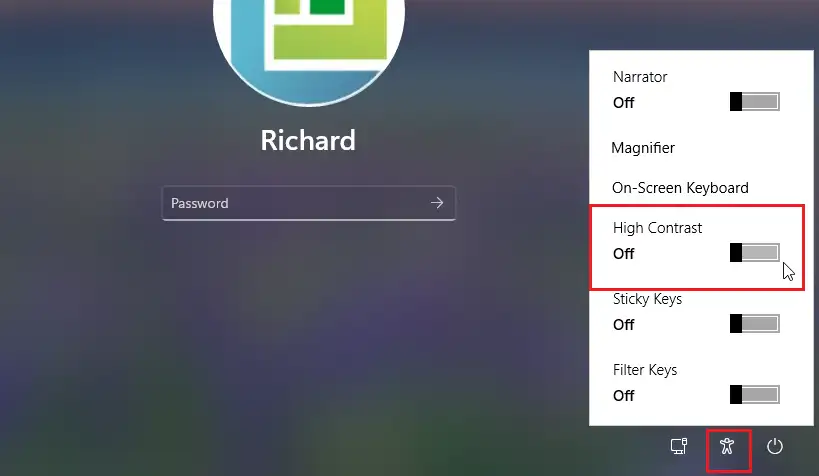
Kā iestatīt augsta kontrasta motīvus sistēmā Windows 11
Ja jums ir vāja gaismas jutība, izmantojiet sistēmā Windows iebūvēto augsta kontrasta funkciju, lai palīdzētu jums skaidri redzēt. Tas palīdzēs kontrastēt un atšķirt lietas, kas ekrānā atšķiras, tostarp tekstu, attēlus un objektus.
Sistēmā Windows 11 lielākajai daļai iestatījumu ir centrālā atrašanās vieta. No sistēmas konfigurācijām līdz jaunu lietotāju izveidei un Windows atjaunināšanai visu var izdarīt no Sistēmas iestatījumi viņa daļa.
Lai piekļūtu sistēmas iestatījumiem, varat izmantot uzvar + i Saīsne vai noklikšķiniet mājas ==> Settings Kā parādīts zemāk esošajā attēlā:
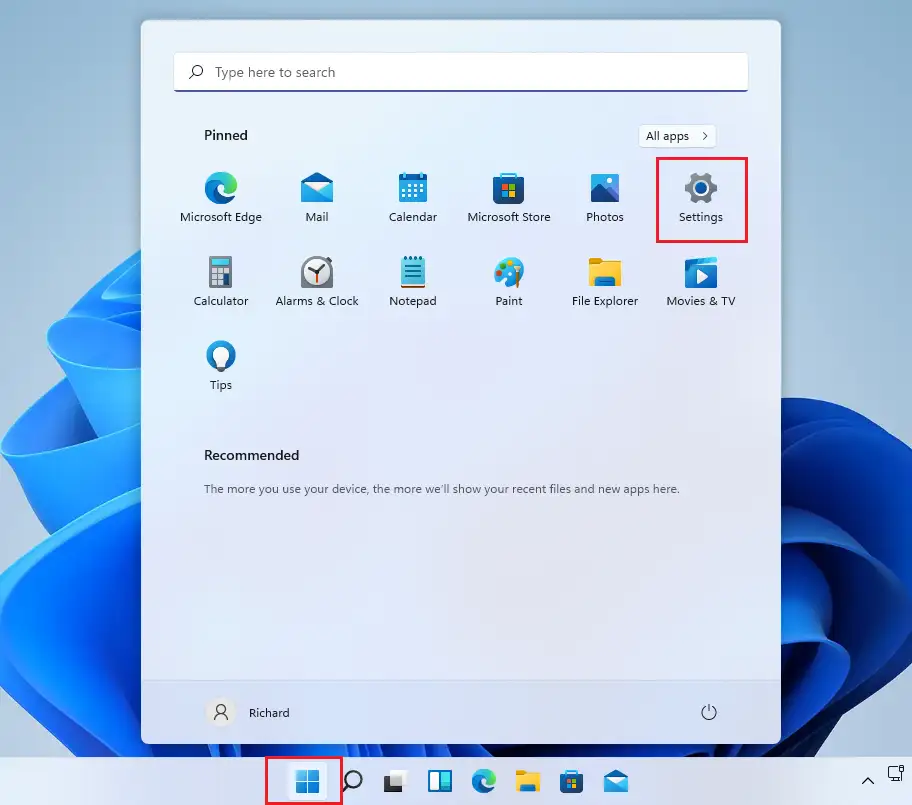
Alternatīvi, jūs varat izmantot meklēšanas lodziņš uzdevumjoslā un meklējiet Iestatījumi . Pēc tam atlasiet, lai to atvērtu.
Windows iestatījumu rūtij vajadzētu izskatīties līdzīgi kā zemāk esošajā attēlā. Windows iestatījumos noklikšķiniet uz Pieejamība, Atrodiet Kontrasta tēmas ekrāna labajā pusē, kā parādīts tālāk esošajā attēlā.
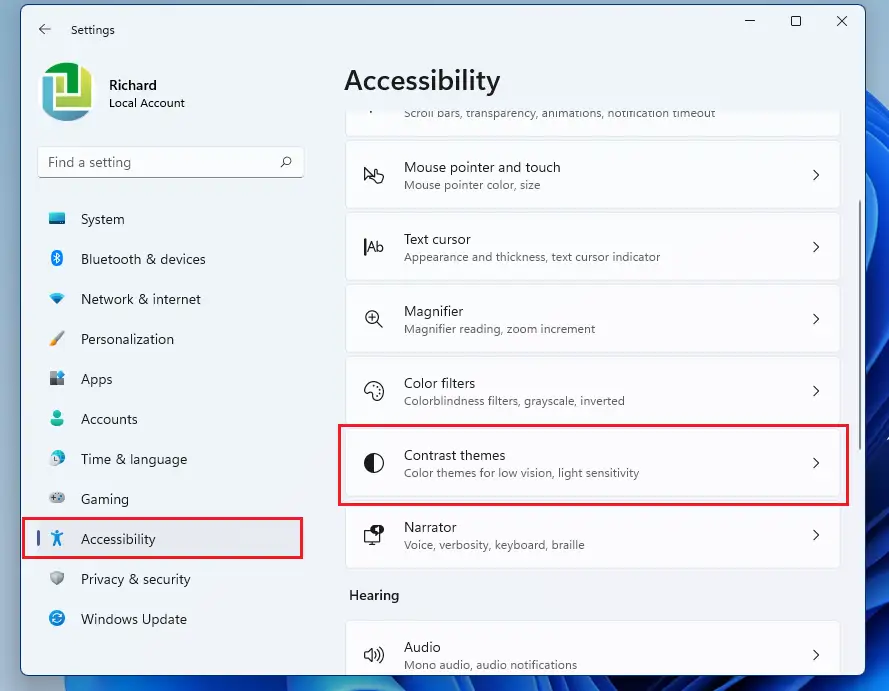
Kontrasta motīvu iestatījumu rūtī ritiniet uz leju un atlasiet vienu no iepriekš iestatītajiem kontrastiem, ko izmantot nekavējoties.
- Aqua
- tuksnesis
- krēsla
- nakts debesis
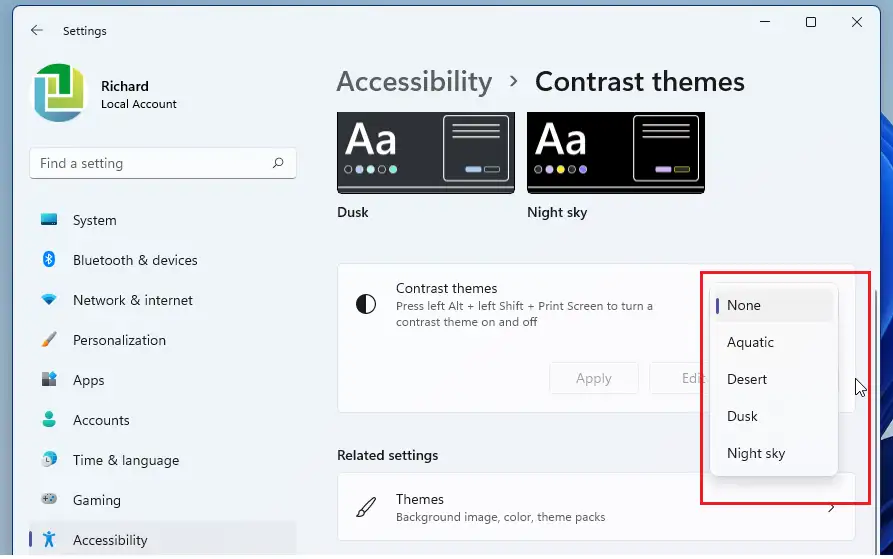
Nosakiet kontrastu, kas darbojas jūsu situācijās. Ekrānā varat arī palaist īsinājumtaustiņu, lai nospiestu Kreisais ALT + kreisais SHIFT + PRINT SCREEN Ieslēdz un izslēdz augstu kontrastu.
Pēc atlases veikšanas noklikšķiniet uz pogas. Pieteikums" lai piemērotu izmaiņas.
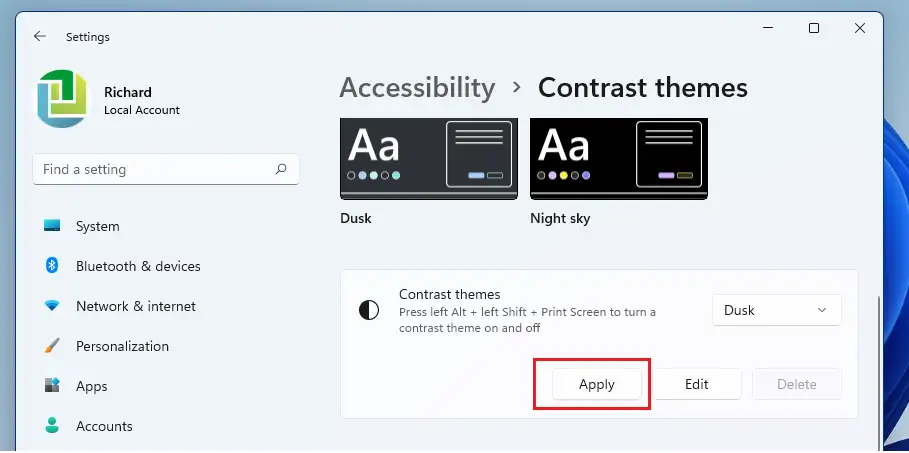
Dažiem lietotājiem krēslas mezgli var darboties pareizi.
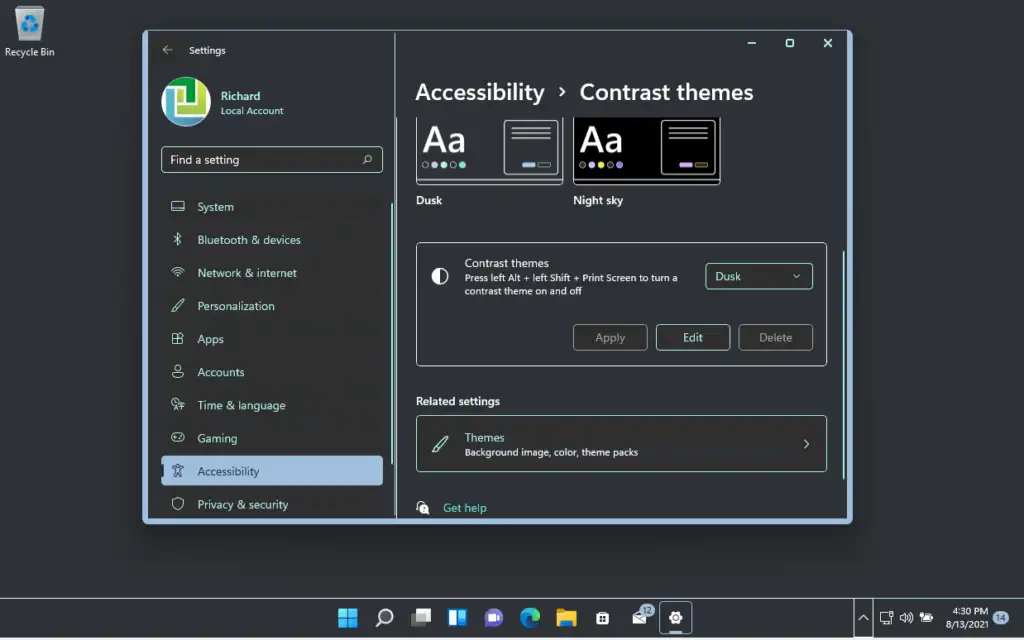
Tieši tā!
secinājums:
Šajā rakstā tika parādīts, kā izmantot sistēmā Windows 11 iebūvētos augsta kontrasta līdzekļus, lai palīdzētu situācijās, kad lietotājiem ir grūti redzēt ekrānā.