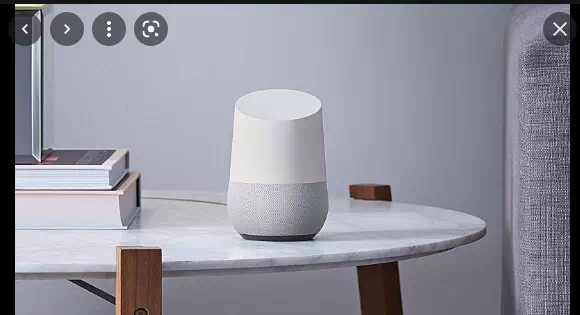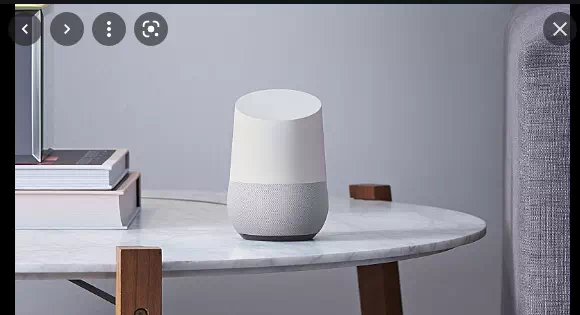Viedais skaļrunis, kas izmanto Google meklēšanas un saistīto pakalpojumu jaudu jūsu mājās, no kā var gūt labumu visa ģimene, Google Home ir viena no labākajām patēriņa ierīcēm.
Lai iepazītos ar Google sākumlapu un to, ko varat un ko nevar darīt, izmantojot Google palīgu, ir jāveic daži izmēģinājumi un kļūdas, kā arī jāiepazīst viens otru. Skatiet, kas varētu pietrūkt mūsu ceļvedī par labākajiem Google sākumlapas padomiem un ieteikumiem
Tu vari būt kāds vien vēlies
Ja saiti google konts Ja jums ir Google Home konts (vai vairāki konti), tas var atpazīt jūsu balsi un zināt jūsu vārdu. Pajautājiet viņam: "Ok Google, kas es esmu?" Tas jums pateiks jūsu vārdu.
Bet tas nav īpaši jautri. Vai jūs nevēlaties būt karalis, priekšnieks, mājas saimnieks, Supermens...? Tu vari būt kāds vien vēlies.
Palaidiet lietotni Google Home, pieskarieties ikonai Iestatījumi, ritiniet uz leju līdz Google asistenta pakalpojumiem un izvēlieties Citi iestatījumi. Cilnē Jūsu informācija būs redzama opcija Pamatinformācija, tāpēc atlasiet šo un meklējiet aizstājvārdu, kas jūs sauks par jūsu palīgu.
Noklikšķiniet uz šī, noklikšķiniet uz zīmuļa ikonas un ievadiet jaunu nosaukumu.
Vai vienkārši pasakiet Google, kā vēlaties, lai tas jums sauktu, un tas to atcerēsies.
Iegūstiet labāku skaņu, izmantojot Bluetooth skaļruni
Tagad ir iespējams izmantot Google Home Bluetooth savienojumu, lai to savienotu pārī ar Bluetooth skaļruni, kas ir īpaši aizraujoši Google Home Mini īpašniekiem. Pēc tam skaļruni var iestatīt kā noklusējuma atskaņošanas ierīci vai pievienot mājas grupai tūlītējai vairāku istabu audio atskaņošanai.
Ja jums ir Bluetooth 2.1 (vai jaunāks) skaļrunis, iestatiet to savienošanas pārī režīmā Izpildiet šeit sniegtos norādījumus
Iegūstiet mājas domofonu sistēmu
Ja jums ir iestatītas vairākas Google Home ierīces, varat tās izmantot, lai pārraidītu ziņojumus katram grupas skaļrunim (diemžēl pagaidām nav iespējams pārraidīt uz konkrētu skaļruni).
Vienkārši sakiet "Labi, Google, pārraidiet", un tas atkārtos visus vārdus, ko teiksiet pēc tam.
Ja jūsu ziņojums ir kā “Vakariņas ir gatavas” vai “Ej gulēt”, Google asistents ir pietiekami gudrs, lai to atpazītu, piezvanītu un izsauktu “Vakariņas ir laiks!” vai “Bedtime!”.
Jūs varat zvanīt draugiem bez maksas
Google asistents ļauj bez maksas zvanīt uz fiksētajiem un mobilajiem tālruņu numuriem (bet ne uz neatliekamās palīdzības dienestiem vai maksas numuriem), izmantojot internetu.
Izmēģiniet to: vienkārši sakiet “Labi, Google, zvaniet [kontaktpersonai]” un, kad esat pabeidzis, “Labi, Google, nolieciet klausuli”.
Varat konfigurēt Google sākumlapu, lai tiktu rādīts jūsu tālruņa numurs, lai adresāts zinātu, kas jūs esat, taču atcerieties, ka zvanīšanas funkcija vislabāk darbojas, ja iestatāt Google asistentu, lai atpazītu jūsu balsi, jo tas atpazīs jūsu kontaktpersonas.
Google palīgs var būt patiešām smieklīga meitene
Google viedie skaļruņi nav paredzēti tikai atbildēm uz jūsu jautājumiem, informētību par laikapstākļiem un mediju prezentēšanu. Viņai ir arī humora izjūta.
Palūdziet viņam jūs izklaidēt, izstāstīt joku, likt jums smieties vai uzspēlēt kādu spēli. Viens no mūsu personīgajiem favorītiem, palūdziet viņam runāt rupji ar jums. Godīgi sakot, izmēģiniet to!
Mēs esam apkopojuši 150 smieklīgas lietas, ko varat lūgt savam Google asistentam, lai tas saņemtu izklaidējošu atbildi.
Lai klausītos mūziku, jums nav jātērē nauda
Viena no pievilcīgākajām lietām pakalpojumā Google Home ir tā spēja atskaņot jebkuru dziesmu, kuru vēlaties, jebkurā laikā — vienkārši jautājiet. Vēl nesen tas darbojās tikai tad, ja reģistrējāties pakalpojumam Google Play mūzika, kas pēc bezmaksas izmēģinājuma versijas maksā 9.99 £ mēnesī.
Tam bija daži risinājumi, taču neviens no tiem nebija ideāls, taču tagad ir pilnīgi iespējams atskaņot visus iecienītākos ierakstus pēc pieprasījuma bez maksas, izmantojot YouTube Music vai Spotify versiju, kas tiek atbalstīta ar reklāmām. Google mājas ierīces var darboties arī kā Bluetooth skaļruņi.
Novietojiet to uz lielā ekrāna
Google sākumlapa var izveidot savienojumu ar citām Google ierīcēm, piemēram, Chromecast, un zināmā mērā var darboties kā tālvadības pults. Kāpēc gan nepateikt viņam, lai viņš uz jūsu televizoru nosūta konkrētu TV pārraidi vai filmu?
Tas vislabāk darbojas ar Netflix (ja jums ir abonements) un YouTube.
يمكنك Reģistrējieties Netflix šeit .
kontrolēt visas lietas
Jūsu mājas viedajai ierīcei nav īpaši jāatbalsta Google Home, lai tā darbotos ar Google Home. Ja šī ierīce atbalsta IFTTT — un daudzas no tām atbalsta — jūs vienkārši izveidojiet savu sīklietotni.
Lejupielādējiet bezmaksas lietotni no Play veikala un reģistrējieties bezmaksas kontam. Ritiniet uz leju, lai redzētu, kas ir pieejams, bet, lai izveidotu savu lietotni, izvēlieties Iegūt vairāk, pēc tam pieskarieties plus zīmei blakus Izveidojiet savas sīklietotnes no jauna.
Izvēlieties pluszīmi blakus vienumam “Šis”, pēc tam atrodiet un atlasiet Google asistentu. Ja lietotni izmantojat pirmo reizi, jums būs jāatļauj IFTTT atļauja izveidot savienojumu ar jūsu Google kontu.
Noklikšķiniet uz augšējā lauka “Izrunājiet vienkāršu frāzi” un nākamajā ekrānā ievadiet komandu, ar kuru vēlaties strādāt pakalpojumā Google Home, piemēram, “Ieslēgts zāles apgaismojums”.
Apakšējā laukā varat atlasīt Google asistenta atbildi. Kaut kas tik vienkāršs kā “Labi”, vai kā ar “Jā, priekšniek”? Jūsu iztēle ir robeža, un, ja vēlaties, lai Google Home jums jautātu, kāpēc nomira jūsu pēdējais vergs, vienkārši ievadiet to atbildes laukā. Atlasiet valodu un pēc tam izvēlieties Tālāk.
Tagad noklikšķiniet uz pluszīmes blakus “Tas” un datubāzē meklējiet trešās puses pakalpojumu. Piemēram, mēs izvēlamies halles apgaismojumu, nākamajā ekrānā sakām tam “ieslēgt gaismu”, izvēlamies konkrēto apgaismojumu savā mājā, kuru vēlamies kontrolēt, un pēc tam noklikšķiniet uz Turpināt.
Pārliecinieties, vai ir atspējots slīdnis blakus vienumam “Saņemt paziņojumus, kad tas ir ieslēgts”, un pēc tam noklikšķiniet uz Pabeigt.
(Tagad Google palīgs oficiāli atbalsta Lightwave, taču šīs darbības darbojas arī neatbalstītiem pakalpojumiem.)
Sūtiet īsziņu lēni
Iespējams, iepriekš izmantojāt Google palīgu, lai diktētu īsziņu savā WearOS pulkstenī, taču vai zinājāt, ka varat to iegūt arī no Google sākuma? Jums tas ir jāiestata iepriekš, tāpēc tas ir ļoti noderīgi tikai jūsu biežākajiem kontaktiem. )
Tāpat kā iepriekšējā padomā, jums būs jāizmanto IFTTT, lai tas darbotos. Lejupielādējiet bezmaksas lietotni no Play veikala un reģistrējieties bezmaksas kontam. Palaidiet lietotni, izvēlieties Iegūt vairāk un pēc tam pieskarieties plus zīmei blakus Izveidojiet savas sīklietotnes no jauna. Atkal izvēlieties pluszīmi blakus vienumam “Šis”, pēc tam atrodiet un atlasiet Google palīgu.
Šoreiz noklikšķiniet uz lauka, kas saka “Izrunājiet frāzi ar teksta komponentu”, un nākamajā ekrānā ievadiet komandu, ar kuru vēlaties strādāt pakalpojumā Google Home, piemēram, “Sūtīt īsziņu uz $hema”.
Šeit $ ir patiešām svarīgs, jo tas ļauj jums diktēt savu ziņojumu. Citiem vārdiem sakot, nesakiet "Send a text to Hema$", vienkārši sakiet "Send a text to Hema", kam seko jūsu ziņojums.
Atkal, apakšējā laukā varat atlasīt, ko vēlaties, lai Google palīgs teiktu atbildē, piemēram, Labi, un atlasiet valodu. Pēc tam izvēlieties Turpināt un nākamajā ekrānā pieskarieties plusa ikonai blakus Tas.
Jūs redzēsit pakalpojumu sarakstu, kas darbojas ar IFTTT; Meklējiet Android SMS un pēc tam "Sūtīt SMS". Jums tiks lūgts pievienot tālruņa numuru, kas ietver valsts kodu, un pēc tam noklikšķiniet uz Turpināt.
Ņemiet vērā, ka, izmantojot šo sīklietotni, īsziņa tiks piegādāta no primārā Google Home konta turētāja tālruņa numura.
Ja Google Home ziņo, ka tā vēl nezina, kā nosūtīt īsziņas, jūs stāvat uz vietas starp aicinājumu nosūtīt īsziņu un ziņojuma pārsūtīšanu.
netērējiet laiku
Ja jūsu Google Home atrodas virtuvē, jums nav jāuztraucas par to, ka jāspiežas ar šīm kaitinošajām pogām cepeškrāsnī, lai iestatītu taimerus, kad gatavojat vakariņas. Tā vietā vienkārši sakiet “Ok Google, set a timer for X minutes”. Ātri, viegli, mēs strīdamies, dzīvi mainot.
Iestatiet atgādinājumus
Atgādinājumi tagad tiek atbalstīti pakalpojumā Google Home, ļaujot iestatīt, pieprasīt un dzēst atgādinājumus, izmantojot Google asistentu. Paziņojumi tiks parādīti arī jūsu tālrunī. Izmēģiniet to — vienkārši palūdziet palīgam iestatīt atgādinājumu.
bez piezīmēm
Google Home var izveidot sarakstus vai veikt piezīmes pēc jūsu pieprasījuma. Ja jums beidzas tualetes rullītis, vienkārši sakiet “Labi, Google, pievienojiet tualetes rullīti manam iepirkumu sarakstam”, un jūs to darīsit. Šī izvēlne būs pieejama, kad jums tiks parādīta navigācijas izvēlne, kad atrodaties lielveikalā.
iegūt fizisku
Ja jūsu balss ir īpaši klusa vai cilvēki bieži sūdzas, ka jūs esat grūti saprotams, Google Home dažkārt ignorēs jūsu zvanus ar “Okay Google” vai “Hey Google”. Īpaši bieži tas notiek trokšņainā un kaitinošā vidē. iepļaukāt.
Nu, pietiek ar vieglu piesitienu tās virsmai. Google HomeFi vajadzētu sākt darboties un uzklausīt jūsu pieprasījumu. Tas var arī apturēt un atsākt atskaņošanu.
Esam arī noskaidrojuši, ka, atskaņojot mūziku 100 procentu skaļumā, Google Home būs grūti sadzirdēt jūsu pieprasījumus tos atteikt. Bīdiet pirkstu pulksteņrādītāja virzienā vai pretēji pulksteņrādītāja virzienam pāri augšpusē, lai palielinātu vai samazinātu skaļumu.
Pagaidiet, kas tas bija
Google seko visiem jūsu un jūsu ģimenes pieprasījumiem pakalpojumam Google Home. Jebkurā laikā varat uzzināt, kurš ko jautāja, palaižot lietotni Home, pieskaroties ikonai Iestatījumi, ritinot uz leju līdz Google asistenta pakalpojumiem un izvēloties Citi iestatījumi, pēc tam cilnē Jūsu informācija atlasot Jūsu asistenta datus.
Parādiet viņai, kurš ir boss
Laiku pa laikam ieslēgsies Google Home. Varat vienkārši uz dažām sekundēm atslēgt strāvu, lai piespiestu to restartēt, taču pareizais veids ir tālrunī vai planšetdatorā atvērt lietotni Home, sākuma ekrānā atlasīt ierīci un augšējā labajā stūrī pieskarties Iestatījumu zobratam, pieskarieties trim punktiem augšējā labajā stūrī un izvēlieties Restart Employment.
Ja tas ir īpaši nerātns, Google sākumlapu var atiestatīt uz rūpnīcas iestatījumiem Nospiežot un 15 sekundes turot nospiestu mikrofona pogu aizmugurē.