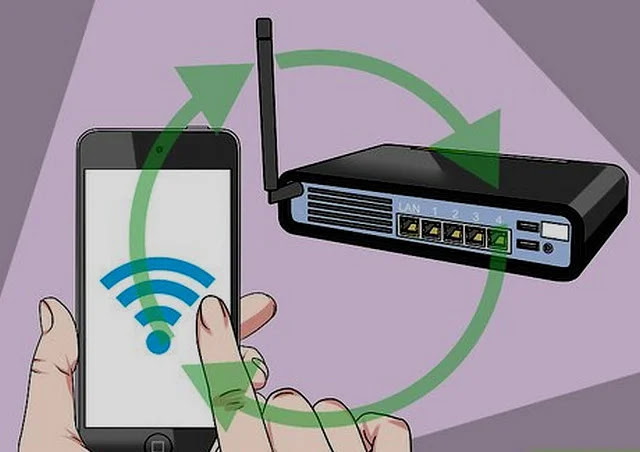Pieteikšanās maršrutētājā: kā piekļūt un mainīt iestatījumus
Maršrutētāja iestatījumus ir viegli mainīt. Mēs soli pa solim izskaidrojam, kā izveidot savienojumu ar to tīmekļa pārlūkprogrammā, pieteikties un piekļūt opcijām, kuras vēlaties modificēt.
Ja vēlaties mainīt mājas Wi-Fi paroli, tīkla nosaukumu vai jebkuru citu iestatījumu, jums būs jāpierakstās maršrutētājā.
Un, lai to izdarītu, jums jāzina tā IP adrese. To var atrast, izmantojot Windows rīku ipconfig, ko mēs paskaidrosim tālāk. Varat arī uzzināt tā IP adresi savā tālrunī, apskatot Wi-Fi informāciju, un mēs atkal parādīsim, kā to izdarīt tālāk.
Turklāt jums noteikti būs nepieciešama maršrutētāja administratora parole. Ērtības labad tas ir uzdrukāts uz vairuma maršrutētāju uz etiķetes vai pat uz noņemamas kartes.
Ja kāds jau ir mainījis maršrutētāja noklusējuma paroli, jums tas būs jālūdz vai jāatjauno maršrutētāja rūpnīcas iestatījumi.
Ja kāda iemesla dēļ nevarat piekļūt maršrutētājam, izmantojot Wi-Fi, savienojiet maršrutētāju ar Ethernet kabeli un datoru vai klēpjdatoru.
Atrodiet maršrutētāja IP adresi sistēmā Windows
Vispirms atveriet komandu uzvedni, izvēlnes Sākt meklēšanas lodziņā ierakstot “command” un izvēloties Komandu uzvedne.
Vai vienkārši nospiediet tastatūras Windows taustiņu vienlaikus ar “R” un pēc tam ierakstiet “cmd” un nospiediet taustiņu Enter.
Atvērtajā jaunajā logā ierakstiet ipconfig un nospiediet taustiņu Enter. Datorā tiks parādīts tīkla adapteru saraksts.
Meklējiet informāciju, lai atrastu numuru blakus virtuālajiem vārtiem. Jums var būt vairāk nekā viens adapteris, taču maršrutētājam ir jāpievieno tikai viens adapteris, tāpēc tikai vienam adapterim būs ciparu virkne.
Šie numuri ir jūsu maršrutētāja IP adrese.
Atrodiet maršrutētāja IP adresi Android vai iPhone ierīcē
Operētājsistēmā iOS atveriet lietotni Iestatījumi un pēc tam:
- Pieskarieties vienumam Wi-Fi
- Pārliecinieties, vai tālrunis ir savienots ar maršrutētāja Wi-Fi tīklu
- Nospiediet “i” pa labi no tīkla nosaukuma
- Jūsu maršrutētāja IP adrese tiek parādīta blakus vienumam "Router"
Operētājsistēmā Android iestatījumu izvēlnes dažādos tālruņos atšķiras, taču, tiklīdz atrodat Wi-Fi iestatījumus:
- Pārliecinieties, vai tālrunis ir savienots ar maršrutētāja Wi-Fi tīklu
- Noklikšķiniet uz tīkla nosaukuma
- Sarakstā meklējiet "vārteju", "maršrutētāju" vai jebkuru citu ierakstu.
Diemžēl dažos tālruņos nav norādīta maršrutētāja IP adrese, tāpēc jums būs jāizmanto cita ierīce, lai to atrastu. Atkal varat mēģināt meklēt etiķetes pašā maršrutētājā vai tā direktorijā noklusējuma adresei.
Piesakieties maršrutētājā
Izmantojot maršrutētāja IP adresi, atveriet tīmekļa pārlūkprogrammu un adreses joslā ierakstiet noklusējuma vārtejas numuru, pēc tam nospiediet taustiņu Enter. Nepievienojiet http:// pirms IP adreses.
Kopējās maršrutētāju IP adreses ir
- 192.168.0.1
- 192.168.1.254 (BT galvenie centrmezgli)
- 192.168.1.1
Retos gadījumos, iespējams, beigās būs jāpievieno kols un porta numurs (piemēram, 192.168.0.1:443), taču lielākā daļa mājas maršrutētāju to nedarīs.
Tagad jums vajadzētu redzēt maršrutētāja pieteikšanās ekrānu.
Lai veiktu izmaiņas maršrutētāja iestatījumos, visticamāk, jums tiks lūgts ievadīt administratora paroli. Tas ir jādrukā maršrutētājā, bet, ja to mainīsit, ievadiet šo paroli (vai, ja to nezināt, jums būs jāatiestata visi iestatījumi — norādījumus skatiet tālāk).
Ja jums nav paroles, jums būs jāatjauno maršrutētāja rūpnīcas iestatījumi, ievērojot ražotāja norādījumus. (Tālāk mēs sniedzam vispārīgus norādījumus.)
Vai jums ir problēmas piekļūt pieteikšanās ekrānam? Turpini lasīt…
Traucējummeklēšanas padomi
Ja pieteikšanās ekrāns netiek rādīts, iespējams, ka vārtejas IP adrese tika ievadīta manuāli tīkla adaptera iestatījumos.
Lai pārbaudītu, atveriet Windows vadības paneli (nevis jauno iestatījumu lietotni) un meklējiet “Tīkls”. Sadaļā Tīkla un koplietošanas centrs noklikšķiniet uz Skatīt tīkla savienojumus.
Ar peles labo pogu noklikšķiniet uz adaptera, kuru izmantojat, lai izveidotu savienojumu ar internetu (parasti bezvadu vai Ethernet datoram) un izvēlieties Properties.
Pēc tam ritiniet sarakstu uz leju, lai atrastu interneta protokola versiju 4. Noklikšķiniet uz tās un pēc tam noklikšķiniet uz pogas Rekvizīti.
Pārliecinieties, vai ir atzīmēta opcija Iegūt IP adresi automātiski un Automātiski iegūt DNS servera adresi.
Tagad atkārtojiet iepriekšējās darbības, lai redzētu, vai problēma ir novērsta.
Atiestatiet maršrutētāja lietotājvārdu un paroli
Ja esat aizmirsis maršrutētāja lietotājvārdu un paroli, tie būs jāatjauno uz rūpnīcas iestatījumiem. To parasti panāk, nospiežot pogu vai ievietojot saspraudi vai tapu atiestatīšanas caurumā.
Paziņojums: Pirms to darāt, ņemiet vērā, ka jūs zaudēsit visus veiktos iestatījumus un, iespējams, būs atkārtoti jāievada platjoslas lietotājvārds un informācija, ja jums nav dublējuma. Tomēr tas nav nekas liels, ja jums ir šī informācija.
Skatiet rokasgrāmatā, cik ilgi būs nepieciešams turēt pogu, lai to atiestatītu. Lai tas darbotos, maršrutētājam jābūt pievienotam un ieslēgtam.
Pēc maršrutētāja atiestatīšanas varat veikt iepriekšējās darbības, lai izveidotu savienojumu ar maršrutētāja pārvaldības saskarni.
Ja iemesls, lai piekļūtu maršrutētāja iestatījumiem, ir Wi-Fi konfigurēšana, varat to izdarīt tūlīt. Ir vērts mainīt nosaukumu Bezvadu internets Uz neaizmirstamu vārdu, taču ir svarīgi iestatīt paroli.
Ja iespējams, WEP vietā izvēlieties WPA2 vai WPA3 drošību.
Kamēr to darāt, mainiet maršrutētāja interfeisa paroli, lai neviens cits nevarētu piekļūt jūsu maršrutētāja iestatījumiem.
Ielīmējiet uz maršrutētāja uzlīmi, lai neaizmirstu maršrutētāja IP adresi, Wi-Fi paroli, lietotājvārdu un paroli.
Papildu pārbaudes
Ja joprojām nevarat izveidot savienojumu ar maršrutētāju, noteikti atspējojiet programmatūras ugunsmūrus. Tie var būt daļa no jūsu pretvīrusu vai interneta drošības programmatūras vai atsevišķas lietotnes, piemēram, ZoneAlarm.
Īslaicīgi atspējojiet to, lai redzētu, vai tas rada problēmu. Windows iebūvētajam ugunsmūrim nevajadzētu radīt problēmas.
Pārbaudiet arī citu programmatūru, piemēram, vecāku kontroles programmas, kas var neļaut jums piekļūt noteiktām vietnēm — maršrutētāja iestatījumu saskarne ir tikai vietne.
Problēmu var izraisīt arī jūsu tīmekļa pārlūkprogrammas iestatījumi, tāpēc izmēģiniet citu pārlūkprogrammu, lai novērstu šo problēmu.
Kā atrast labāko maršrutētāja Wi-Fi kanālu
Kā koplietot WiFi paroli no iPhone uz Android
Kā uzzināt, kurš ir savienots ar maršrutētāju
Kā uzzināt maršrutētāja vai modema IP no datora vai tālruņa