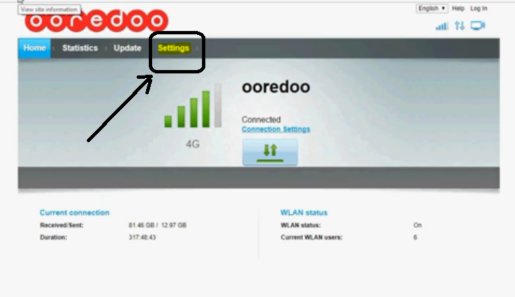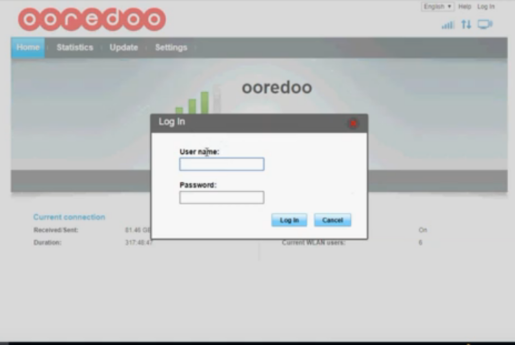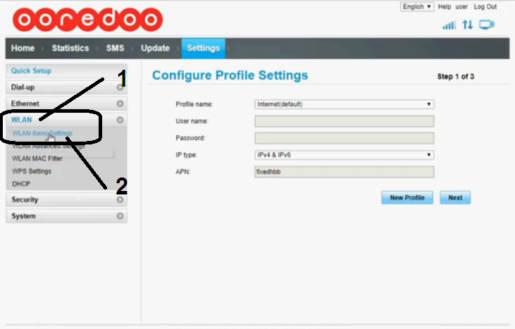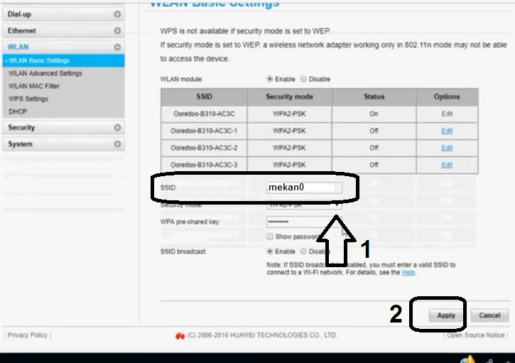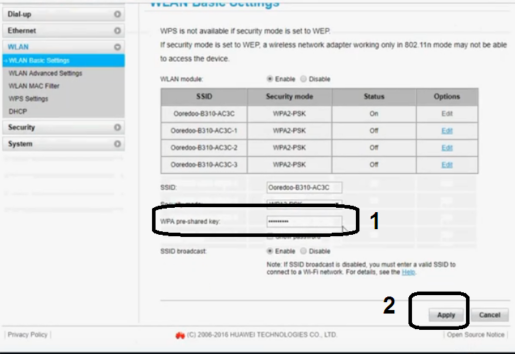السلام عليكم ورحمة الله وبركاته
Sveicināti un laipni gaidīti Mekano Tech For Informatics sekotāji un apmeklētāji par jaunu un noderīgu rakstu no katedras Maršrutētāja skaidrojumi ،
Kas šajā sadaļā ir sīki izskaidrots katram maršrutētājam, mainīt tīkla nosaukumu, tīkla paroli, maršrutētāja nosaukumu, pieteikšanās paroli, aizsardzību pret iespiešanos, bloķēt spraugas, aizliegt dažiem cilvēkiem piekļūt maršrutētājam un modemam, kā arī mainīt visus iestatījumus no modema. un maršrutētāju.
Iepriekš mēs izskaidrojām daudz dažādu maršrutētāju un modemu, un šajā rakstā mēs paskaidrosim par Ooredoo modemu.
Mēs arī izskaidrosim citu veidu, kā aizsargāt no Ooredoo modema un maršrutētāja uzlaušanas, kā arī dažas citas šī modema funkcijas.
Bet šajā skaidrojumā mēs runāsim par tīkla nosaukuma un WiFi paroles maiņu daudzu valstu modemā vai Ooredoo maršrutētājā, vai arī to lietojat jebkur citur ar soli pa solim skaidrojumu, kā arī ar attēliem, lai maiņa notiek bez problēmām modemā.
Ooredoo modema skaidrojumi
Mēs sniegsim vairākus specializētus paskaidrojumus par šo Ooredoo modemu vai maršrutētāju:
- 1 - mainiet Ooredoo modema tīkla nosaukumu
- 2. Nomainiet Ooredoo modema Wi-Fi paroli
- 3 - Aizsargājiet modemu no uzlaušanas (tiks paskaidrots vēlāk)
Darbības, lai mainītu paroli Ooredoo modemam
- Atveriet Google Chrome vai jebkuru citu pārlūkprogrammu
- Adreses joslā ierakstiet 192.168.0.1
- Noklikšķiniet uz Iestatījumi
- Ierakstiet lietotājvārdu (admin) vai (lietotājs) un hemoroīdu (admin) vai (lietotājs).
- Noklikšķiniet uz vārda Pieslēgties
- Noklikšķiniet uz iestatījumiem
- Dodieties uz WLAN, ieskaitot WLAN pamata iestatījumu
- Ievadiet tīkla nosaukumu lodziņā blakus ssid
- Pēc tam Piesakies
Paskaidrojums soli pa solim ar attēliem, lai mainītu tīkla modema nosaukumu Ooredoo
- Atveriet pārlūkprogrammu, pēc tam ievietojiet modema IP adresi, un, visticamāk, tas tā varētu būt
192.168.1.1 vai 192.168.0.1 vai 192.168.8.1 vai paskaties aiz rūtera un atradīsi blakus ip
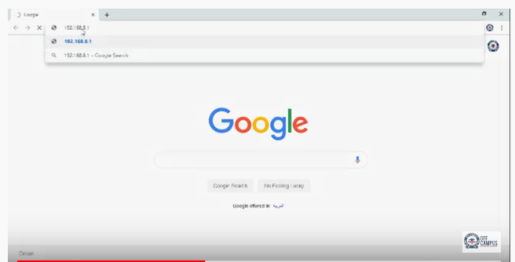
Pēc IP ierakstīšanas noklikšķiniet uz Enter, lai atvērtu iestatījumu lapu
Pēc tam noklikšķiniet uz vārda iestatījumi
Šeit jums tiks prasīts modema pieteikšanās vārds un parole
- Ierakstiet lietotājvārdu (admin) vai (lietotājs) un hemoroīdu (admin) vai (lietotājs), pēc tam noklikšķiniet uz Pieteikties
Ekrāna kreisajā pusē dodieties uz vārdu WLAN, ieskaitot WLAN pamata iestatījumu, kā redzams jūsu priekšā nākamajā attēlā
- Ievietojiet jauno tīkla nosaukumu lodziņā blakus ssid
Noklikšķiniet uz vārda Lietot, lai saglabātu izmaiņas un baudītu internetu, izmantojot jaunā tīkla nosaukumu
Darbības, lai mainītu tīkla paroli:
Viss, kas jums jādara, ir, ja atrodaties modemā, mainot tīkla nosaukumu, jūs veiksit vienkāršas darbības, lai mainītu WiFi paroli, bet, ja vēlaties mainīt paroli tikai nemainot tīkla nosaukumu
Lai ievadītu modemu, jums ir jāveic iepriekšējās darbības, kuras ievietojāt augšpusē, pēc tam mainīsit vienkāršas darbības
1. Mainot tīkla nosaukumu, noliecieties zem tā, kā arī mainiet paroli
Darbības, kuras tikai mainīsit:
- Dodieties uz WLAN, ieskaitot WLAN pamata iestatījumu
- Ievietojiet paroli lodziņā blakus wpa pre shared kay
- Pēc tam Piesakies
Attēls ar to, veicot darbības no sākuma, piemēram, mainot tīkla nosaukumu, taču šis attēls ir tikai pēdējais solis, lai mainītu Wi-Fi tīkla paroli
Nākamais skaidrojums būs par Modo Ooredoo aizsardzību
Vienmēr sekojiet mums, lai saņemtu pārējos skaidrojumus
Un neaizmirstiet padalīties ar rakstu, lai citi varētu gūt labumu
Skatīt arī:
Mainiet Wi-Fi modema Awasr paroli
Zain 5G modema iestatījumi, piektā paaudze - ar paskaidrojumiem ar attēliem
Neļaujiet ikvienam izmantot Wi-Fi, pat ja viņiem ir parole
NETGEAR MR1100-1TLAUS maršrutētāja funkcijas