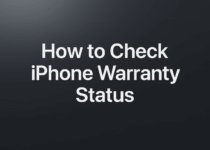إذا كنت تشعر أن واجهة مستخدم Windows الخاصة بك كبيرة جدًا بالنسبة لذوقك ، فإليك كيفية جعل كل شيء أصغر.
إذا كنت تشعر أن كل شيء على Windows 11 يبدو أكبر ، فإن تقليل حجم النص والرموز والعناصر الأخرى سيجعل Windows الخاص بك مريحًا في الرؤية والاستخدام. بشكل افتراضي ، يقوم Windows تلقائيًا باكتشاف إعدادات العرض وضبطها بناءً على حجم الشاشة ودقتها للتأكد من أن عناصر واجهة المستخدم (النص والرموز وشريط المهام والعناصر الأخرى) بالحجم الصحيح ويمكن قراءتها.
ومع ذلك ، فهو لا يعمل دائمًا. في بعض الأحيان ، يتعين عليك ضبط الإعدادات يدويًا لمطابقة إعدادات العرض لديك مع حجم الشاشة الفعلي. سيحتاج المستخدمون الذين لديهم شاشة أصغر أو دقة أقل إلى تقليل حجم كل شيء يدويًا لتجنب إجهاد أعينهم. بالإضافة إلى ذلك ، إذا كنت تقوم بتشغيل تطبيق يملأ الشاشة كثيرًا ، فإن تقليل المقياس يمكن أن يسهل رؤية كل شيء واستخدامه.
في هذا الدليل ، سنرى طرقًا مختلفة لجعل كل شيء (الرموز والخط وعناصر واجهة المستخدم الأخرى) أصغر في Windows 11.
تغيير مقياس العرض لجعل كل شيء أصغر في Windows 11
مقياس DPI (النقاط لكل بوصة) هو قياس عدد وحدات البكسل الفردية التي يمكن وضعها ضمن خط يبلغ 1 بوصة من شاشة العرض. يتم استخدامه للتحكم في حجم النص والرموز والتطبيقات وعناصر واجهة المستخدم الأخرى التي تظهر على شاشتك. سيؤدي مستوى DPI الأعلى إلى جعل كل شيء يبدو أكبر بينما يجعل DPI الأقل كل شيء يبدو أصغر. تحتاج إلى ضبط مقياس العرض في إعدادات Windows لتقليل حجم الخط والتطبيق والعناصر الأخرى.
انقر بزر الماوس الأيمن في أي مكان على سطح المكتب وحدد “إعدادات العرض” من قائمة السياق.

بدلاً من ذلك ، افتح تطبيق الإعدادات ( Windows+ I) ، ثم حدد “العرض” ضمن علامة تبويب النظام.

عند فتح إعدادات العرض ، قم بالتمرير لأسفل إلى قسم “المقياس والتخطيط” ثم انقر فوق القائمة المنسدلة بجوار “مقياس”.

من قائمة خيارات القياس ، اختر نسبة أقل من القائمة المنسدلة ، أي 125٪ أو 100٪ تناسب احتياجاتك.

سيتم تقليل حجم عناصر الخط والرموز وواجهة المستخدم بمجرد تحديد الخيار. تتضمن القائمة المنسدلة أربعة خيارات فقط وهي 100 و 125 و 150 و 175 بالمائة.
إذا لم تكن مرتاحًا للخيارات الافتراضية ، فيمكنك أيضًا تعيين مقياس عرض مخصص. لتعيين حجم مخصص للقياس ، انقر فوق خيار المقياس نفسه بدلاً من القائمة المنسدلة.

اكتب قيمة حجم تحجيم مخصصة بين 100٪ إلى 500٪ في حقل النص وانقر فوق الزر “فحص”.

ثم قم بتسجيل الخروج من جهاز الكمبيوتر الخاص بك لتطبيق مستوى القياس.

تغيير ارتفاع شريط المهام وحجم الرمز في Windows 11
إذا كنت تريد فقط تغيير حجم شريط المهام وأيقوناته ، فاتبع هذه الخطوات. لا يوجد خيار أصلي لتغيير ارتفاع شريط المهام وحجم الرمز ، لذلك عليك تعديل محرر التسجيل لجعل شريط المهام وأيقوناته أصغر.
أولاً ، افتح محرر تسجيل Windows بالضغط على Win+ R، واكتب “regedit” ، ثم انقر فوق “موافق”.

عند فتح محرر التسجيل ، انتقل إلى المسار التالي أو انسخ والصق المسار أدناه في شريط عنوان محرر التسجيل واضغط Enter
HKEY_CURRENT_USER\Software\Microsoft\Windows\CurrentVersion\Explorer\Advancedفي المجلد المتقدم ، ابحث عن REG_DWORD المسمى TaskbarSi. إذا لم يكن موجودًا ، فأنت بحاجة إلى إنشاء واحد.

انقر بزر الماوس الأيمن فوق مفتاح “خيارات متقدمة” وحدد “جديد” ثم انقر فوق “قيمة DWORD (32 بت)”. أو انقر بزر الماوس الأيمن فوق أي مساحة فارغة في الجزء الأيمن واختر “جديد”> “قيمة DWORD (32 بت)”.

بعد ذلك ، أعد تسمية إدخال التسجيل الذي تم إنشاؤه حديثًا إلى هذا TaskbarSi:.

بعد ذلك ، انقر نقرًا مزدوجًا فوق “TaskbarSi” وقم بتغيير بيانات القيمة الخاصة به إلى أي مما يلي:
0– حجم صغير1– حجم متوسط (افتراضي)2– حجم أكبر

لتصغير شريط المهام ، قم بتغيير القيمة إلى 0وانقر فوق “موافق”.

أغلق محرر التسجيل وأعد تشغيل الكمبيوتر. بمجرد بدء تشغيل الكمبيوتر ، ستلاحظ أن شريط المهام وأحجام الرموز الخاصة به قد تغيرت.
قبل:

بعد، بعدما:
اجعل كل شيء أصغر باستخدام لوحة عرض AMD أو NVIDIA
هناك طريقة أخرى يمكنك من خلالها تغيير حجم الرموز على Windows وهي استخدام لوحات AMD أو NVIDIA لتغيير إعدادات عرض Windows. إليك كيف تفعل هذا:
للوصول إلى لوحة تحكم NVIDIA أو AMD ، انقر بزر الماوس الأيمن في أي مكان على سطح المكتب و “إظهار المزيد من الخيارات”.

إذا كان محول العرض الافتراضي هو بطاقة رسومات AMD ، فحدد “AMD Radeon Software” أو اختر “NVIDIA Control Panel”.

في لوحة تحكم الرسومات ، انتقل إلى إعدادات “العرض” وابحث عن خيار يسمى “وضع القياس”. من القائمة المنسدلة ، حدد “اللوحة الكاملة”.

بعد ذلك ، أعد تشغيل الكمبيوتر لتطبيق التغييرات.
اجعل الأيقونات أصغر دون تغيير الحجم في Windows 11
إذا كنت ترغب فقط في جعل أيقونات Windows (أيقونة سطح المكتب ، أيقونات مستكشف الملفات ، وأيقونات شريط المهام) أصغر دون تغيير الدقة أو المقياس ، يجب عليك استخدام اختصارات لوحة المفاتيح ، أو قائمة السياق ، أو تمرير الماوس لتغيير حجم الرمز.
جعل رموز سطح المكتب أصغر
لتغيير حجم رموز سطح المكتب يدويًا في Windows 11 ، انقر بزر الماوس الأيمن فوق مساحة فارغة على سطح المكتب. ثم حدد “عرض” في قائمة السياق واختر “أيقونات صغيرة” من القائمة الفرعية.

بدلاً من ذلك ، يمكنك الضغط مع الاستمرار على Ctrlالمفتاح وتمرير الماوس لأعلى أو لأسفل لزيادة أو تقليل حجم الرموز الخاصة بك. يمكنك أيضًا الضغط على مفتاح الاختصار Ctrl+ Shift+ 4لتغيير الرموز إلى حجم صغير.
قبل:

بعد، بعدما:
اجعل أيقونات مستكشف الملفات أصغر
يمكنك استخدام نفس الطريقة التي استخدمتها على سطح المكتب لتغيير رموز مستكشف الملفات إلى رموز أصغر.
انقر بزر الماوس الأيمن فوق مساحة فارغة في File Explorer ، وحدد “عرض” ثم اختر “رموز صغيرة” من القائمة الفرعية.
قبل:

بعد، بعدما:

اجعل النص أصغر في Windows 11
إذا كنت ترغب فقط في جعل النص أصغر بدون تغيير حجم عناصر واجهة المستخدم الأخرى ، فلا يجب عليك ضبط إعدادات المقياس. اتبع هذه الخطوات لتغيير حجم النص:
افتح إعدادات Windows باستخدام Windows+ I. ثم انتقل إلى “إمكانية الوصول” على اليسار وحدد “حجم النص” على اليمين.

إذا قام شخص ما بتغيير حجم النص أو إذا كانت النصوص كبيرة جدًا على جهاز الكمبيوتر الخاص بك ، فاستخدم شريط التمرير بجوار “حجم النص” لتقليل حجم النص. أثناء ضبط شريط التمرير ، سترى معاينة لتغيير الحجم أعلاه. ثم انقر فوق “تطبيق” لتطبيق التغييرات.
تغيير دقة الشاشة لجعل كل شيء أصغر
دقة الشاشة هي عدد وحدات البكسل المميزة في كل بُعد (أفقيًا ورأسيًا) التي يمكن عرضها على الشاشة. تتمتع الشاشات الأصغر بكثافة بكسل أكبر (عدد البكسل في البوصة) من الشاشات الأكبر ، وبالتالي تكون الصورة أكثر وضوحًا وحيوية في الشاشات الصغيرة مثل الأجهزة اللوحية أو الأجهزة المحمولة.
إذا كانت الشاشة تعمل بدقة أقل من الدقة الكاملة التي تدعمها شاشتك ، فإن زيادة دقة الشاشة ستجعل الأشياء أصغر. لأنه عندما تقوم بزيادة الدقة ، فإنها تضيف المزيد من وحدات البكسل إلى الشاشة لجعل الصور حادة ونقية. كلما زادت الدقة كلما صغرت الصورة والعناصر الأخرى. كلما انخفضت الدقة ، زادت الصورة وعناصر واجهة المستخدم الأخرى. إليك كيفية تغيير الدقة في جهاز كمبيوتر يعمل بنظام Windows 11:
لتغيير دقة العرض ، انقر بزر الماوس الأيمن في أي مكان على سطح المكتب ثم حدد “إعدادات العرض”.

سيؤدي هذا إلى فتح إعدادات العرض في تطبيق الإعدادات. ضمن قسم المقياس والتخطيط ، انقر فوق القائمة المنسدلة في لوحة “دقة العرض”.

في القائمة المنسدلة ، سترى قائمة بالدقة التي تدعمها شاشتك وما هي الدقة الحالية. تأكد من تحديد أعلى دقة ممكنة (دقة موصى بها) لتصغير الرموز والنص وكل شيء.

انقر فوق الزر “الاحتفاظ بالتغييرات” في الموجه قبل نفاد المؤقت.

بمجرد تغيير الدقة ، ستلاحظ الفرق في الحجم.
هذا هو. باستخدام الطرق المذكورة أعلاه ، يمكنك بسهولة ضبط حجم كل شيء على شاشتك في Windows 11.