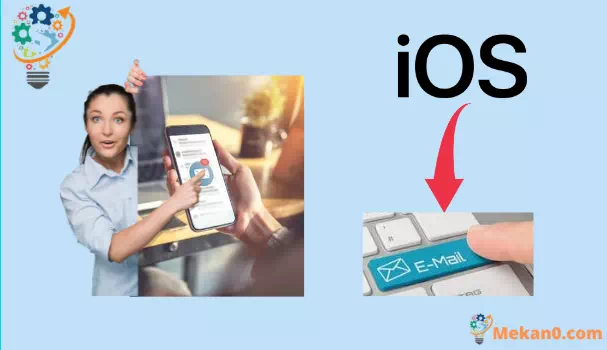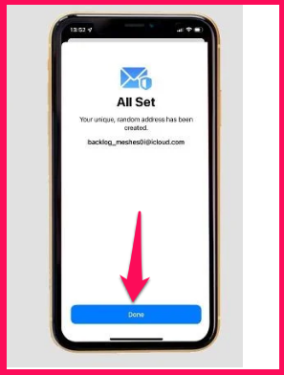Kati te tuku i nga waahi ki to wahitau imeera tuuturu me te Huna Taku Īmēra ki iOS 15. Anei me pehea.
Ko te ratonga kapua kua whakahoutia a Apple, ko iCloud+, i tukuna hei waahanga o te iOS 15, iPadOS 15 me te macOS Monterey, e tuku ana i etahi whakamohoatanga nui e arotahi ana ki te tūmataiti mo te utu i nga kaiohauru.
Ko te iCloud+, kua whakauruhia hei waahanga o te ohaurunga iCloud paerewa, e tuku ana i te Relay Private — e tino mahi ana hei VPN — ka huna i taku imeera.
Ko te mea whakamutunga kua waatea hei waahanga o te ratonga Waitohu Me Apple mo nga tau kua pahure ake nei, e whakarato ana i tetahi wahitau imeera ingoarangi kua hangaia matapōkeretia hei tuku ki nga waahi me nga ratonga hei utu mo to wahitau imeera tuuturu, engari i kawea ki te taumata o muri mai i te iOS 15 .
Engari i te whakawhäitihia ki te haina noa ki a Apple, ka taea e koe te hanga i te maha o nga wahitau imeera ma te whakamahi Huna Taku Īmēra i runga i to iPhone. Ka taea e koe te tuku i enei wahitau imeera hei utu mo to imeera tuuturu, tuku atu nga karere katoa ki to wahitau imeera tuatahi, a ki te whakatau koe kei te noho mokemoke, ka taea noa e koe te whakakore i te ingoa ingoa.
Anei me pehea te whakarite i nga wahitau imeera rereke i roto i te iOS 15.
Me pehea te hanga i tetahi wahitau imeera rereke ma te whakamahi Huna Taku Imeera
Mena kua ohauru koe ki te iCloud - no reira iCloud + - ka whakauruhia a iOS 15 ki runga i to iPhone, me pehea te hanga i tetahi wahitau imeera ingoa ma te whakamahi Huna Taku Imeera.
- Whakatuwherahia te taupānga Tautuhinga i runga i to iPhone.
- Patohia to ID Apple i te tihi o te tahua matua.
- Tap i runga i iCloud.
- Patohia te Huna Taku Email.
- Pāwhiritia Waihanga Wāhitau Hou.
- Ka kite koe ka puta to wahitau imeera hou ki te mata. Paatohia te Whakamahi i tetahi taitara rereke mena ka hiahia koe ki te hanga taitara rereke, taapirihia he tapanga meta – hei tauira, Whakaaetanga mena mo nga panui hokohoko - ka tuhia te taitara mena e tika ana.
- Pāwhiritia Panuku.
- Pāwhiritia Kua Oti.
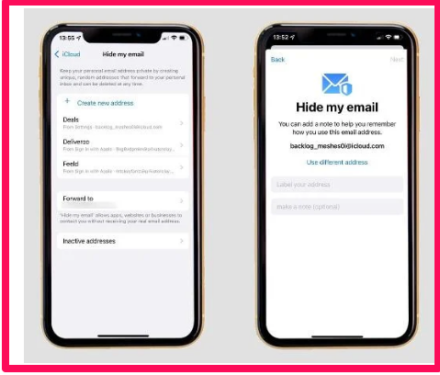
Kua oti ahau! Ka taea e koe te whakarato i te wahitau mokowhiti i te wa e haina ana mo nga paetukutuku i Safari, ka taea hoki e koe te tuku imeera ma te whakamahi i tetahi ingoa ingoa kei roto i te taupānga Mail.
Me pehea te whakakore i tetahi wahitau imeera ma te whakamahi Huna Taku Email
Mena kei te pirangi koe ki te aukati i te whiwhi imeera mai i tetahi ingoa ingoa i hangaia me te Huna Taku Imeera, he ngawari ki te whakakore.
- Whakatuwherahia te taupānga Tautuhinga i runga i to iPhone.
- Patohia to ID Apple i te tihi o te tahua matua.
- Tap i runga i iCloud.
- Patohia te Huna Taku Email.
- Paatohia te wahitau imeera e hiahia ana koe ki te whakakore.
- Pāwhiritia Wehea Wāhitau Īmēra kei raro o te mata.
- Patohia te Whakahohe hei whakau.
Mena ka huri koe i to whakaaro a muri ake nei ka hiahia koe ki te whakahohe ano i te ingoa ingoa imeera, hoki atu ki te tahua Huna aku imeera, pawhiria nga wahitau hohekore, pawhiria te ingoa ingoa, ka paato i te Whakahohe Wāhitau.
Me pehea te huri huna i taku wahitau imeera whakamua
Mena ka huri koe i to wahitau imeera tuatahi a muri ake nei, ka hiahia ranei koe ki te huri i te wahitau imeera ka tukuna atu nga imeera, whai i enei mahi:
- Whakatuwherahia te taupānga Tautuhinga i runga i to iPhone.
- Patohia to ID Apple i te tihi o te tahua matua.
- Tap i runga i iCloud.
- Patohia te Huna Taku Email.
- Panuku ki raro o te rarangi ingoa ingoa ingoa ingoa imeera ka pato Whakamua ki.
- Tīpakohia tetahi o nga wahitau imeera e hono ana ki to iPhone, ka pato Kua oti.
- Nga mea katoa e hiahia ana koe ki te mohio mo te iOS 15
- Me pehea te whakamahi Safari i iOS 15
- Me pehea te whakarite whakarāpopototanga whakamōhiotanga i iOS 15
- Me pehea te whakamahi i nga aratau arotahi ki te iOS 15
- Me pehea te toia me te maturuturu o nga Whakaahuamata i te iOS 15
- Me pehea te whakaheke ki te iOS 15
-
Me pehea te korerorero i runga i te FaceTime me te Android me te PC i te iOS 15