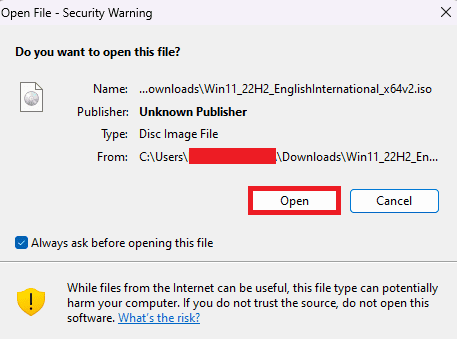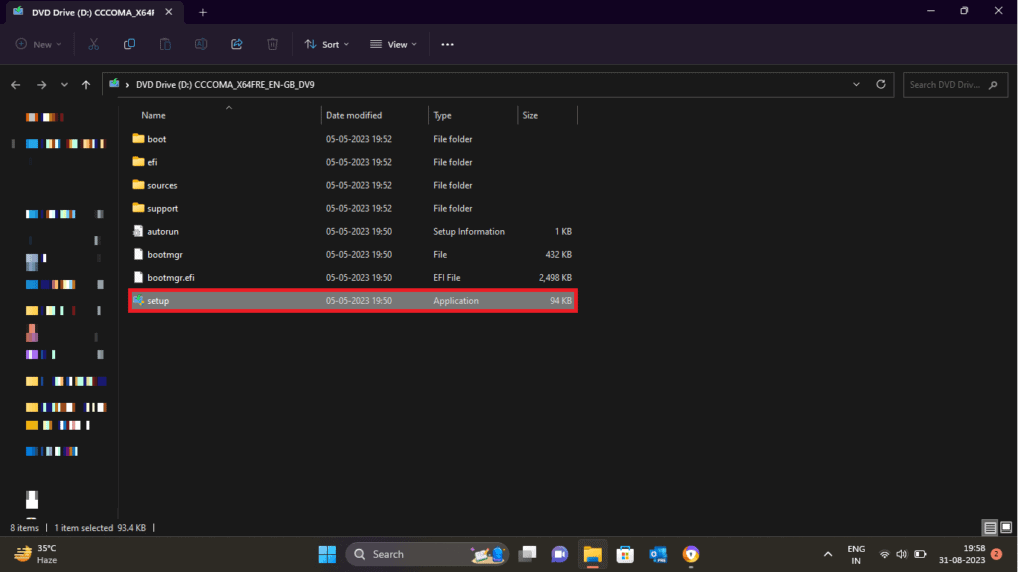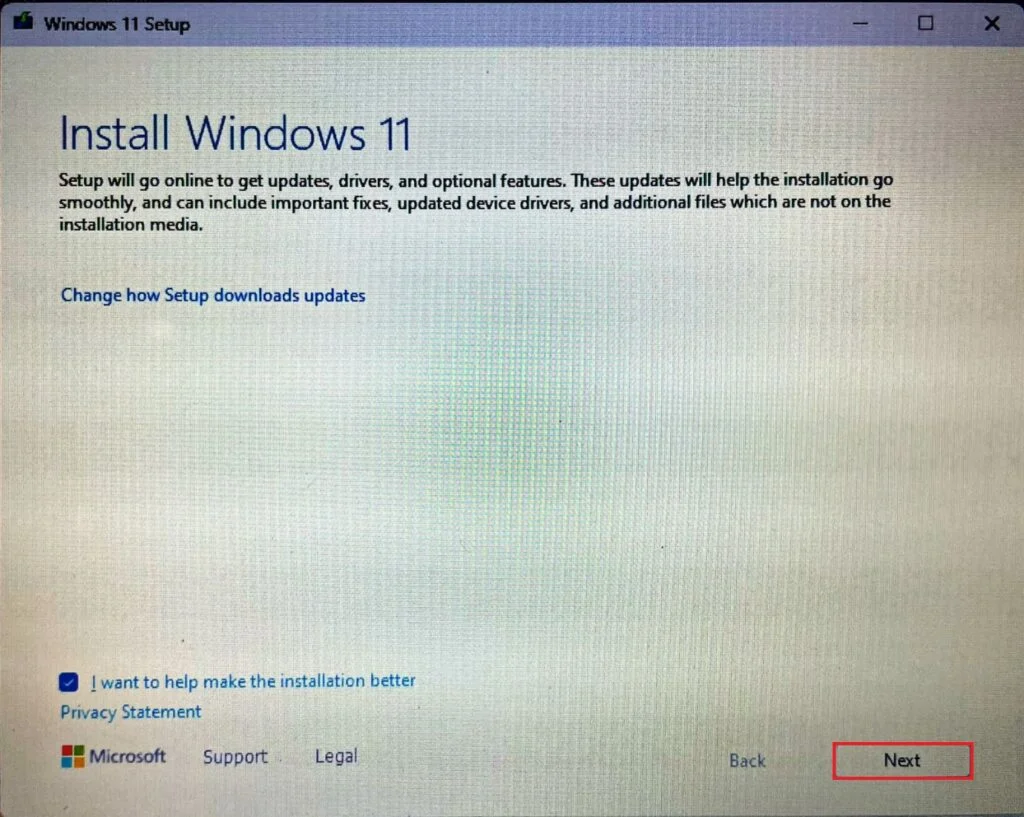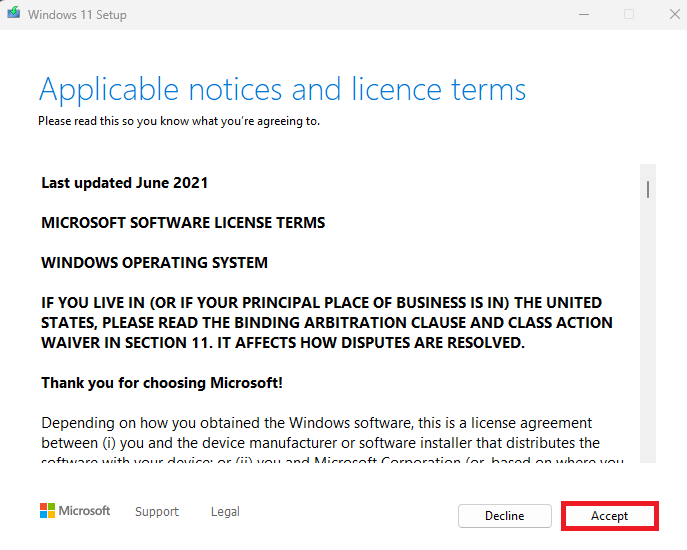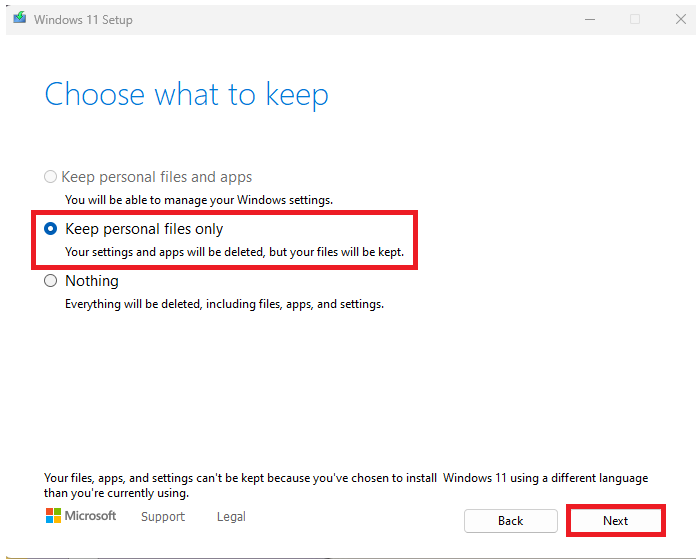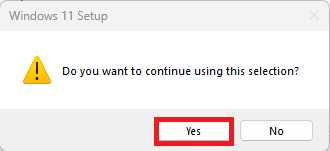Me pehea te horoi i te whakauru Windows 11 me te kore he puku USB: Mena kua whakamahia e koe te Windows 11 mo te wa poto, kua kite pea koe i te roanga o te waa ka raru te mahinga o te punaha whakahaere e nga mea maha, penei i te hanga o nga konae rangitahi, nga kaupapa kaore i whakamahia, me nga whakahou tawhito. I roto i tenei horopaki, i etahi wa ka tika ki te horoi i te whakauru Windows 11 kia pai ake te mahi me te whakapai ake i te tere o te punaha.
Ahakoa he maha nga tangata e whakamahi ana i te puku USB hei whakauru ano i te punaha, ka taea hoki te mahi me te kore e whakamahi i te puku USB. I roto i tenei tuhinga, ka korerohia e matou nga huarahi whai hua ki te horoi me te whakauru ano i te Windows 11 me te kore e hiahia mo etahi atu korero. Ma matou koe e hikoi ki te whakarite i te punaha me te mahi i nga mahi e tika ana hei whakahou i to kape o Windows 11 me te whakapai ake i te mahinga o to rorohiko. Me timata tenei huarahi ki te whakapai ake i to punaha whakahaere ngawari me te ngawari!
He maha nga raru e pa ana ki to punaha rorohiko i te wa e katinga ana, ka whakaaraara me te whakahaere i nga tono rereke. He maha nga tohunga hangarau e kii ana ma te whakaurunga ma o Windows ka taea enei take. Mena he tangata koe e rapu ana i nga tohutohu mo taua mea, ka kawea mai e matou he aratohu whai hua hei ako ki a koe me pehea te mahi i te whakaurunga ma Windows 11 kaore he puku USB. .
Me pehea te horoi i te whakauru Windows 11
Ko te horoi ma te whakauru i te Matapihi ko te tango i te puku pakeke me te tono kape hou o te punaha whakahaere. He pai tenei tukanga ki te whakatika i nga momo take o te punaha whakahaere i roto i to rorohiko me te hiahia puku USB Hei tango i tetahi punaha whakahaere hou. Heoi, ki te kore koe he puku o waho, i roto i tenei aratohu ka matapakihia me pehea e taea ai e koe te horoi me te whakauru i to Windows 11 PC kaore he puku USB.
tuhipoka: Ina mahia e koe he whakaurunga ma o Windows, ka taea e ia te tango i nga mea katoa i runga i te puku i whaaia, na reira me tino tupato ki te whakaiti i te tupono o te ngaronga raraunga me etahi atu raru. Me whai kape taapiri o nga konae rorohiko i mua i te mahi i nga mahi e whai ake nei.
Ka taea e koe te whai i enei mahi ki te mahi haumaru i te whakaurunga ma o Windows 11:
1. Tikiake Atahanga kōpae Windows 11 (ISO) Mai i te paetukutuku mana o Microsoft.
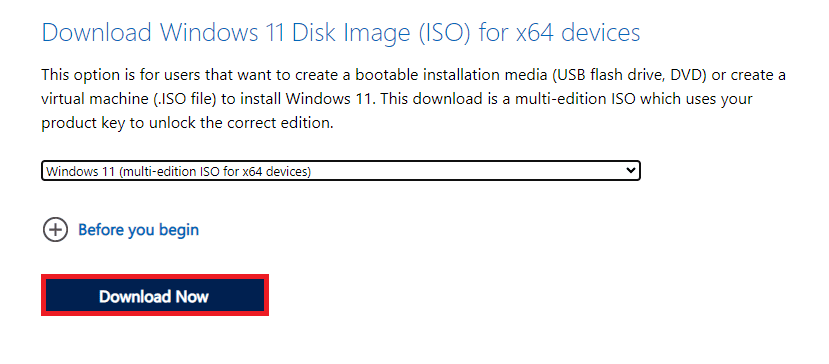
2. Press whakatuwhera Kia tikiake te kōnae.
3. Press whakarite Kia tuwhera te kōnae.
4. Press Tuhinga o mua Hei timata i te tukanga whakauru ma.
5. Press "Whakaaetanga" Ki te whakaae ki nga tikanga me nga tikanga mo etahi atu taahiraa.
6. Tohua Ko nga konae whaiaro anake Hei pupuri i nga konae ki to rorohiko me te whakakore i nga toenga o nga tono me nga tautuhinga.
tuhipoka: Mena ka hiahia koe ki te whakakore i nga mea katoa mai i to taputapu, ka taea e koe te kowhiri i te Kore hei whakakore i nga mea katoa tae atu ki nga konae katoa, nga taupānga, me nga tautuhinga.
7. Press Ae Hei whakarite tonu.
Hei mutunga, ma te whakauru Windows 11 kaore he puku USB ka taea me te whai hua. Ma te whai i nga hikoinga e whakaahuatia ana i roto i tenei tuhinga, ka taea e koe te whakahohe i to punaha whakahaere me te whakapai ake i tana mahi me te kore e hiahia ki te whakaurunga katoa, ki te whakamahi i etahi atu korero. Whakamahia tenei tikanga ki te pupuri i to punaha ki te pai, me te whakarite kia pai ake, kia pai ake te wheako Windows 11.
Me mahara tonu ki te tango i tetahi kape taapiri o nga konae nui i mua i te mahi horoi, whakarereke ranei i te punaha. Me whai tonu i nga tikanga haumaru me te tiaki i nga punaha kia pai ai te mahi o to rorohiko. Mena ka hiahia koe ki etahi atu awhina, tohutohu ranei, kei te waatea tonu nga rauemi ipurangi me nga hapori kaiwhakamahi hei awhina i a koe ki te whakatutuki i a koe Windows 11 whainga arotautanga.
Ko te tumanako ka awhina tenei tuhinga ki a koe ki te ako Me pehea te mahi i te whakaurunga ma o Windows 11. Kia mau ki te panui i ta maatau blog mo enei kaiarahi awhina! Tena koa waiho mai o whakaaro me o patai ki te waahanga korero i raro nei.