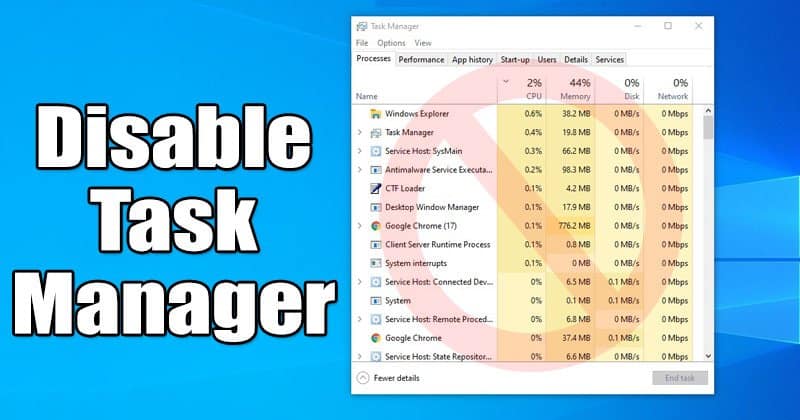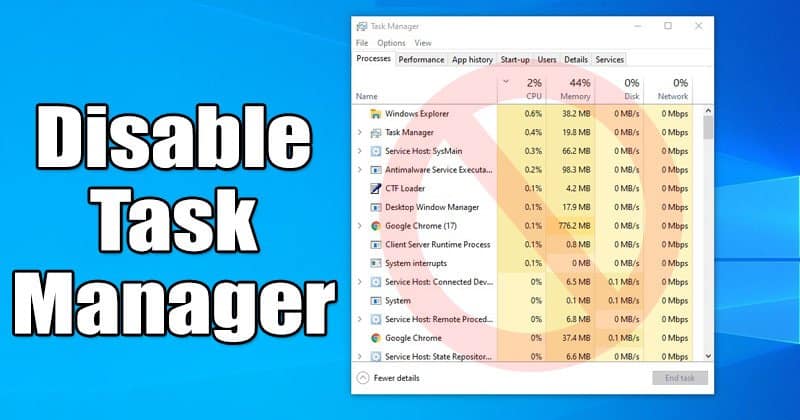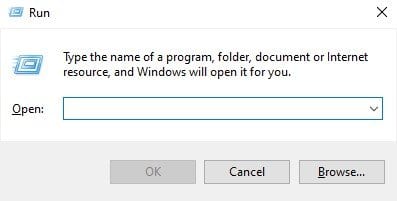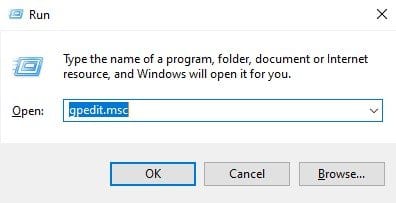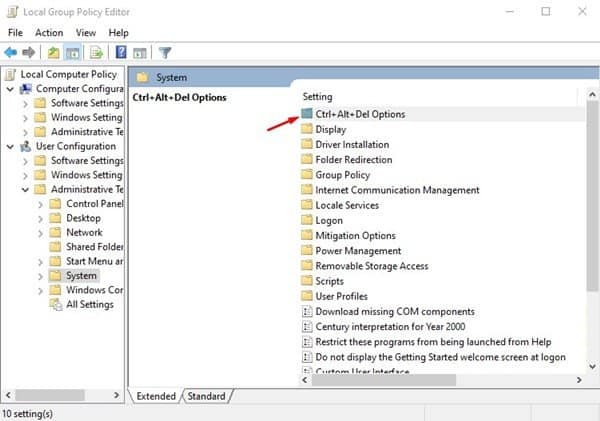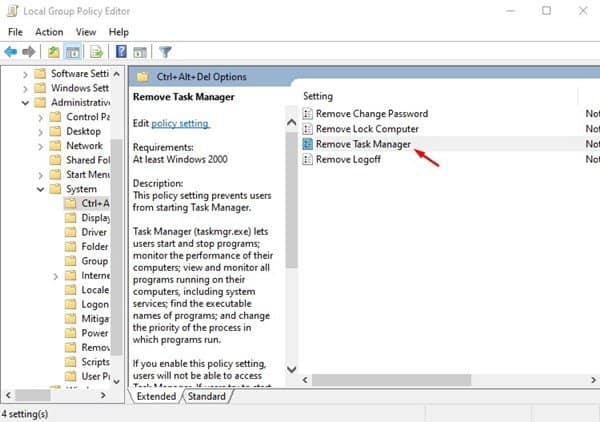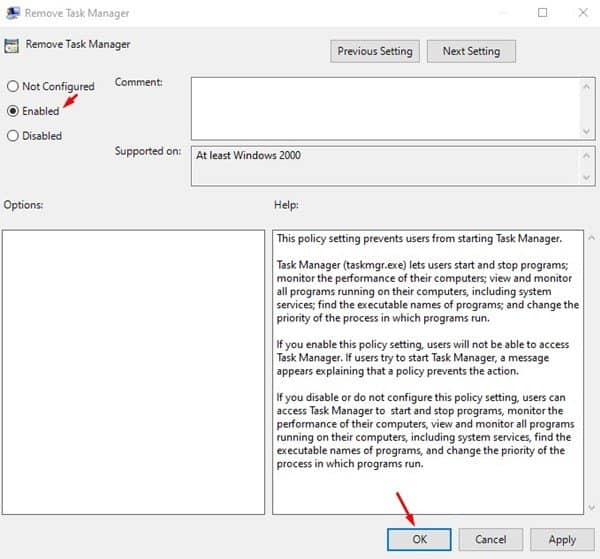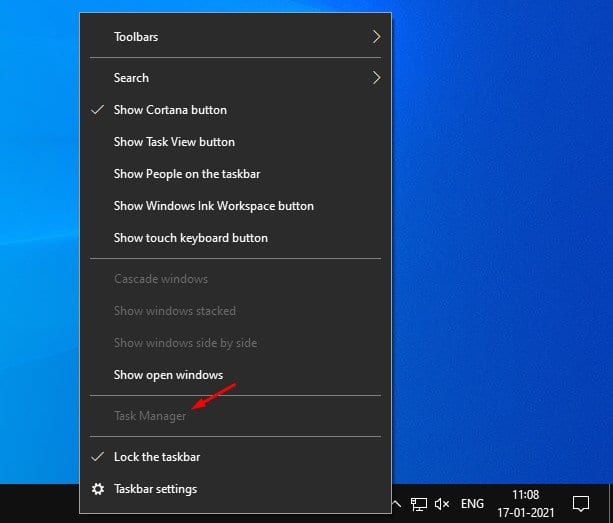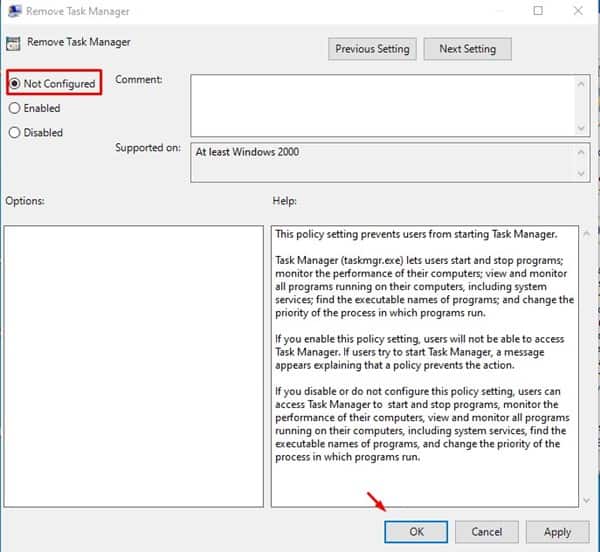Anei me pehea e taea ai e koe te whakakore i te Kaiwhakahaere Mahi!
Mena he kaiwhakamahi auau koe Windows 10, kei te mohio koe ki te kaiwhakahaere mahi. Ko te Kaiwhakahaere Mahi tetahi o nga taputapu tino nui me te whai hua mo te Windows 10 e taea ai e nga kaiwhakamahi te kite i nga tono me nga tukanga whakahaere katoa.
Ma te kaiwhakahaere mahi, ka taea e nga kaiwhakamahi te tātari tere i te whakamahi RAM, te whakamahi kōpae, te whakamahi ipurangi, me etahi atu. Ka taea hoki te whakamahi hei akiaki i nga taupānga kore urupare. I tua atu i tera, ka taea e nga kaiwhakamahi te whakahaere i nga mahi motuhake mai i te kaiwhakahaere mahi.
Ahakoa he taputapu whai hua te Kaiwhakahaere Tūmahi, i etahi wa ka hiahia koe ki te whakakore i te uru ki te aukati i nga kaiwhakamahi ki te whakaara ano i etahi papatono. Mena kaore koe i te tino mohio me uru nga kaiwhakamahi katoa i runga i to taputapu ki te Kaiwhakahaere Mahi, he pai ake te whakakore.
Nga taahiraa ki te whakakore i te Kaiwhakahaere Mahi Windows 10 PC
I roto i tenei tuhinga, ka tohatohahia e matou he aratohu taahiraa-i-te-taahiraa me pehea te whakakore i te kaiwhakahaere mahi i runga i to rorohiko Windows 10. Me whai noa etahi o nga huarahi ngawari i raro nei hei whakakore i te kaiwhakahaere mahi i runga i to punaha.
Hipanga 1. Tuatahi, pehia te paatene Windows Key + R Ka whakatuwhera i te pouaka korero RUN.
Hipanga 2. I roto i te pouaka korero RUN, tomo " gpedit.msc ka pehi i te paatene Whakauru.
Hipanga 3. Ma tenei ka whakatuwhera i te Etita Kaupapa-a-roopu Kaupapahere.
Hipanga 4. Na, haere ki te huarahi e whai ake nei -
User Configuration > Administrative Templates > System > Ctrl + Alt + Del Options
Hipanga 5. I te pihanga matau, pawhiri-rua "Tangohia te Kaiwhakahaere Mahi" .
Hipanga 6. I te matapihi e whai ake nei, tohua "Pea pea" ka paato i te paatene "OK" .
Hipanga 7. Ka kore e waatea te kaiwhakahaere mahi. Ko te kōwhiringa paetaumahi hei whakatuwhera i te Kaiwhakahaere Tūmahi me nga pokatata papapātuhi ka monokia hoki.
Hipanga 8. Ki te hiahia koe ki te whakahohe i te Kaiwhakahaere Tūmahi, tohua “Kare i whirihora” ka mutu "OK" I te taahiraa no. 6. Kia oti tenei, ka taea e koe te whakamahi ano i te Kaiwhakahaere Mahi.
Ko tenei! I mutu ahau. Ma tenei ka taea e koe te whakakore i te Kaiwhakahaere Mahi Windows 10 PC.
Na, ko tenei tuhinga e pa ana ki te whakakore i te Kaiwhakahaere Mahi i roto i te Windows 10. Ko taku tumanako i awhina tenei tuhinga ki a koe! Tena koa korero ki o hoa. Mena kei a koe etahi feaa mo tenei, me mohio mai ki te pouaka korero i raro nei.